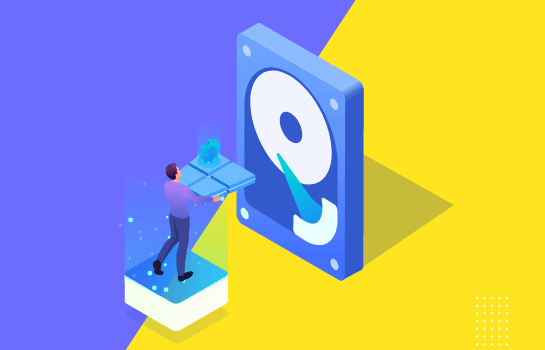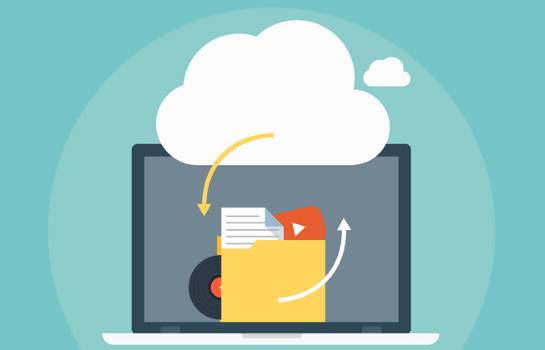用于自动备份的 Windows 计划备份软件
2021-11-23 16:34:05
编辑:
阅读:677次
摘要
定时备份为您带来方便,设置定时备份计划可以让您在Windows 10/8/7甚至Windows Server机器上自动备份您的计算机数据、硬盘分区文件。
- 您现在没有时间备份数据,请设置一个计划以便稍后备份。
- 您的计算机保存着重要数据,请设置定期备份计算机的时间表。
- 对您的系统进行了许多重大更改,例如操作系统升级。
为什么需要计划备份
定时备份为您带来方便,设置定时备份计划可以让您在Windows 10/8/7甚至Windows Server机器上自动备份您的计算机数据、硬盘分区文件。
有人可能会考虑使用文件历史记录在您的 PC 上创建计划备份,对吗?绝对不!为您的文件执行自动备份任务的一种既省时又有效的方法是应用功能强大的计划备份软件来寻求帮助!
推荐的计划备份软件
自动备份个人文件、重要数据甚至是计算机上的一些加密文件,让您有第二次机会在数据丢失或计算机死机后立即恢复数据。
那么如何创建定时备份呢?易我备份专家是您值得尝试的理想工具。
| 概述 | 备份选项 | 计划选项 |
|---|---|---|
|
|
|
PS: 如果您是服务器用户并且想要下载 Windows Server 计划备份软件寻求帮助,请参考:
- 易我备份专家企业版下载
- 并按照计划备份 - 在 Windows Server 上自动执行备份以获得指导。
如何使用易我备份专家执行计划备份任务
1. 启动易我备份程序,点击选择备份方式-文件备份/磁盘分区备份/系统备份。
2. 选择为您的文件、硬盘分区数据甚至系统本身创建一个预定的备份计划。
3. 点击“智能备份”开始设置您的自动备份任务。
无论您是做文件备份计划还是磁盘/分区备份计划,请在选择数据后按照以下示例进行操作。
示例:如何使用易我备份专家自动将文件备份到 USB
下面以自动备份文件到U盘为例,详细介绍一下这款定时备份软件的使用方法:
步骤1. 将外接硬盘或U盘连接计算机,启动易我备份专家(EaseUS Todo Backup Home)点击点击创建备份。

步骤2. 选择要备份的磁盘或分区。
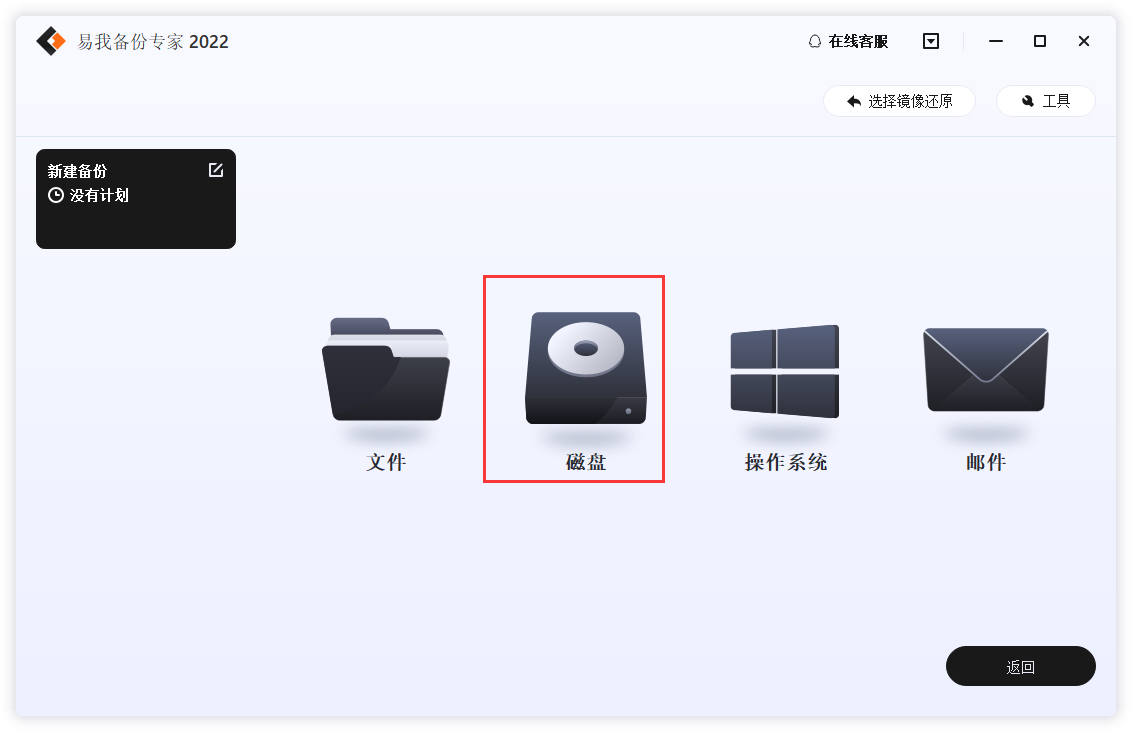
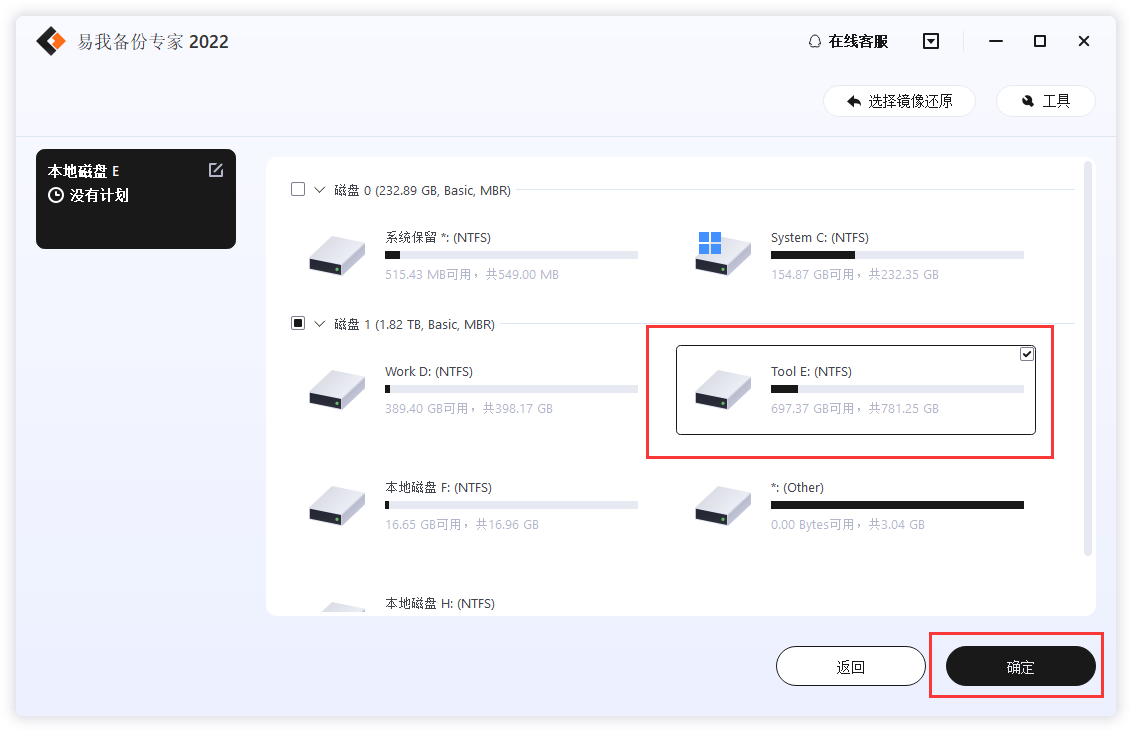
步骤3. 选择备份保存的位置(外接移动硬盘/U盘等)。
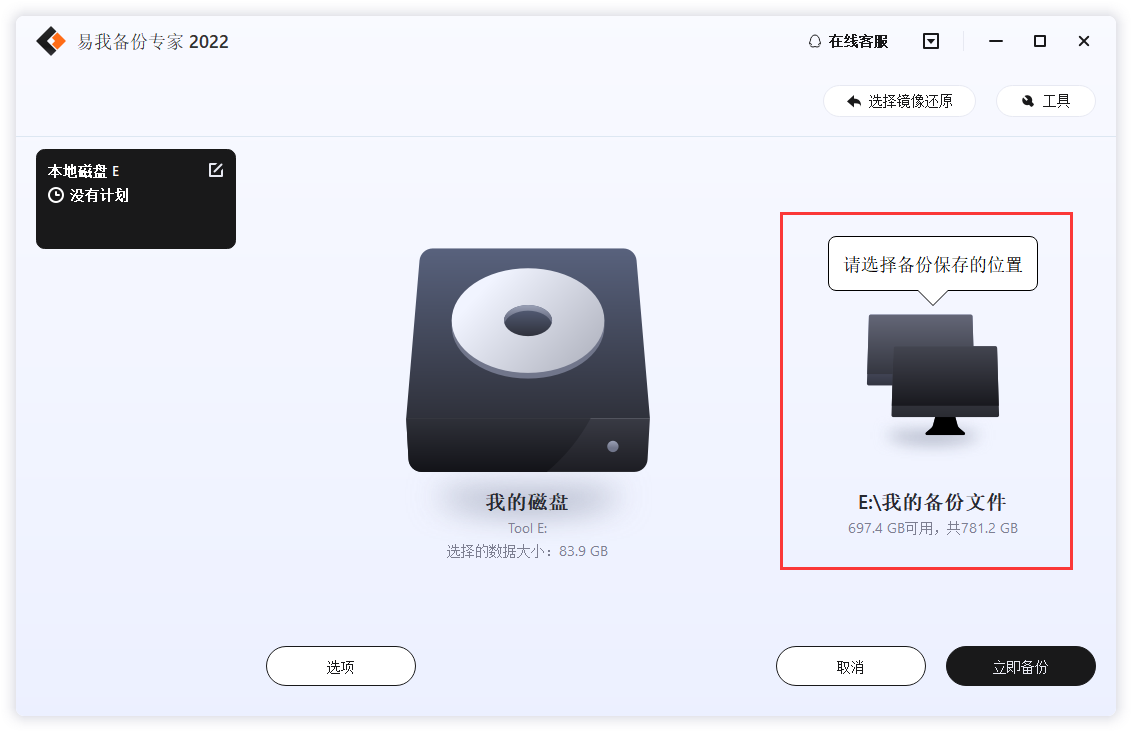

步骤4. 点击立即备份进行磁盘或分区备份。
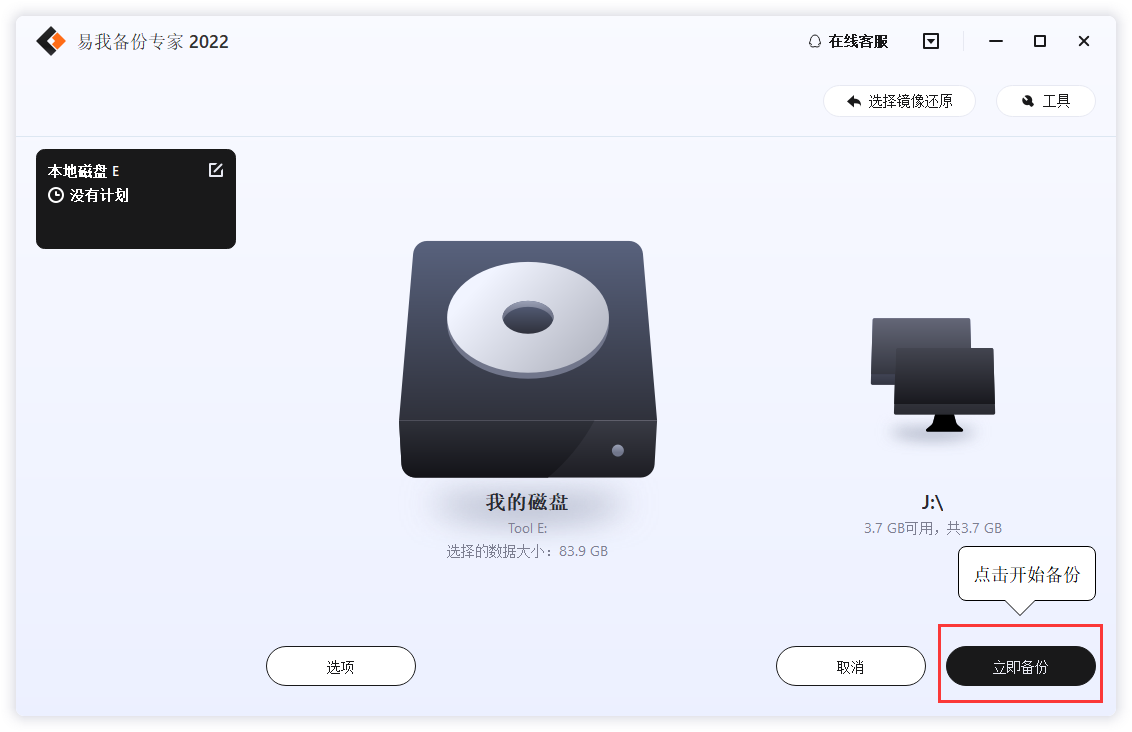
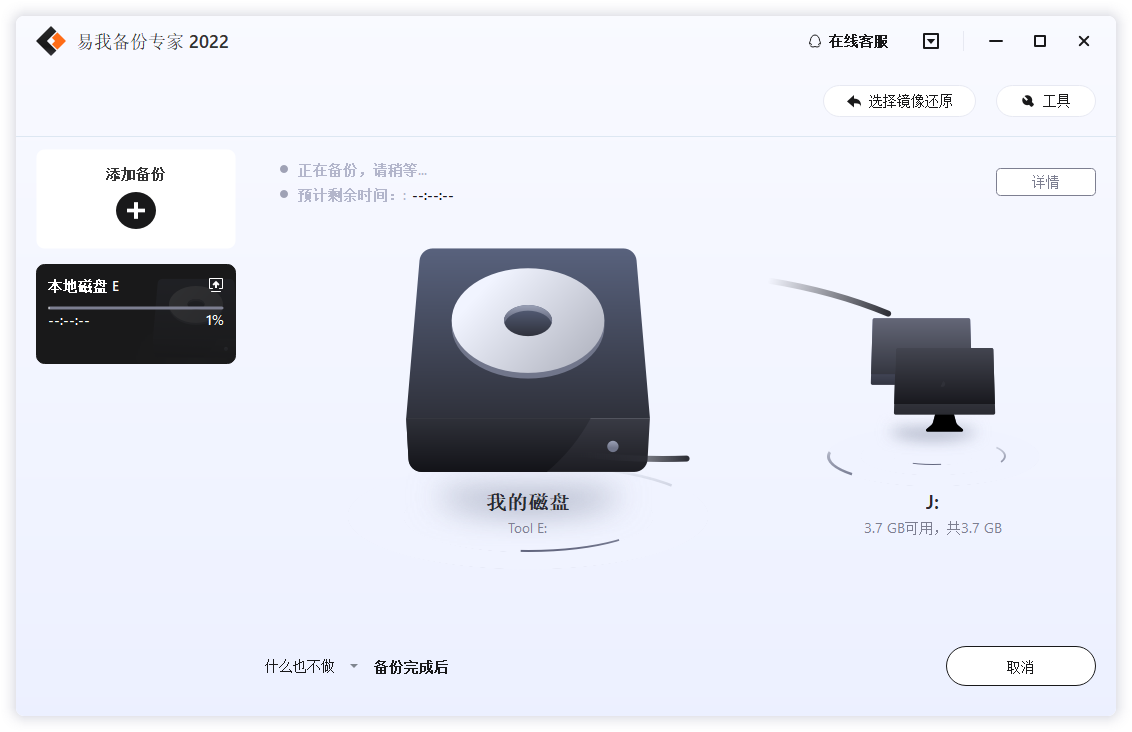
最后,你只需静静的等待备份完成即可。
易我备份专家创建的镜像文件是什么?会被其他应用程序解密吗?
易我备份专家备份创建的是.pbd镜像文件,该文件无法被任何第三方应用程序解密密。.pbd文件只能在安装了本产品的设备上打开。您可以通过双击并浏览镜像来选择还原整个镜像或单个文件。
温馨提示:本文由易我科技网站编辑部出品转载请注明出处,违者必究(部分内容来源于网络,经作者整理后发布,如有侵权,请立刻联系我们处理)
标签: