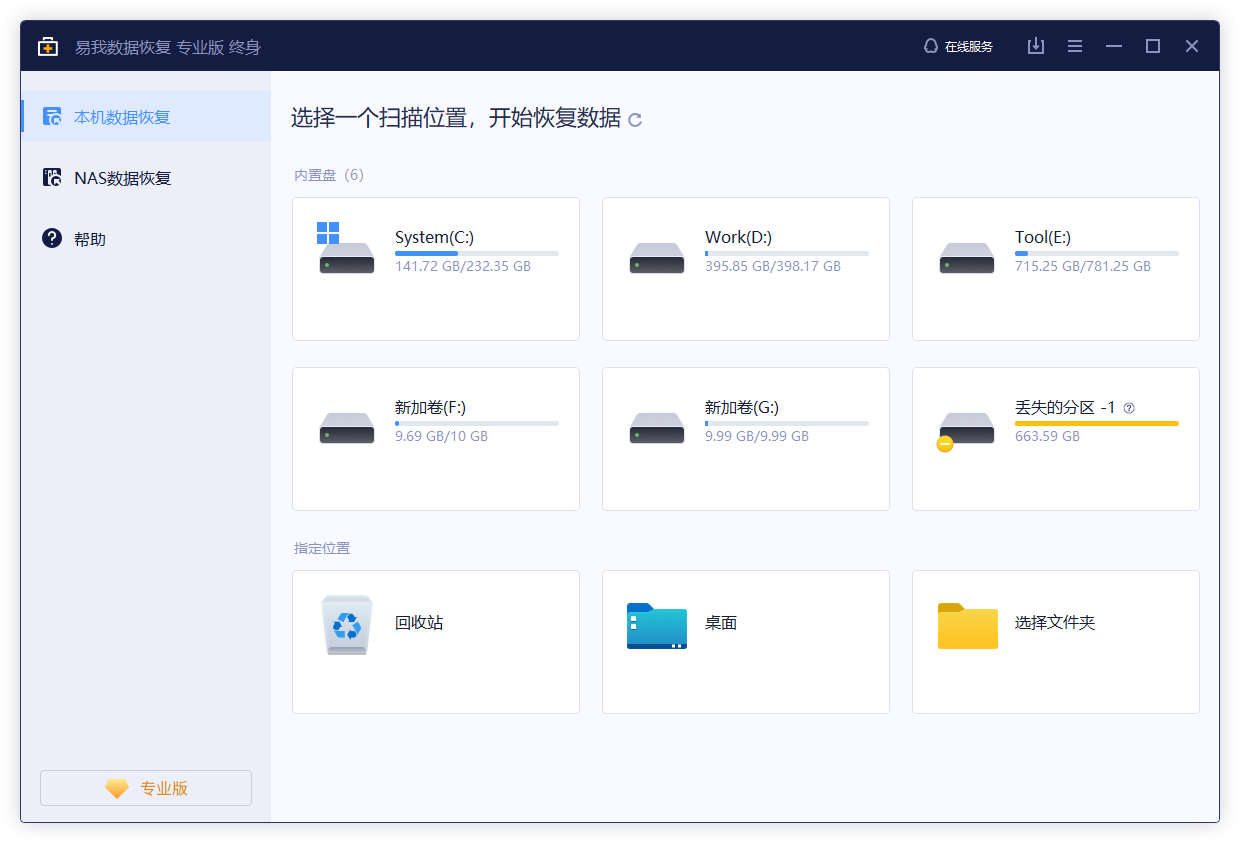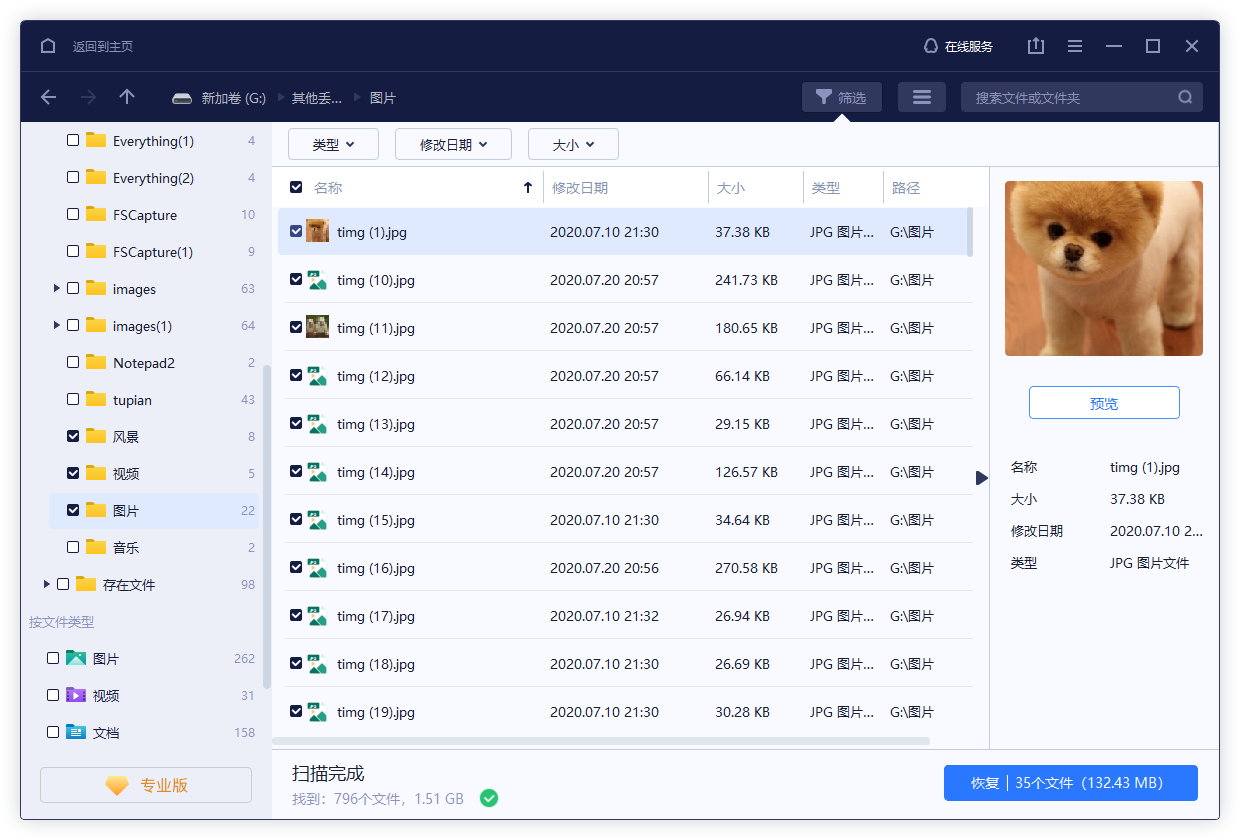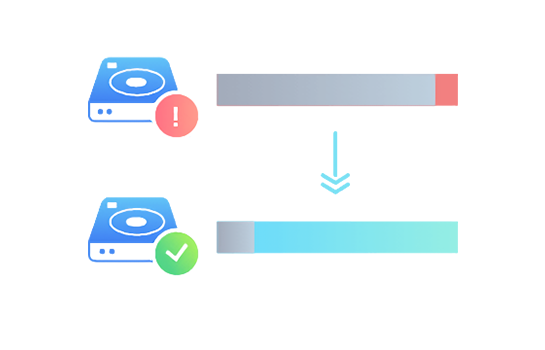什么是 GPT 保护分区?如何恢复其中的数据?
2021-11-18 15:08:39
编辑:
阅读:3160次
摘要
GPT 是用于在台式机或服务器 PC(例如 HDD 或 SSD)上使用的数据载体上的分区表布局标准。大多数 Windows 操作系统都支持 GPT 硬盘驱动器(仅 Windows 32 位操作系统除外)。
什么是 Windows 上的 GPT 保护分区?
GPT 是用于在台式机或服务器 PC(例如 HDD 或 SSD)上使用的数据载体上的分区表布局标准。大多数 Windows 操作系统都支持 GPT 硬盘驱动器(仅 Windows 32 位操作系统除外)。不幸的是,32 位 Windows XP 和 Windows 2003 不支持 GPT 硬盘。因此,当您将 GPT 硬盘驱动器连接到这台计算机时,该硬盘驱动器将显示为“GPT 保护分区”。
GPT保护分区基本上是一个受GUID分区表保护的硬盘分区。如果出现 GPT 保护分区,所有者将无法打开此指定的硬盘驱动器分区或通过磁盘管理对其进行任何其他操作。
例如,无法对 GPT 保护分区上的数据进行分区、格式化、删除或简单访问。通常它可以是单个分区或整个硬盘驱动器,在磁盘管理中显示为“健康(GPT保护分区)”或在磁盘管理中显示为“健康(GPT保护分区)”。
是什么导致了 GPT 保护分区?
在找到任何有效的方法从您的计算机中删除或访问“GPT 保护分区”之前,是什么导致了 GPT 保护分区?
以下是原因列表,其中之一可能是您的硬盘分区显示为 GPT 保护分区的原因:
- 1. Windows 无法读取或支持 GPT 保护分区
- 2. 存在GPT硬盘错误
- 3. 由于某种原因手动创建了一个或多个 GPT 保护分区
总之,无论GPT保护分区如何创建,都无法读取或删除。因此,您无法再访问数据。那么如何访问 GPT 保护分区并修复此错误呢?按照下面为您提供的解决方案来修复 GPT 保护分区。
第 1 部分。访问 GPT 保护分区和救援数据
如果 GPT 硬盘分区受到保护,您将无法再访问 GPT 保护分区,或者您将能够对其进行删除和格式化。
在开始删除保护性 GPT 分区之前,我们建议您找到可靠的数据恢复软件来恢复存储在保护性 GPT 分区上的数据。
您可以在此处向易我数据恢复寻求帮助。只要您的硬盘可以被磁盘管理识别,这个程序就可以扫描 GPT 硬盘并拯救您的数据。
请按照以下步骤访问和恢复 GPT 保护分区的数据:
步骤 1. 选择位置查找资料
启动资料还原软件 — 易我数据恢复大师(EaseUS Data Recovery Wizard),选择丢失文件存放的位置(比如桌面、硬盘、NAS数据恢复、外接式储存设备或丢失分区),开始扫描。
步骤 2. 扫描分区
单击「扫描」按钮。软件开始扫描磁盘分区,为您尽可能查找丢失资料。
快速找到需要的资料技巧
- 其它丢失文件文件:涵盖丢失名称和储存路径的文件
- 删除文件:删除的文件或文件夹
- 按文件类型:可以根据文件类型快速找到需要的文件
- 搜索:例如,文件或文件夹
步骤 3. 预览并复原丢失资料
易我数据恢复软件(EaseUS Data Recovery Wizard)允许您预览特定的可恢复资料。在预览文件内容后,勾选需要的资料并按下「恢复」立即找回您需要的资料。
第 2 部分。 删除和修复 GPT 保护分区
本部分提供的解决方案适用于 Windows 10/8/7 / XP 和 Windows Server。
根据专业 IT 服务提供商和极客网站的说法,您可以使用Diskpart命令行实用程序来删除 GPT 保护分区。
提示:
您可以使用 Diskpart 命令删除 GPT 保护分区。当然,所有数据都会被彻底删除。因此,您可以按照第 1 部分中的步骤提前恢复您的宝贵数据。
使用 Diskpart 删除 GPT 保护分区:
第 1 步:按Win + R打开运行对话框>在搜索框中键入cmd并按Enter键以调出命令提示符。以管理员身份运行。
第 2 步:在命令提示符下,键入 diskpart命令。
第 3 步:输入list disk命令。
第 4 步:输入select disk x命令。(x代表 GPT 保护分区的盘符,因此将字母x替换为正确的字母)
第 5 步:输入clean命令。
然后键入exit关闭命令提示符。完成此过程后,您将成功从 Windows PC 中删除 GPT 保护分区。
现在您可以按照第 3 部分并使用提供的方法将 GPT 硬盘驱动器转换为 MBR 或在硬盘驱动器上创建新分区。
第 3 部分。将保护性 GPT 分区转换为 MBR - 3 种方法
删除 GPT 保护分区后,您将收到一个“未知、未初始化和未分配”的磁盘。您可以初始化磁盘或将其转换为 MBR,以便 Windows 可以再次识别该磁盘。
方法一、使用易我分区大师将GPT转换为MBR
使用第三方分区管理软件,简化操作流程。
易我分区大师为您提供了一种安全的方式,只需点击几下即可将 GPT 硬盘转换为 MBR,反之亦然。
步骤 1. 在您的计算机上安装并启动易我分区大师。
步骤 2. 右键单击 GPT 磁盘并选择“转换为 MBR”。
步骤 3. 点击应用确认更改。
方法二、使用磁盘管理初始化GPT并转换为MBR
或者,您可以使用磁盘管理将 GPT 磁盘转换为 MBR。它是 Windows 内置的工具,可以免费执行磁盘转换:
步骤 1. 右键单击“我的电脑”或“这台电脑”,单击“管理”,然后选择“磁盘管理”。
步骤 2. 在这里,右键单击未分配的磁盘,然后单击“磁盘初始化”。
步骤 3. 在对话框中选择要初始化的磁盘,并选择 MBR 分区样式。
方法 3. 使用 Diskpart 命令将 GPT 转换为 MBR
Diskpart 命令是另一种将 GPT 磁盘转换为 MBR 的便捷方法。请按照以下步骤操作:
步骤 1.在Run 中输入diskpart并按OK。
步骤 2.然后 Diskpart 将打开。
步骤 3. 键入以下命令,每次按 Enter:
列出磁盘
选择磁盘 1(将1替换为您要转换的 GPT 磁盘的编号)。
干净(这将清除硬盘驱动器上的所有分区和数据。确保您已恢复第 1 部分中的所有数据)。
convert mbr(此命令会将 GPT 磁盘转换为 MBR)。

步骤 4.转换完成后输入exit。
当您完成第 1 部分、第 2 部分和第 3 部分中列出的操作后,GPT 保护分区将被修复。整个硬盘驱动器现在可供您创建新分区。
第 4 部分。重新分区磁盘和创建分区 - 2 种方法
按照本页提供的所有解决方案从您的硬盘驱动器中彻底删除 GPT 保护分区后,磁盘现在未分配。
要继续使用磁盘,您可以对其重新分区并创建新分区。我们列出了两种方法来向您展示如何在磁盘上创建分区。
方法 1. 使用易我分区大师创建新分区
此方法适用于任何 Windows 新手。
步骤 1. 选择位置查找资料
启动资料还原软件 — 易我数据恢复大师(EaseUS Data Recovery Wizard),选择丢失文件存放的位置(比如桌面、硬盘、NAS数据恢复、外接式储存设备或丢失分区),开始扫描。
步骤 2. 扫描分区
单击「扫描」按钮。软件开始扫描磁盘分区,为您尽可能查找丢失资料。
快速找到需要的资料技巧
- 其它丢失文件文件:涵盖丢失名称和储存路径的文件
- 删除文件:删除的文件或文件夹
- 按文件类型:可以根据文件类型快速找到需要的文件
- 搜索:例如,文件或文件夹
步骤 3. 预览并复原丢失资料
易我数据恢复软件(EaseUS Data Recovery Wizard)允许您预览特定的可恢复资料。在预览文件内容后,勾选需要的资料并按下「恢复」立即找回您需要的资料。
2方法 2. 使用磁盘管理创建分区
此方法适用于有经验和高级的 Windows 用户。
步骤 1. 右键单击“此电脑”,然后选择“管理”,打开磁盘管理。
步骤 2. 找到未分配的空间。右键单击它并选择“新建简单卷... ”。
步骤 3. 选择卷大小,然后单击“完成”。
温馨提示:本文由易我科技网站编辑部出品转载请注明出处,违者必究(部分内容来源于网络,经作者整理后发布,如有侵权,请立刻联系我们处理)
标签: