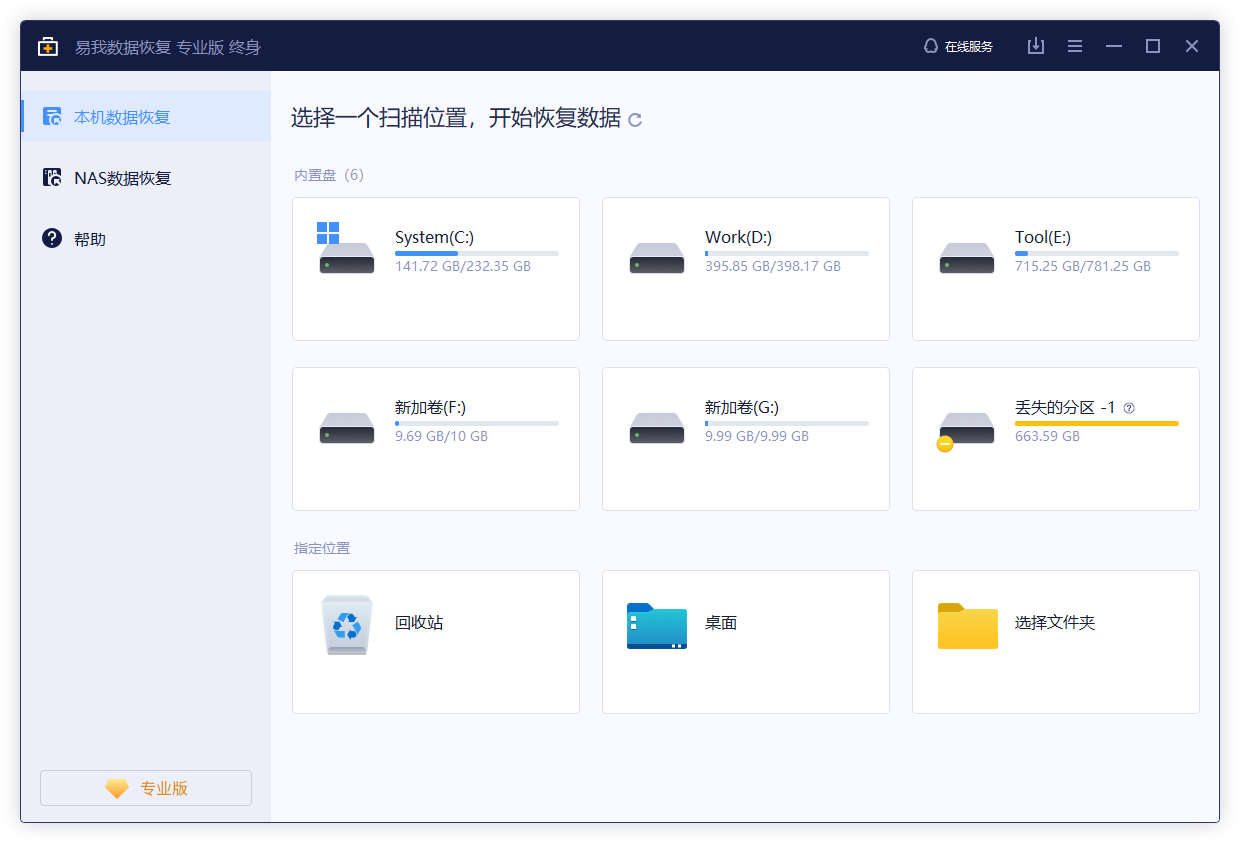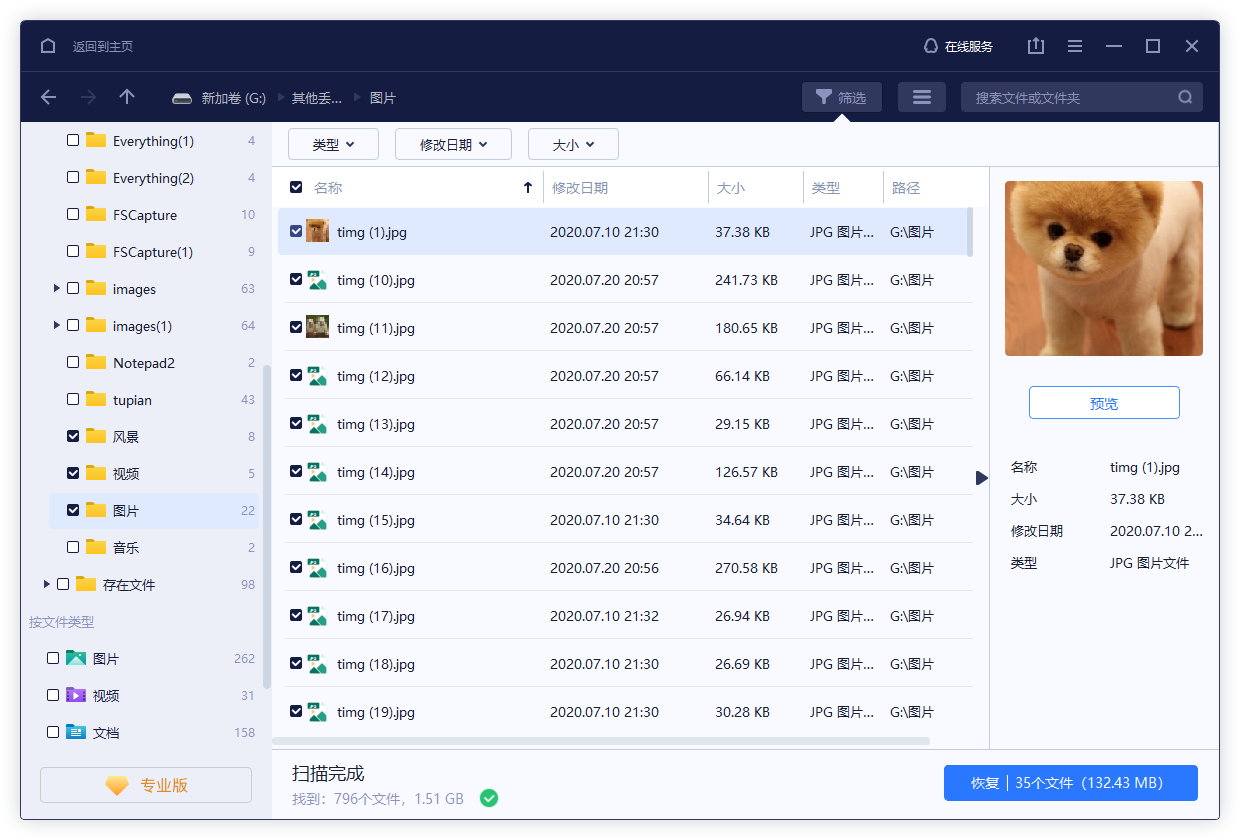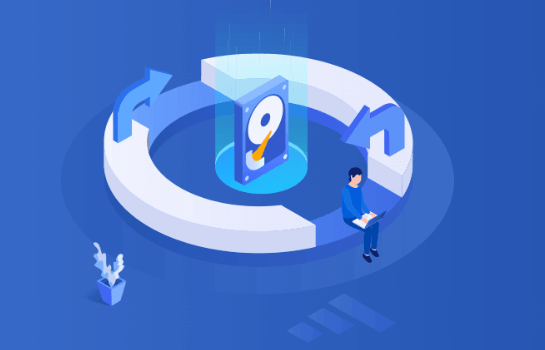不需要软件就能从usb还原永久删除的文件
2021-12-02 10:29:07
编辑:
阅读:1262次
摘要
教你从usb移动设备中还原永久删除的文件的两个好方法。方法1使用cmd找回删除的文件,方法2是从「以前的版本」中进行文件还原。详细阅读文中内容并学习如何不用软件从usb恢复删除的文件。
怎么不借助软件还原usb移动设备中永久删除的文件?
「提示弹出要求永久删除USB上文件时,我不小心点了「是」。我想知道的是在不使用文件恢复软件的前提下,有办法还原永久删除的文件吗?如果要使用软件的话我知道网上有推荐很多第三方数据恢复工具,然而实在是看得我眼花撩乱不知道要选哪个比较好。」
怎么样才算是文件被永久删除?举例来说,使用「shift+delete」删除usb移动设备、记忆卡或硬盘里的文件、资料、数据,这种就是永久删除。幸运的是免费数据恢复软件能帮您在两个步骤内从不同类型的储存装置中还原被永久删除的文件或文件夹。
然而,对于一般用户来说,选择一个令人满意的usb数据恢复工具来还原不在资源回收站里,被永久删除的文件,可能是非常头大的事。因此,我们推荐了下面两种不用文件还原软件就能找回USB中永久删除的文件的方法。
Solution 1. 使用CMD还原USB中被删除/移除的文件
Solution 2. 使用「以前的版本」功能还原文件或资料夹
除了可以使用cmd从usb中恢复被永久删除的文件之外,Windows 10/8.1/8/7的用户还可以尝试从先前的版本记录中复原文件。
希望以上推荐的两种方法能真正地帮助用户从usb移动设备中恢复永久删除的文件,如果不成功,我们强烈建议您下载易我数据恢复软件,让文件还原变得轻松简单。
易我数据恢复软件是目前市面上性能突出、高效率的文件恢复软件。一共点击三次立即恢复Windows 10/8.1/8/7/XP/Vista电脑上删除丢失的文件:选择 位置 -> 扫描 -> 恢复。
1- 选择丢失文件所在位置
左键单击磁盘X:(或一个特定资料夹),这里的磁盘选择是取决于永久删除资料原本存放位置。
点击「扫描」。
2- 扫描
软件开始自动扫描所选定的磁盘。
很快,扫描完成。被删除的文件都查找出并归到「删除文件」分类下。
3- 恢复
除了「删除文件」分类下的结果,用户别忘了查看磁盘分区X:或其他分类下找到的结果,尤其是「更多文件」分类下包含了许多被删除后丢失了文件名和路径的文件。
最后,勾选需要恢复的文件,点击「恢复」
Step 1. 如果你是使用 Windows 10/8.1/8/7系统,请同时按住「Windows+R」打开执行窗口
Step 2. 输入cmd后按Enter打开命令提示字元
Step 3. 在命令提示字元窗口输入命令: ATTRIB -H -R -S /S /D G:*.*
(G代表usb移动设备代号,你可以根据自己的usb移动设备代号来进行替换)
Step 1. 右键点击文件被删除的资料夹,选择「属性」。
Step 2. 点击「以前的版本」分页,上面有一段话「以前的版本来自于〔文件历程记录〕或还原点。」

Step 3. 在显示旧版本文件列表中,查找文件版本,然后单击「还原」按钮。
温馨提示:本文由易我科技网站编辑部出品转载请注明出处,违者必究(部分内容来源于网络,经作者整理后发布,如有侵权,请立刻联系我们处理)
标签: