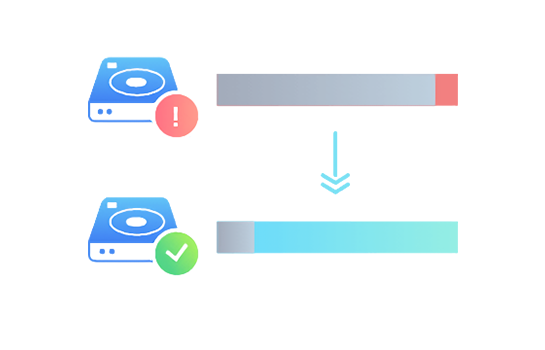如何恢复已删除的 Excel 工作表
2022-01-16 13:40:09
编辑:
阅读:1570次
摘要
处理 Excel 文档但不小心删除了包含基本数据的电子表格,这是一场灾难!此时,您通常有两个前进的选择,一种是关闭Excel文件而不保存恢复已删除的工作表,另一种是单击保存按钮保存所有更改但失去撤消已删除文件的机会。
处理 Excel 文档但不小心删除了包含基本数据的电子表格,这是一场灾难!此时,您通常有两个前进的选择,一种是关闭Excel文件而不保存恢复已删除的工作表,另一种是单击保存按钮保存所有更改但失去撤消已删除文件的机会。这很难决定,因为每一个选择都会迫使你放弃一些东西。
现在在这里,你可以找到解决这个困境的方法。在本文中,您可以了解如何在 Excel 中撤消已删除的工作表,并使用数据恢复软件永久恢复已删除的 Excel 文档。
在 Excel 2007/2010/2013/2016 中恢复已删除的工作表
您可以从以下教程中了解如何在 Excel 中恢复已删除的工作表和数据,而不会丢失任何更改。
方法 1. 保存前恢复已删除的 Excel 工作表
在 Excel 中删除工作表时,没有撤消选项。恢复它的最简单方法是关闭工作簿而不保存更改,然后重新打开它。删除的工作表将再次出现。但是,如果您对工作簿进行了许多重要更改并且不想丢失它们怎么办?如何恢复?这是一个解决方案。
1) 转到文件 > 另存为以使用不同的名称保存您的 Excel 文档。
2) 重新打开原始 Excel 文档。
3)将删除的工作表从原始文件复制到重命名的文件。
它将帮助您将已删除的工作表数据恢复到新的重命名 Excel 文档,同时保留在其他工作表中所做的所有更改。
方法 2.保存后恢复已删除的 Excel 工作表
如果您保存了 Excel 工作文档,原始文件将被覆盖,您将无法打开它来恢复已删除的工作表。在这种情况下,您可以尝试使用以前的版本恢复原始 Excel 文档。
1. 按 Windows + E 打开文件资源管理器,然后打开用于保存 Excel 文档的文件夹。
2. 单击Excel文件,单击工具栏上的“主页”选项卡,然后单击“打开”组中的“历史记录”按钮。它将告诉文件历史记录显示该文件夹的最新备份中包含的所有文件。
3. 单击“上一个”按钮找到并选择要恢复的版本。然后单击绿色的“恢复”按钮以恢复 Excel 电子表格。
您可以通过以上两种方法在 Excel 中恢复已删除的工作表。假设您不小心删除了整个 Excel 文档而不是某个工作表,您如何恢复该文件?不用担心,阅读下一部分,您将毫不费力地解决问题。
如何恢复(永久)删除的 Excel 文件
由于各种原因,您可能会丢失 Excel 文档,例如无意删除、硬盘格式化、设备损坏/损坏、操作系统崩溃等。当面对这些情况时,不要绝望。您可以使用易我数据恢复软件来帮助您恢复丢失的 Excel 文件,即使它已被永久删除。
步骤1. 运行易我数据恢复软件(EaseUS Data Recovery Wizard),扫描删除文件/文件夹所在的分区,如果是外置设备,请将设备与计算机成功连接并选择相关设备进行扫描。
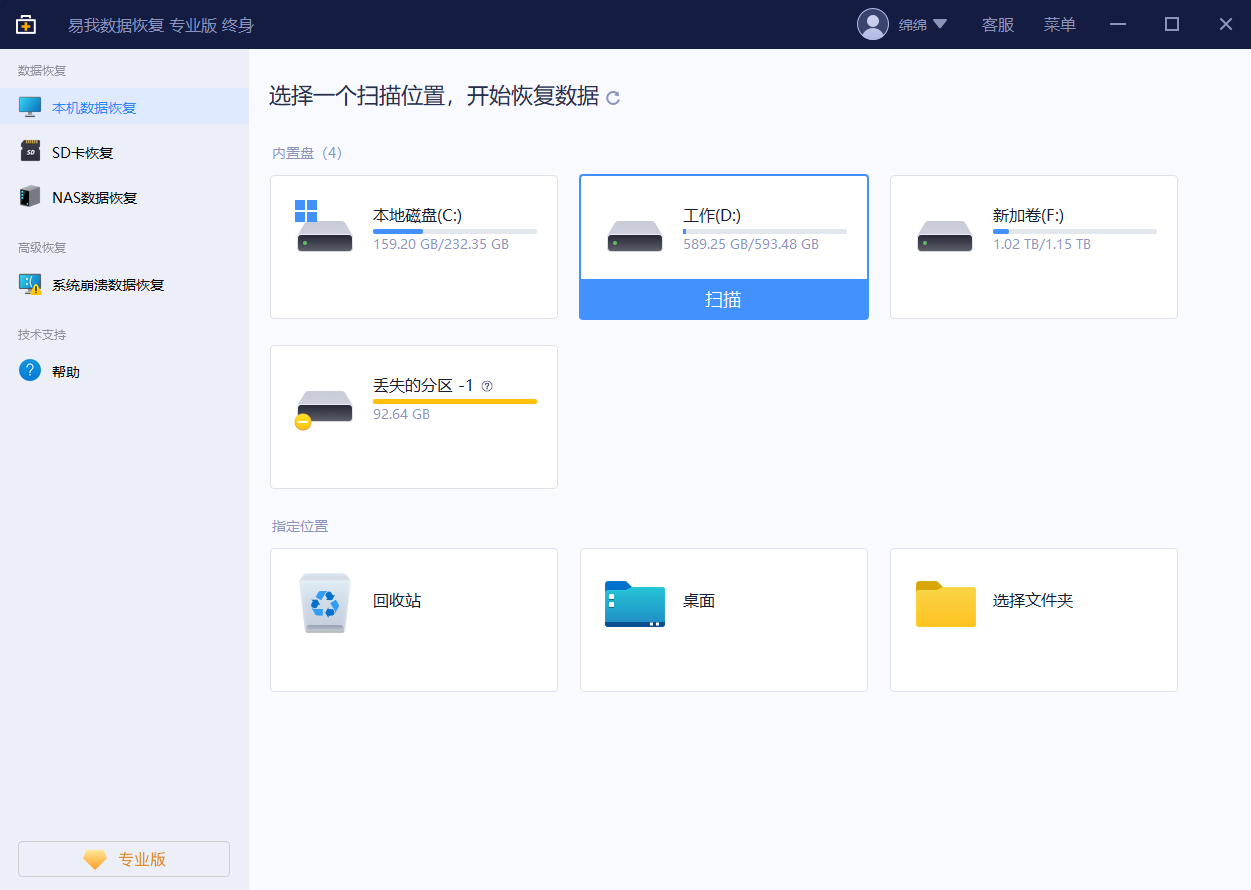
步骤2. 在扫描过程中或扫描完成后,您可以点击找到的文件/文件夹进行预览,删除的文件/文件夹通常在左侧「删除的」选项栏目下,同时可通过软件右上角「筛选」和「搜索」两个功能快速查找相关文件/文件夹。
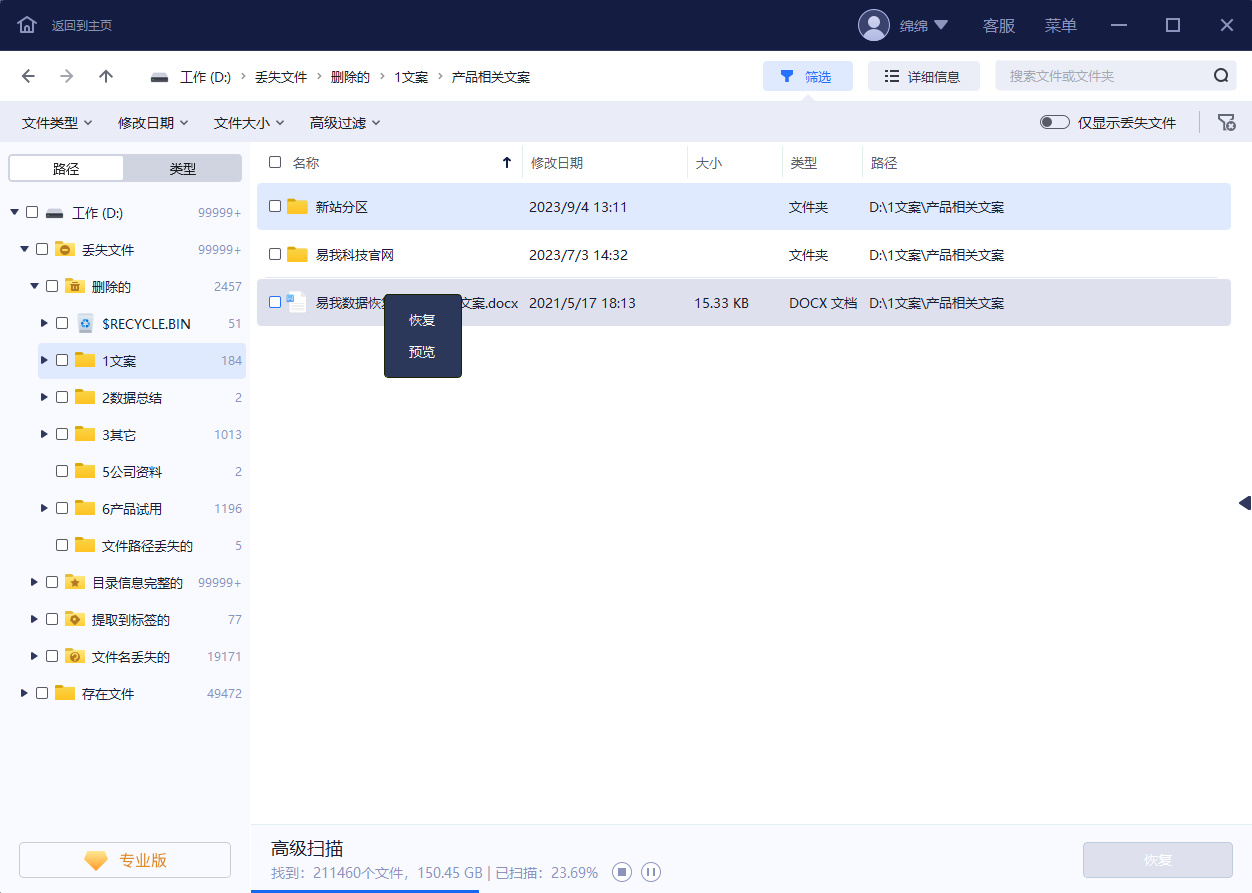
步骤3. 找到删除文件/文件夹后,直接勾选执行「恢复」操作,切记恢复后不要将删除文件/文件夹保存在源盘,避免原始数据被覆盖,增加数据恢复难度。
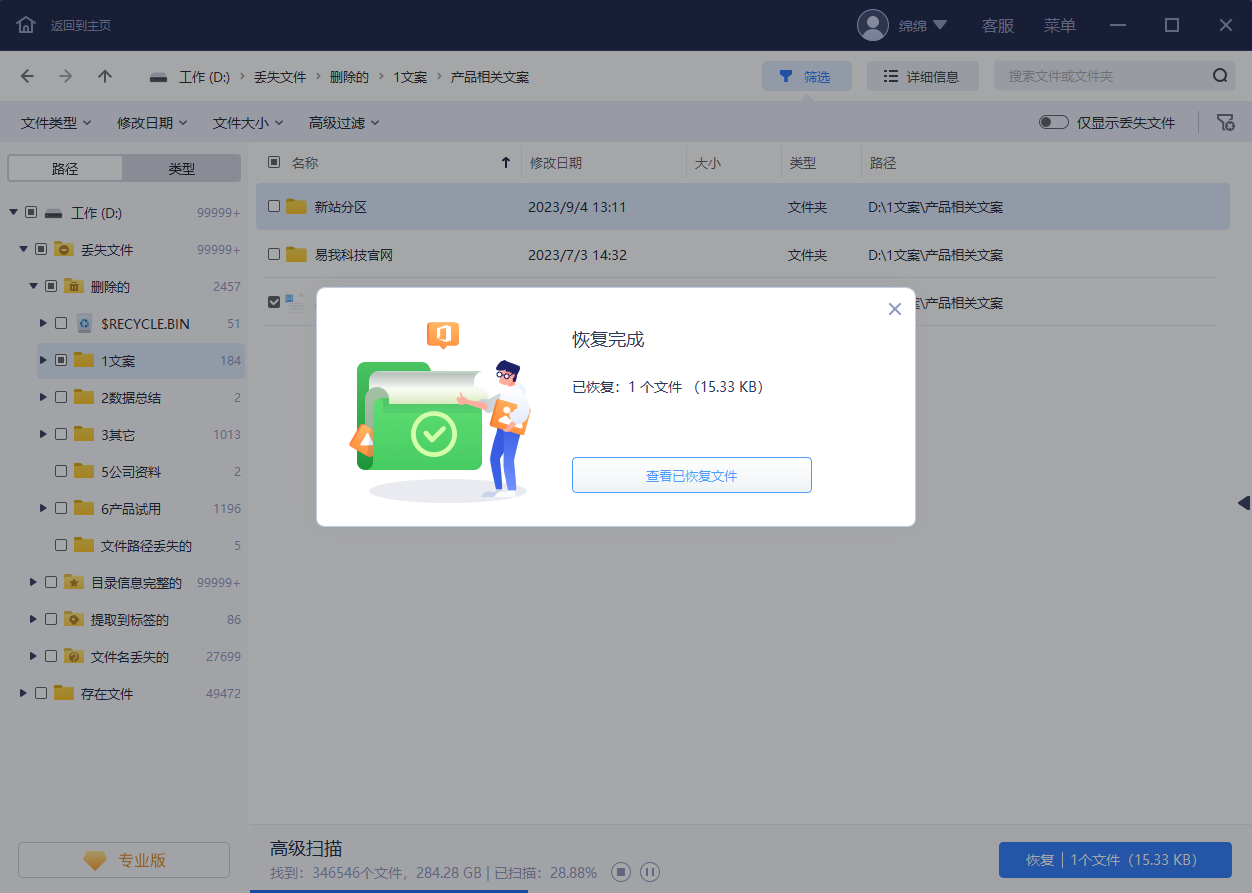
为什么不建议将文件恢复至原磁盘位置?
丢失文件的储存结构会因为磁盘上的变更而更改或损毁。如果将文件恢复至原位置储存,原始文件结构和内容会被破坏或覆盖,从而造成永久性遗失。因此,建议您准备另一块磁盘储存恢复的文件。
温馨提示:本文由易我科技网站编辑部出品转载请注明出处,违者必究(部分内容来源于网络,经作者整理后发布,如有侵权,请立刻联系我们处理)