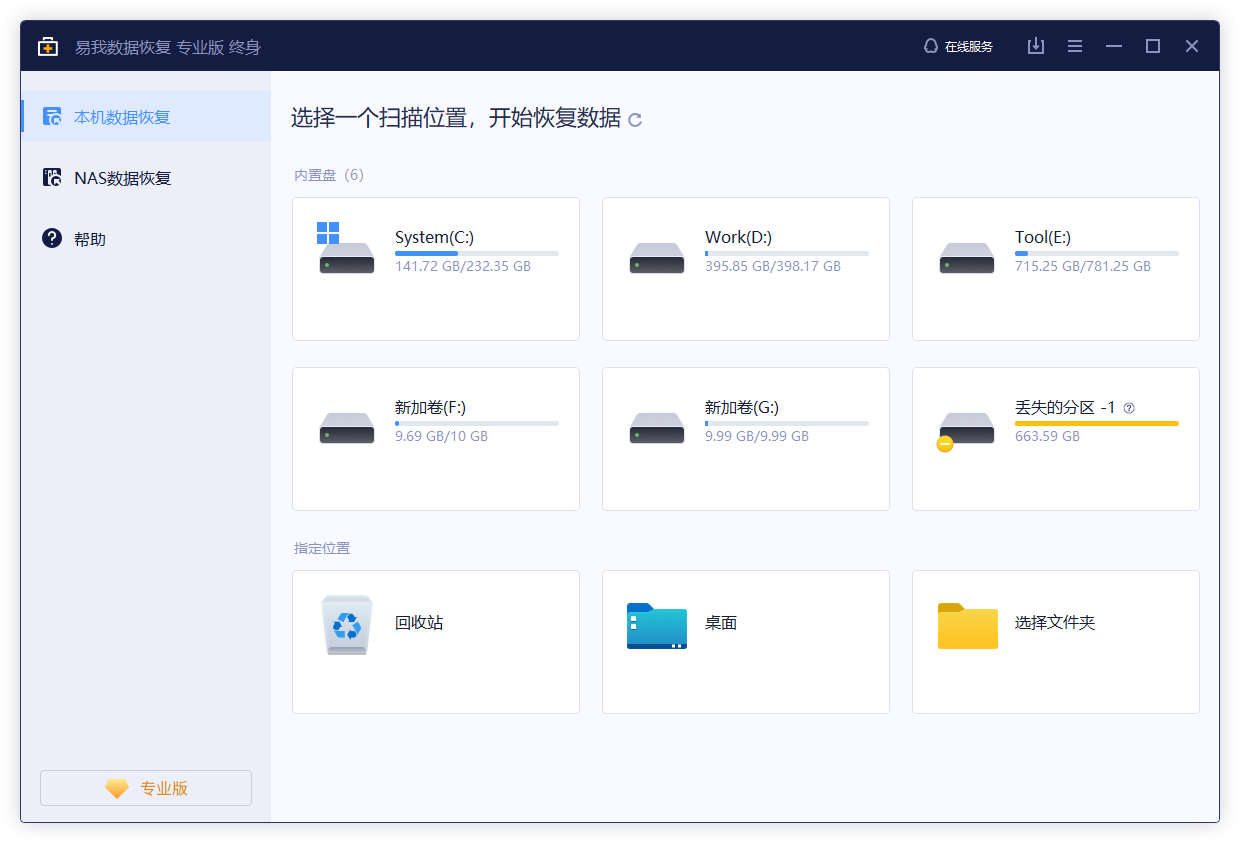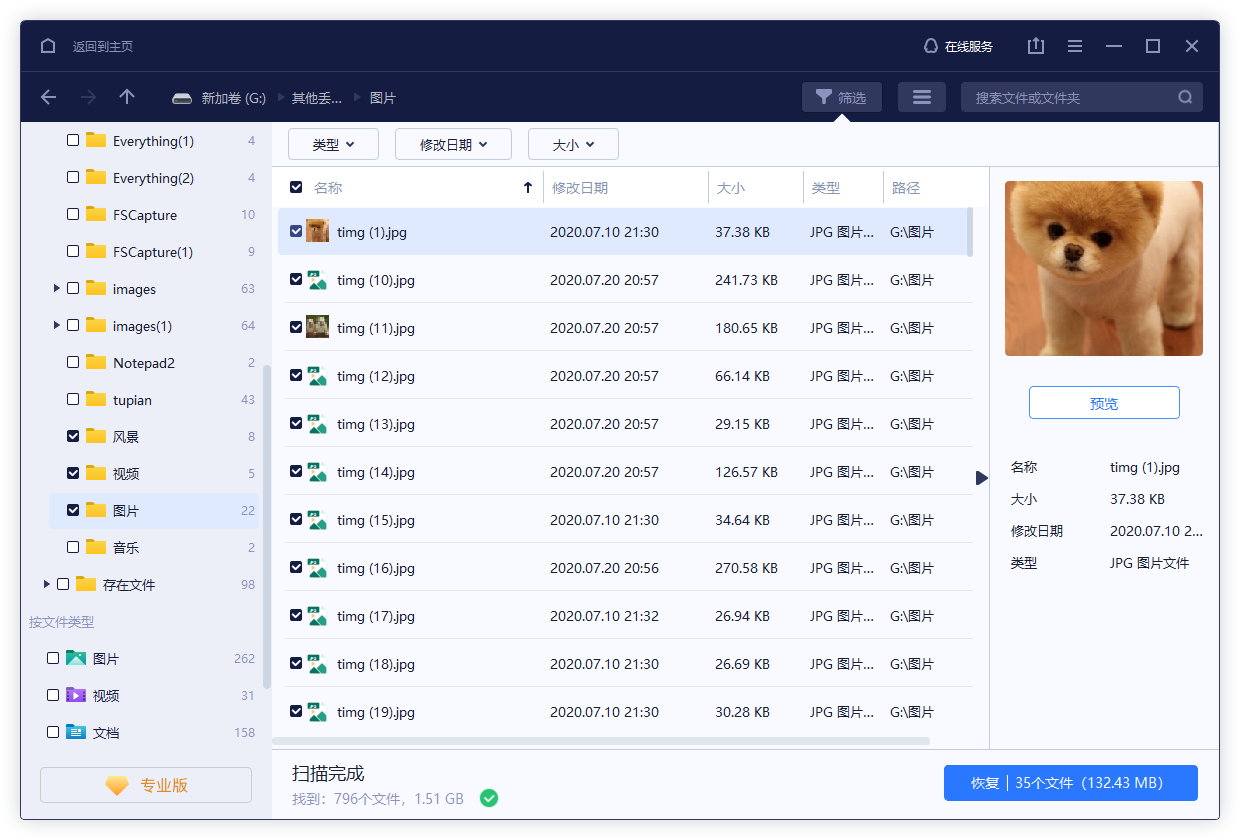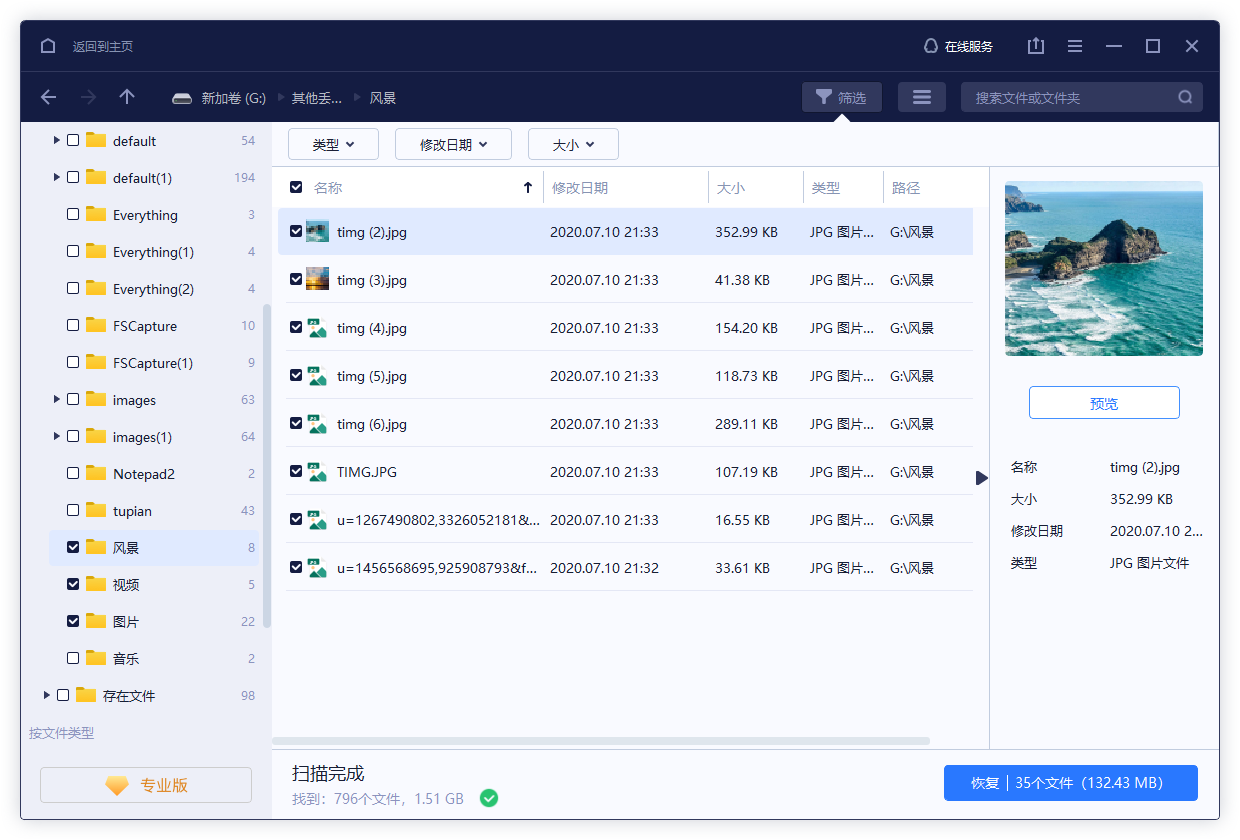如何使用 CMD 从 Windows 中的任何驱动器中删除病毒
2022-01-19 13:40:09
编辑:
阅读:752次
摘要
目前有许多类型的电脑病毒,它的行为方式也不同。简而言之,电脑病毒只是一种使您的计算机以不良方式运行的程序。它可能很危险,删除、加密或隐藏您的重要文件,或让黑客访问您的个人信息等。
目前有许多类型的电脑病毒,它的行为方式也不同。简而言之,电脑病毒只是一种使您的计算机以不良方式运行的程序。它可能很危险,删除、加密或隐藏您的重要文件,或让黑客访问您的个人信息等。
今天在这个页面上,我们将为您提供解决方案,使用 CMD 从您的 USB、存储卡或 Windows 10 计算机上的任何其他驱动器中删除病毒,这对您有用。
如何在 Windows 10/8/7/Vista/XP 中使用 CMD 删除病毒
给大家举个例子吧。我打算将“autorun.inf”病毒从我的 USB 传输到驱动器 D: 并将其从驱动器 D: 中删除。
步骤 1.从搜索中打开命令提示符并以管理员身份运行。
步骤 2.键入D:并按 Enter。
步骤 3.键入attrib并按 Enter。它将列出 autorun.inf 病毒。
步骤 4.要使用 CMD 删除病毒,请在命令行中键入attrib -r -a -s -h *。*并按 Enter。(*.* 适用于具有所有不同文件扩展名的所有文件)。
步骤 5.键入del autorun.inf并按 Enter 删除文件。
在 Windows 10 中使用 CMD 删除病毒后的更多提示
如果您将重要文件隐藏在 USB 和其他驱动器上,请不要忘记在删除 cmd 病毒后进行数据恢复。易我数据恢复软件在恢复受病毒影响的文件方面效果很好。CMD 只能帮助您清除病毒,但无法恢复损坏和丢失的文件。免费下载此软件并按照以下指南恢复丢失的文件。
恢复丢失资料步骤详解:
步骤 1. 在计算机上启动数据恢复软件—易我数据恢复大师(EaseUS Data Recovery Wizard)。选择一个位置,可以是硬盘、U盘、micro sd卡、特定资料夹或桌面等。然后点击「扫描」。
步骤 2. 在扫描期间,有越来越多的丢失资料被找到并显示在软件界面上。如果您想救回误删除的资料,可以在快速扫描结束后检查「删除文件」下找到的结果。
步骤 3. 点击「筛选」,快速过滤图片、文件、视频等特定类型文件。最后,选择要复原的资料并单击恢复按钮。
为什么不建议将文件恢复至原磁盘位置?
丢失文件的储存结构会因为磁盘上的变更而更改或损毁。如果将文件恢复至原位置储存,原始文件结构和内容会被破坏或覆盖,从而造成永久性遗失。因此,建议您准备另一块磁盘储存恢复的文件。
温馨提示:本文由易我科技网站编辑部出品转载请注明出处,违者必究(部分内容来源于网络,经作者整理后发布,如有侵权,请立刻联系我们处理)
标签: