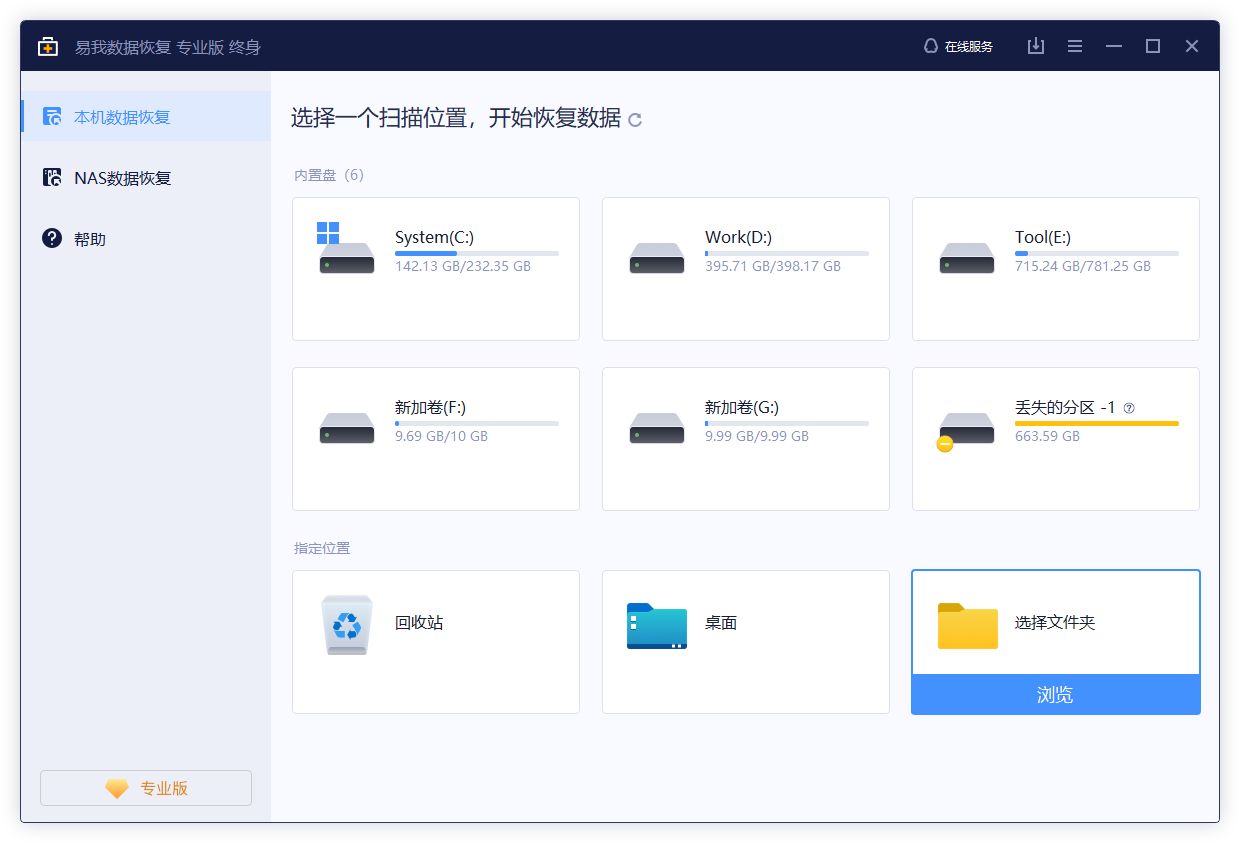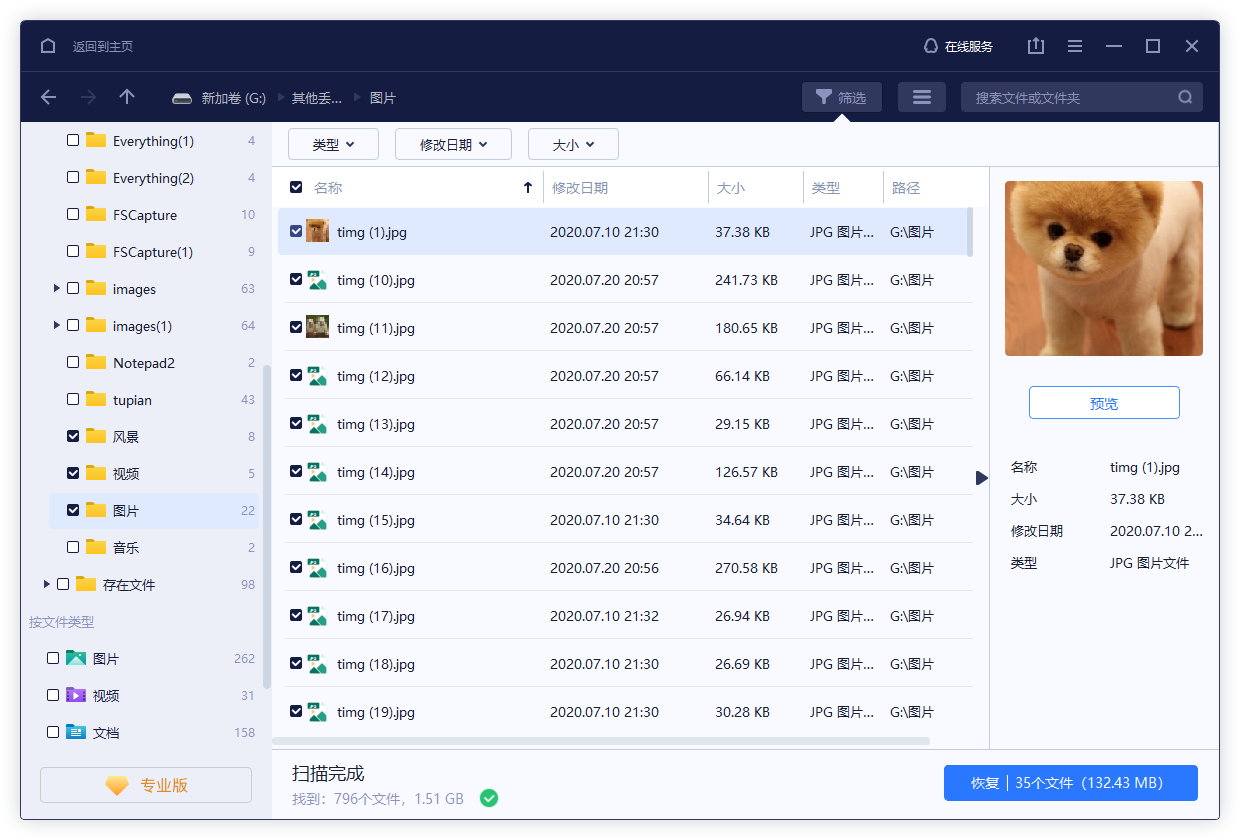Windows 10/8/7中看不到储存在桌面的文件?
2021-07-22 14:53:47
编辑:
阅读:2660次
摘要
看不到储存在桌面的文件或Windows 10的显示的问题现在已经有了完整的解决。本文教学向您展示如何轻松使储存和下载在桌面的文件正常显示。
| 可行的解决方法 | 疑难排解步骤 |
|---|---|
| 解决1. 搜寻丢失的文件 | 双击「本机」打开文件总管。按照路径...完整步骤 |
| 解决2. 显示隐藏的文件 | 打开文件总管>到检视>选项>文件夹选项>到检视分类...完整步骤 |
| 解决3. 恢复桌面储存的文件 | 执行易我数据恢复,选择位置扫描丢失文件夹...完整步骤 |
| 解决4. 切换使用者账户 | 点击Windows图示,然后点击顶部的用户名。选择其他可以看见的账户...完整步骤 |
| 解决5. 检查硬盘错误 | 执行SFC命令,修复文件系统错误和执行磁盘错误检查...完整步骤 |
在Windows 10中看不到储存在桌面的文件和文件夹
「我在桌面上储存了很多文件跟文件夹,但有些没有显示在实际的桌面上(即使桌面仍有空间)。这些文件只能在文件总管中看得到。有人有碰到同样的问题吗?」
「我把修改过后的PDF和Excel文件储存在Windows 10的桌面上。但我回到桌面后发现文件没有出现在桌面。更糟的是,我在计算机硬盘的其他地方也找不到储存的文件。我该怎么做才能把丢失的文件找回来?」
一般来说,看不到储存在桌面的文件的问题可以分为两种状况:
1. 文件在文件总管里仍是完整的在C盘里(桌面文件都是在C盘),您不会失去这些文件的。
2. 储存的文件没有显示在指定的位置,也没有显示在计算机硬盘的任何地方。文件完全遗失了。
要彻底解决这个问题,您应该首先了解为什么储存的文件没有显示在桌面的原因,然后尝试相关的解决方式来恢复没看到的文件。
看不到储存在桌面的文件的原因
由于状况不是那么特殊,造成这个问题的可能原因和因素有很多。可能是由下列因素引起:
- 储存的文件丢失
- 文件和文件夹被隐藏
- 储存路径错误
- 登入了错误的使用者账户
- 硬盘文件系统错误
有些用户可能仍然不知道如何从这些原因中摆脱这个问题。保持冷静。按照下一部分提供的解决方案,立即将您丢失的文件找回到Windows 10/8/7桌面。
5种方法解决「看不到储存在桌面的文件」的问题
在这一部分中,我们收集了几个经过验证的实用解决方法,帮助您找到Windows 10、8或7桌面上丢失的文件。接下来,看看如何将您储存的文件和文件夹找回来。
# 1. 手动搜寻丢失的文件和文件夹
由于Windows升级,有时桌面上储存的文件可能会消失。在大多数情况下,这些文件只是被移动到不同的地方。
如果您是Windows 10用户,可以参考以下步骤手动搜寻没有显示的文件或文件夹:
步骤1. 双击「本机」打开文件总管。
步骤2. 按照以下两条路径打开储存在桌面文件的文件夹:
- C:\Users\Public
- C:\Users\UserName\Documents
步骤3. 打开上面列出的文件夹,找到您丢失的文件或直接在右边的搜寻栏搜寻没看到的文件。
如果您在计算机上搜寻后仍没有找到文件,尝试以下方法。
# 2. 显示隐藏的文件
如果您已设定在Windows计算机上隐藏文件,您将无法查看或看到任何储存的文件。因此,您可以按照以下步骤设定使文件显示:
步骤1. 打开文件总管>到检视>选项>文件夹选项>到检视分类。
步骤2. 勾选「显示隐藏的文件、文件夹及磁盘机」(取消勾选「隐藏保护的作业系统文件」选项,如果有该选项的话)然后点击「确定」储存变更。

步骤3. 关闭文件夹选项视窗,然后回到桌面查看是否可以找到储存的文件和文件。
# 3. 恢复不见、消失、丢失或看不到的桌面储存文件
可靠的数据恢复软件 ─ 易我数据恢复专门全面扫描所选的装置,找到储存在Windows硬盘、计算机桌面或甚至外接储存装置上丢失、看不到或遗失的文件。
您可以选择这款资料救援软件扫描C盘,找到桌面上没有显示的文件:
步骤 1. 执行文件夹救援软件
- 启动文件夹救援软件—易我数据恢复(EaseUS Data Recovery Wizard)。
- 如果丢失的文件夹保存在外置设备上,请将该设备连接计算机。
- 点击「指定一个位置」,选择丢失文件夹所在位置。
- 点击「扫描」开始扫描丢失文件夹和文件。
步骤 2. 找到丢失的文件夹
- 您可以利用「搜索」功能搜索文件名称快速找到丢失的资料。
- 或者,到「删除文件」、「磁盘分区」底下找找看看有没有在那。
步骤 3. 还原文件夹
- 勾选文件夹,点击「恢复」保存到计算机上。
# 4. 切换使用者账户,查找储存在桌面的丢失文件
有时,当您有两个以上的使用者账户,然后登入了错误的账户,储存在桌面上的文件可能会消失。
步骤1. 点击Windows图示,然后点击顶部的用户名。
步骤2. 选择列表中的其他可见使用者账户,点击切换到该账户。
步骤3. 使用其他使用者账户的密码登入。
在此之后,您的文件和文件夹应能够再次使用。
# 5. 检查硬盘错误
当系统硬盘有文件系统错误或坏轨,计算机在访问和显示桌面储存的文件、文件夹时可能会出现问题。要解决这个问题,您可以尝试以下两种快速方法,检查和修复硬盘错误:
方法1. 执行SFC命令修复文件系统错误
步骤1. 在Windows 10的搜寻框中输入cmd。
在搜寻结果中,右键点击命令提示字符并选择「以管理员身份执行」。
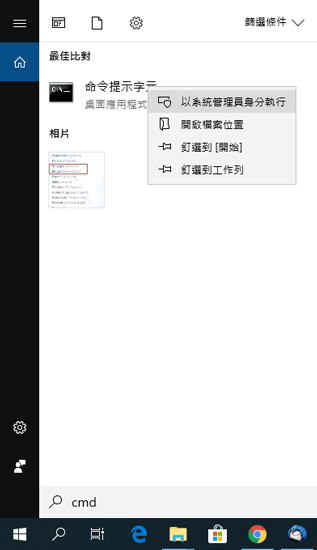
步骤2. 在命令提示字符视窗中输入sfc /scannow并按下Enter键。
等待程序完成。
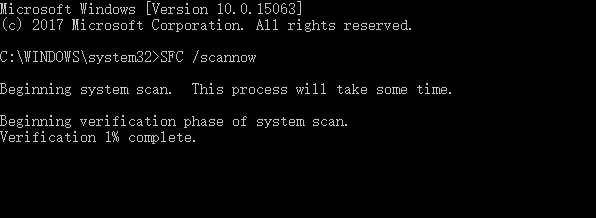
方法2. 在文件总管中执行磁盘错误检查
步骤1. 打开我的计算机/本机,右键点击C:磁盘机(桌面上看不到的文件的位置),然后点击「内容」。
步骤2. 点击「工具」下的检查错误,选择扫描磁盘机上现有的错误。
- 在Windows 7,点击「立即检查」继续。
- 在Windows 10/8,点击「检查」开始程序。
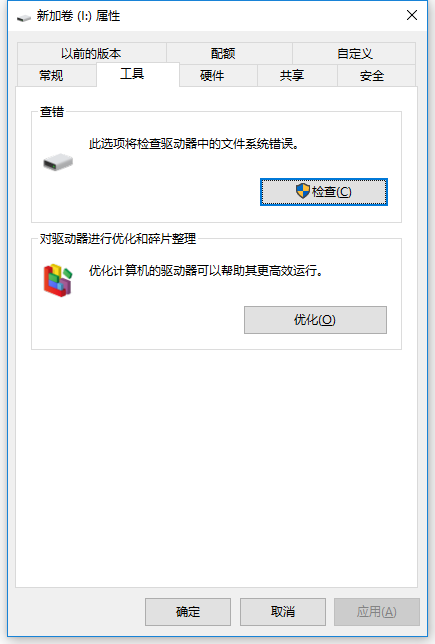
步骤3. 让程序扫描和修复任何在硬盘上发现的错误:
- 在Windows 7,选择「自动修正文件系统错误和扫瞄和尝试恢复损坏的磁区」,点击「开始」。
- 在Windows 10/8.1/8,点击「扫描磁盘机」开始扫描。
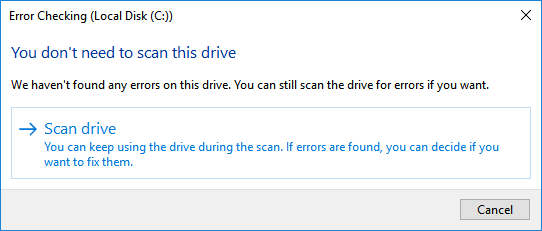
待扫描和修复完成后,您可以回到桌面检查文件是否都找回。
额外解决方法,修复丢失或消失的桌面图示
有时,当Windows计算机桌面图示消失时,用户在访问他们储存的文件的时候也会遇到问题。下面是一些额外的修复方法,您可以按照这些方式自行修复不见的Windows图示。
解决1. 显示桌面图示
步骤1. 在桌面上右键点击,到检视后取消勾选显示桌面图示。重点!这还没结束。
步骤2. 重复多次尝试重新勾选和取消勾选该选项。
![]()
有时候,看不到的桌面文件会再刷新之后出现。
如果这个检视选项失败了,则以同样的方式在检视中尝试另一个选项 ─ 自动排列图示:
步骤1. 在桌面右键点击,选择「检视」。
步骤2. 勾选或取消勾选「自动排列」。
![]()
这会让文件和文件夹出现在左侧。您可以把这些文件和文件夹拖放到您需要的地方。
解决2. 手动检查并设定显示Windows图示
这将重设您的桌面图示,并最终显示储存的文件。
步骤1. 打开「设定」,点击「个性化」。
步骤2. 点击「布景主题」,然后点击「桌面图示设定」。
步骤3. 选择想要在桌面上看到的图示比如计算机(本机)、使用者的文件、网络、资源回收筒和控制台。
点击「套用」,然后点击「确定」。
在此之后,您可以查看您的桌面图示并再次检查储存的文件。如果储存在桌面的文件仍然丢失,回到第一部分的解决3,并使用可靠的易我数据恢复扫描和立即恢复丢失的文件。
温馨提示:本文由易我科技网站编辑部出品转载请注明出处,违者必究(部分内容来源于网络,经作者整理后发布,如有侵权,请立刻联系我们处理)
标签: