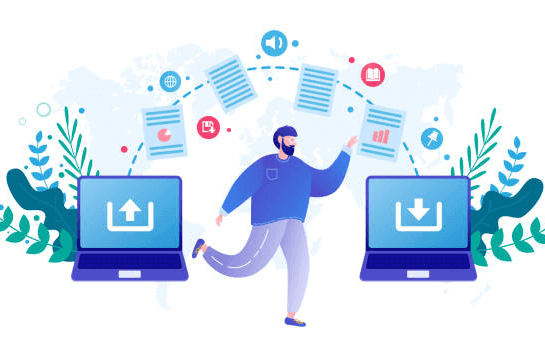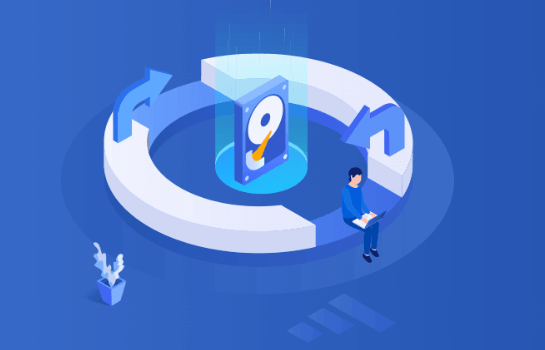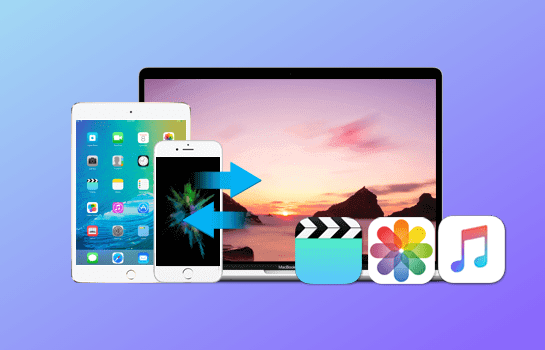如何将视频从iPhone传输到电脑上?
2020-07-20 16:09:44
编辑:
阅读:1359次
摘要
想知道如何从iPhone导入影片到计算机吗?如果想知道的话,可以阅读本篇文章,文中涵盖了5种从iPhone传影片到计算机的方法,无论是使用的计算机是Windows 10、Windows 8或Windows 7。
适用于:iPhone XS/XS Max/XR、iPhone X、iPhone 8/8 Plus、iPhone 7/7 Plus
用iPhone拍摄视频真的很方便,如果您是属于经常拍视频的人的话,可能会发现iPhone的储存空间几乎已经满了。您可能会想要透过从iPhone传影片到计算机来释放设备上的空间,或者储存在iPhone上的影片太重要、不能失去,所以您就想要备份这些影片,防止意外丢失,又或者,您是想要剪辑影片,象是MP4转GIF。无论您是因为什么理由要从iPhone导入视频到计算机,这篇文章可以提供您帮助。继续阅读,了解更多细节。
5种方法从iPhone传视频到计算机
方法1:如何使用易我手机数据传输从iPhone传视频到计算机
说到iPhone资料传输,易我手机数据传输是一款好用且值得推荐的工具,该工具被设计在iOS设备间或iOS与计算机(PC或Mac)间传输照片、视频、音乐、联系人、短信等等。使用易我手机数据传输,您可以轻松从iPhone传视频到Windows 10/8.1/8/7计算机。以下步骤教您如何使用易我手机数据传输从iPhone导入视频到计算机。
除了作为iOS资料传输工具,易我手机数据传输还可以作为一款iPhone/iPad的文件管理工具和视频下载器,易我手机数据传输可以帮助您管理iOS设备内容,或者从网站上下载视频到您的计算机或iPhone/iPad上。例如,您可以使用这款工具从计算机删除iPhone上的照片,或者下载Vimeo视频到iPhone上。
在计算机上下载并安装易我手机数据传输。要让您的iPhone被计算机识别到,您还需要在计算机上安装iTunes。任何版本的iTunes都可以。(下面步骤会教您如何将电影、电视节目和音乐从iPhone导入到计算机中。如果您想传输录制的视频,到步骤1的照片>相簿>视频。)
该方法与下面将介绍的四种方法不同,使用易我手机数据传输可以将所有iPhone视频,包括录制的视频、电视节目、电影和音乐导入到计算机中。
方法2:如何使用iCloud照片图库从iPhone拷贝影片到PC
使用iCloud照片图库,您可以在计算机上查看所有的iPhone照片和影片(录制的),并且下载到您的计算机。如果您想通过无线方式从iPhone传影片到计算机,推荐使用iCloud。但您需要知道的是,这个方法不能从iPhone导入特定项目。取而代之的是,所有照片和影片将同时同步到iCloud上。因此,如果您倾向有选择性地将影片从iPhone传输到PC上,使用易我手机数据传输会是更好的选择。确保您的设备连接了Wi-Fi,然后按照下面指南通过iCloud将iPhone影片传输到计算机上。
步骤1:在iPhone上,进入到设置>[您的名字]>iCloud>照片,并打开iCloud照片图库。
步骤2:在您的计算机上,下载并安装Windows版iCloud,用您在iPhone上使用的Apple ID登入。
步骤3:点击照片旁边的选项,选择iCloud照片图库。然后您会看到另外两个选项(下载新的照片和视频到我的PC上及从我的PC上传新的影片和照片)将自动选起。
步骤4:点击完成,然后点击套用。(您可以到本机>iCloud照片>下载查看iPhone上的所有新照片和视频。)
如果您不想在计算机上安装iCould,您也可以通过iClooud取得iPhone影片到计算机上,在您的行动装置上打开iCloud照片图库,从计算机上访问iCloud.com,然后将iCloud影片下载到计算机上。
方法3:如何在Windows 10中通过相片从iPhone导入视频到计算机
Windows 10中有一款名为相片的应用程序,可以帮助您将iPhone上的照片和视频传到计算机。(不要把计算机上的相片应用程序和Mac上的相片应用程序搞混了,后者是可以帮助您将照片从iPhone传到Mac上。两个是不同的。)
步骤1:用USB传输线将iPhone连接至计算机。
步骤2:在iPhone输入密码解锁,然后点击信任。
步骤3:执行相片应用程序,选择导入> 来自USB设备,然后程序将自动寻找您的设备上的新照片和视频。
步骤4:点击导入设置,在该设置下可以变更导入的目的地,依照日期/月份/年份分组方式,并决定导入后是否从iPhone中删除项目。确认设定并点击完成。
步骤5:选择想要传输的视频,然后点击导入按钮开始传输。
方法4:如何在Windows 7中通过自动播放从iPhone导出影片
Windows 7的自动播放功能可让您从iPhone上导入图片和视频到计算机。
步骤1:将iPhone连接至PC,自动播放会跳出。
步骤2:在自动播放视窗中,选择导入图片及视频。
步骤3:在导入设置,选择或新建一个资料夹储存您想要传输的视频,然后选择视频。
步骤4:点击导入,开始将视频从iPhone传到计算机。
方法5:如何通过Windows文件资源管理器从iPhone传视频到计算机
由于您的iPhone可以被计算机识别为储存设备,您也可以通过Windows文件资源管理器将iPhone上的照片传到计算机上。
步骤1:将iPhone连接至PC。
步骤2:如果跳出询问,输入密码解锁iPhone,然后在您的iPhone上点击信任以信任计算机。
步骤3:打开本机,找到您的iPhone,右键点击您的设备名称,然后选择导入图片及视频。
步骤4:选择查看、组织和分组要导入的项目或立即导入所有新项目,这取决于您是否第一次使用。点击下一步继续。
步骤5:选择要传输的影片,点击导入开始。
或者您可以到本机>[Apple iPhone]>Internal Storage>DCIM>100APPLE,然后把影片从iPhone拷贝到您的计算机上。
结语
让我们在这里简单地比较一下这些方法。
与其他四种方法相比,方法1在选择想要传输的影片类型上更自由,无论是录制的影片、电视节目、电影还是音乐,也更方便去选择具体的拷贝项目。然而,方法2适用于将iPhone影片无线同步到计算机上。使用这个方法时,您需要更加注意您的iCloud储存空间。如果想将iPhone上所有的照片和影片导入到计算机,那么其他三种方法会是更好的选择。选择最适合您的方式传输。
温馨提示:本文由易我科技网站编辑部出品转载请注明出处,违者必究(部分内容来源于网络,经作者整理后发布,如有侵权,请立刻联系我们处理)
标签: