硬盘分区魔术师易我分区大师,解决磁盘分区问题!
2021-03-08 14:35:25
编辑:
阅读:800次
摘要
易我分区大师是一款多合一的磁盘管理工具,作为硬盘分区魔术师,它功能强大而神奇,可以创建、格式化、隐藏、删除、擦除分区,并且能够轻松调整分区大小、合并分区、合理分配空间,从而确保用户充分利用Windows PC & Server磁盘空间;附加克隆功能,可克隆分区或磁盘,将操作系统迁移至更大更新的磁盘,优化系统运行;还可扫描并恢复磁盘上的丢失分区,解决分区意外删除导致数据丢失的问题;创建启动盘,即使系统无法正常启动,也可以通过启动盘启动并管理磁盘!
对于大部分IT人士来说,给电脑重装系统、迁移操作系统、给硬盘分区、磁盘分区克隆等都是经常要做且不得不做的事情,那么使用哪款软件来管理磁盘分区,就成了大多数人比较纠结的问题。究竟有没有什么分区管理软件是比较靠谱又安全的呢?其实,大家完全可以使用硬盘分区魔术师易我分区大师来帮助解决磁盘分区问题!
易我分区大师是一款多合一的磁盘管理工具,作为硬盘分区魔术师,它功能强大而神奇,可以创建、格式化、隐藏、删除、擦除分区,并且能够轻松调整分区大小、合并分区、合理分配空间,从而确保用户充分利用Windows PC & Server磁盘空间;附加克隆功能,可克隆分区或磁盘,将操作系统迁移至更大更新的磁盘,优化系统运行;还可扫描并恢复磁盘上的丢失分区,解决分区意外删除导致数据丢失的问题;创建启动盘,即使系统无法正常启动,也可以通过启动盘启动并管理磁盘!
这里给大家介绍一下易我分区大师的几个常用功能:
一、创建分区
步骤1.选择未分配空间。
选中磁盘上的未分配空间,在右侧功能列表中选择“创建”。

步骤2.创建分区。
在弹出的“创建”的窗口中,设置“分区大小”、“盘符”、“文件系统”和“分区类型”等信息。设置完成之后,点击确定。注意:该操作不会立即执行,而是会先被列入待执行操作列表。

步骤3.执行操作。
确定要执行操作时,点击软件左上角的待执行操作列表,选择“应用”以执行该项操作。

二、调整分区大小/移动分区
步骤1.选择分区
在易我分区大师(EaseUS Partition Master Professional)中选中需要调整大小或移动位置的分区,在右侧功能列表中选择【调整大小/移动】。

步骤2.调整大小/移动
在弹出的【调整大小/移动】的窗口中,拖动分区两侧的黑色小圆点,或通过高级设置“分区大小”、“分区前方可用空间”和“分区后方可用空间”,以调整分区大小或移动其位置。设置完成之后,点击【确定】
注意:该操作不会立即执行,而是会先被列入待执行操作列表。
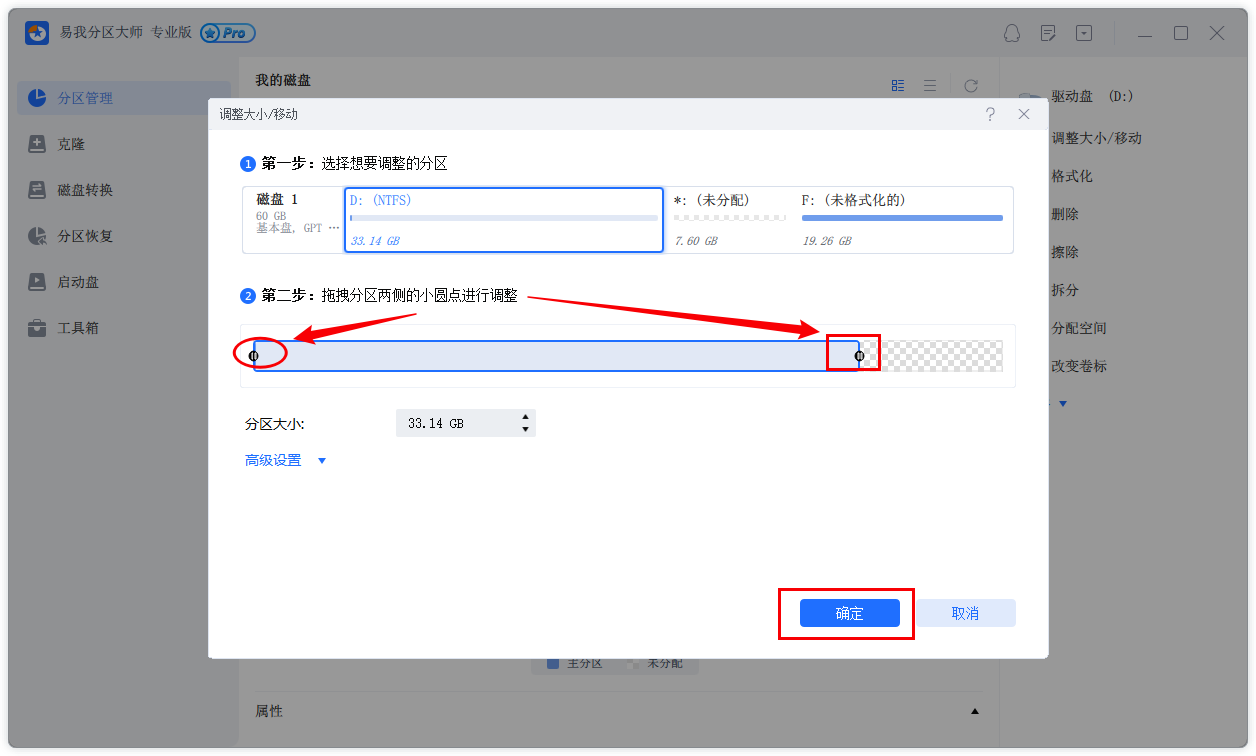
步骤3.执行操作
确定要执行操作时,点击软件右下角【执行1个任务】,然后选择【应用】以执行该项操作。
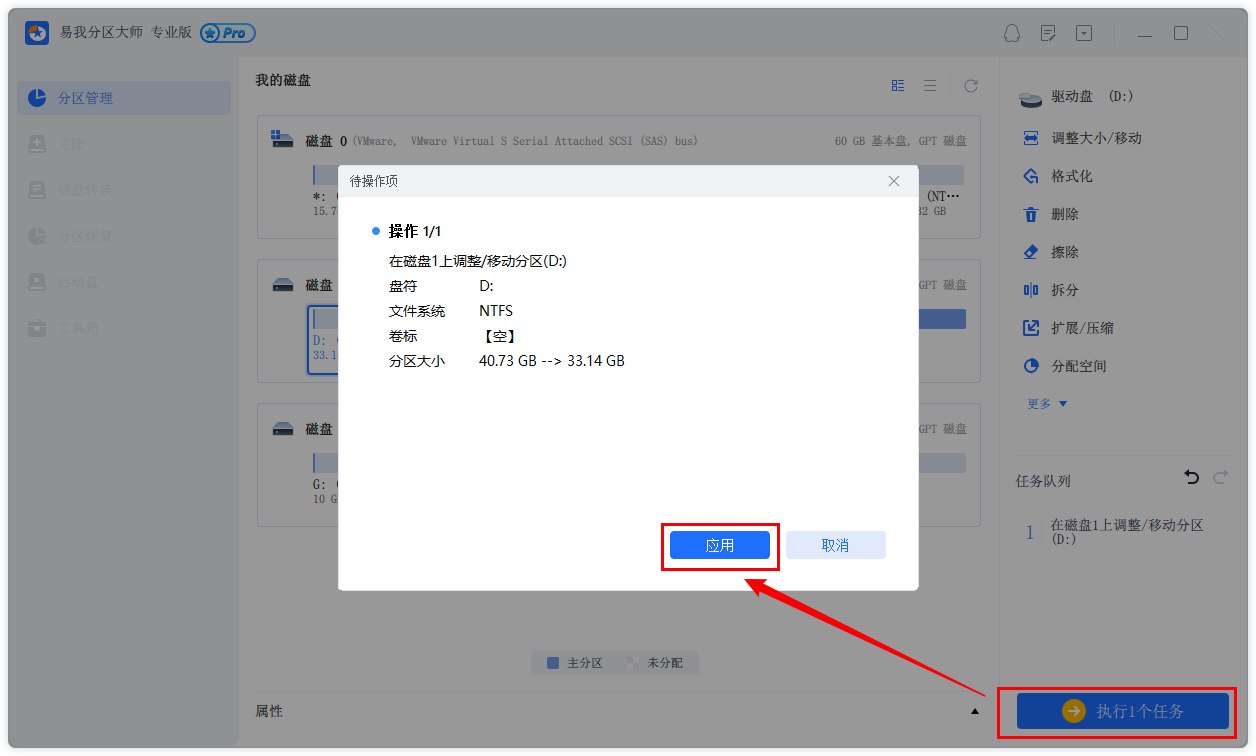
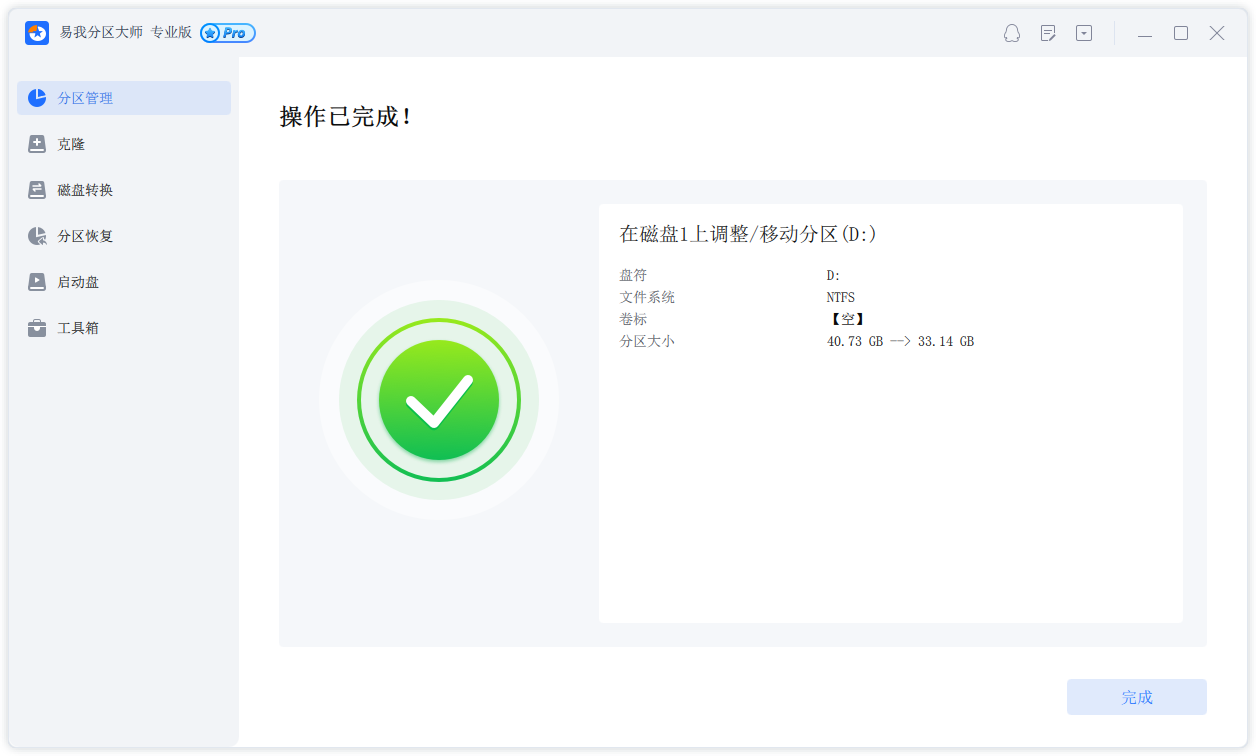
三、合并分区
步骤1.选择分区。
选择一个分区,然后从右侧的功能列表中点击“合并”。
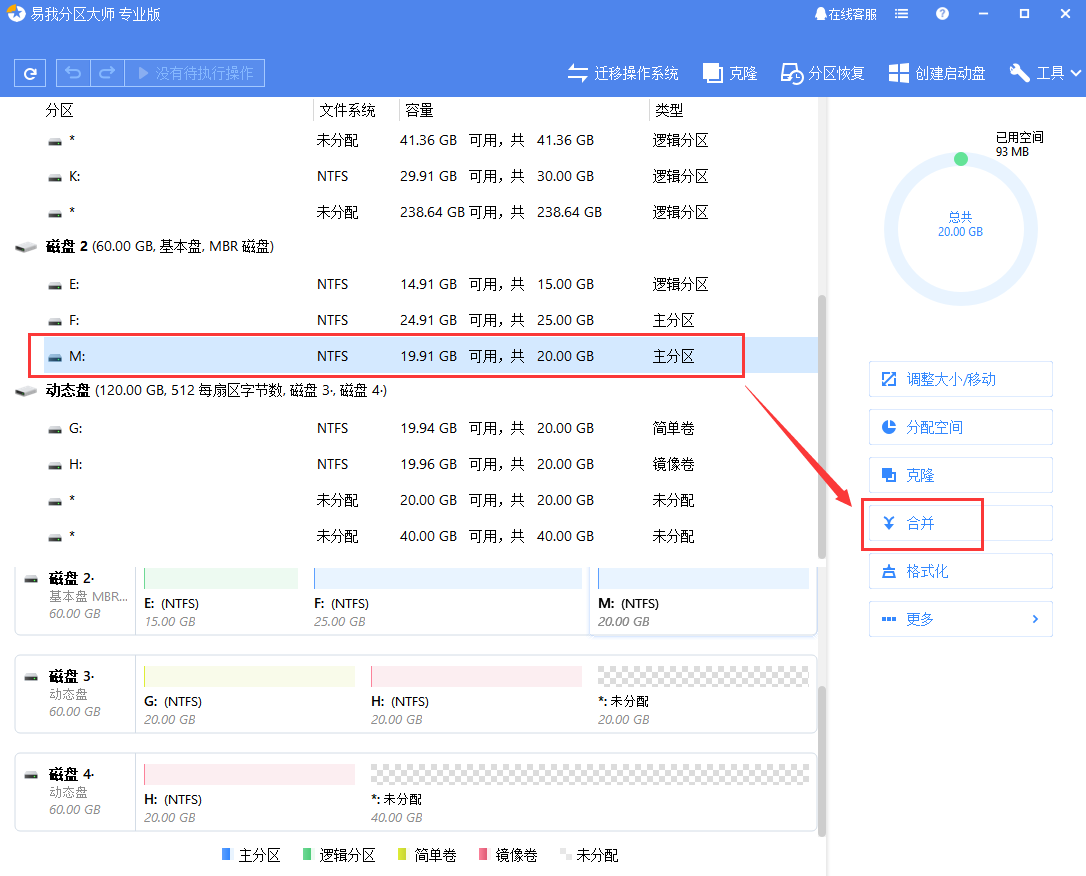
步骤2.合并分区。
选择一个要合并的相邻分区,将空间合并到2个指定分区中的1个。建议您将数据较少的分区合并到另一个分区,以节省时间和精力。合并之后,另一个分区上的所有内容将放置在结果联合分区上的文件夹中。

准备就绪后,点击确定。该操作不会立即执行,而是先被列入待执行操作列表。
步骤3.执行操作。
确定要执行时,点击左上角“执行X个操作”列表,选择“应用”。

四、恢复丢失分区
步骤1.选择“分区恢复”。
点击软件右上角“分区恢复”功能选项。

步骤2.扫描磁盘。
在弹出的弹出分区恢复窗口中选择丢失分区的磁盘进行扫描。

步骤3.浏览分区内容。
双击查看分区内容,以确认是否为需要恢复的分区。

步骤4.恢复分区。
确认好要恢复的分区之后,勾选并执行恢复操作。

温馨提示:本文由易我科技网站编辑部出品转载请注明出处,违者必究(部分内容来源于网络,经作者整理后发布,如有侵权,请立刻联系我们处理)
标签:






