如何扩展Windows 10系统分区
2021-12-17 14:44:55
编辑:
阅读:603次
摘要
当您的系统盘空间不足时,电脑运行会非常卡顿,扩展 Windows 10 系统分区可以使您受益。通过扩展您系统分区,您的计算机将拥有更多未被其他分区使用的空间,并将该空间应用于需要额外卷的磁盘驱动器。
当您的系统盘空间不足时,电脑运行会非常卡顿,扩展 Windows 10 系统分区可以使您受益。通过扩展您系统分区,您的计算机将拥有更多未被其他分区使用的空间,并将该空间应用于需要额外卷的磁盘驱动器。为此,有两种方法,使用 Windows 10 中的磁盘管理器或第三方分区管理软件。
使用磁盘管理器扩展 Windows 10 系统分区
此 Windows 10 实用程序能够减少和扩展分区。只需右键单击要扩展的系统分区,然后从菜单中选择“扩展卷”。然后指定要增加系统分区大小的数量。
在 Windows 10 中使用磁盘管理器扩展系统分区,需要在系统分区后面有连续的空间。否则无法完成操作。在这些情况下,需要第三方分区管理软件。在这篇文章中,我想向您介绍一款功能强大的软件来满足您的需求——易我分区大师。
易我分区大师扩展系统盘
作为一款专业的分区管理软件,易我分区大师对于使用Windows 10/8/7 / Vista / XP 32位和64位操作系统的计算机用户来说是完整而强大的。此外,您的数据在所有操作期间都受到全面保护。
易我分区大师扩展系统盘指南
步骤1:启动易我分区大师(EaseUS Partition Master Professional)

步骤2:在C盘增加空间
1. 缩小分区,留出未分配空间扩展C盘:
- 右键点选C盘旁边的分区,并选择「调整大小/移动」。
- 拖动C盘旁边的分区的尾端并缩小,在C盘旁边留下未分配空间,然后点选「确定」。
2. 右键点选C盘并选择「调整大小/移动」。
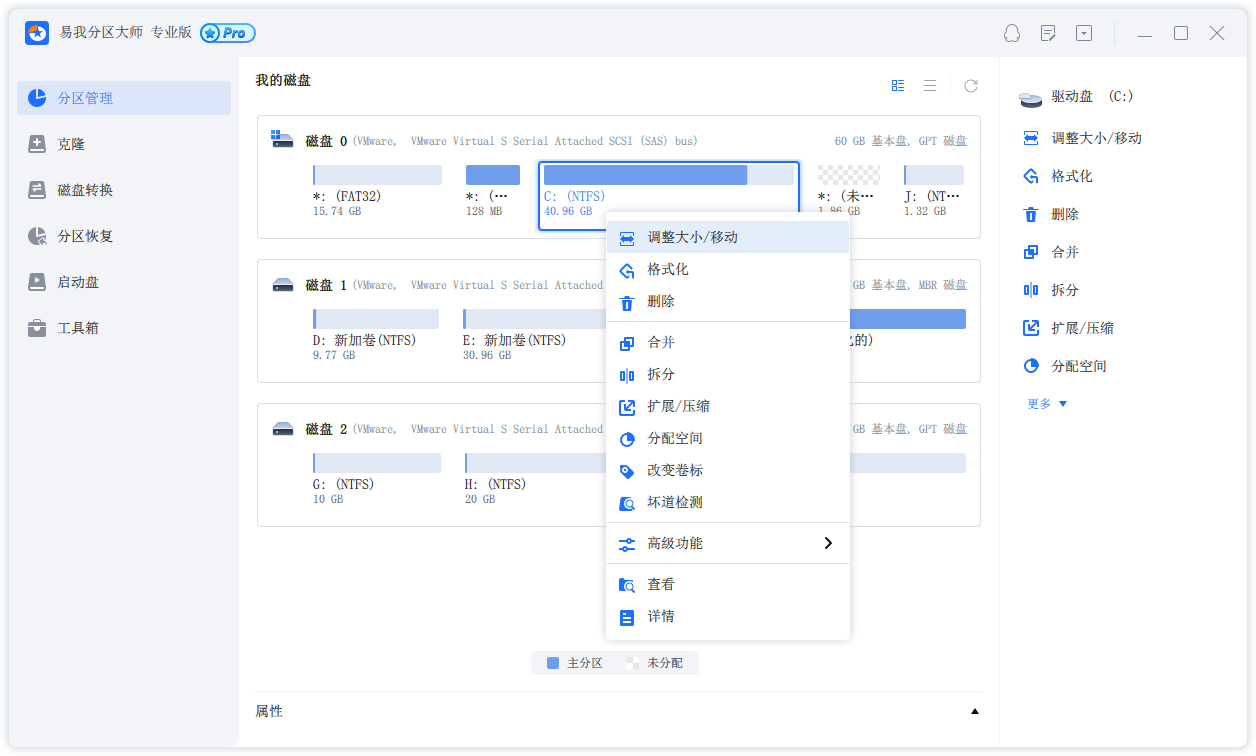
若要向C盘增加空间,请将鼠标拖动C盘尾端黑色小圆点,将C盘尾端拖到未分配空间中。
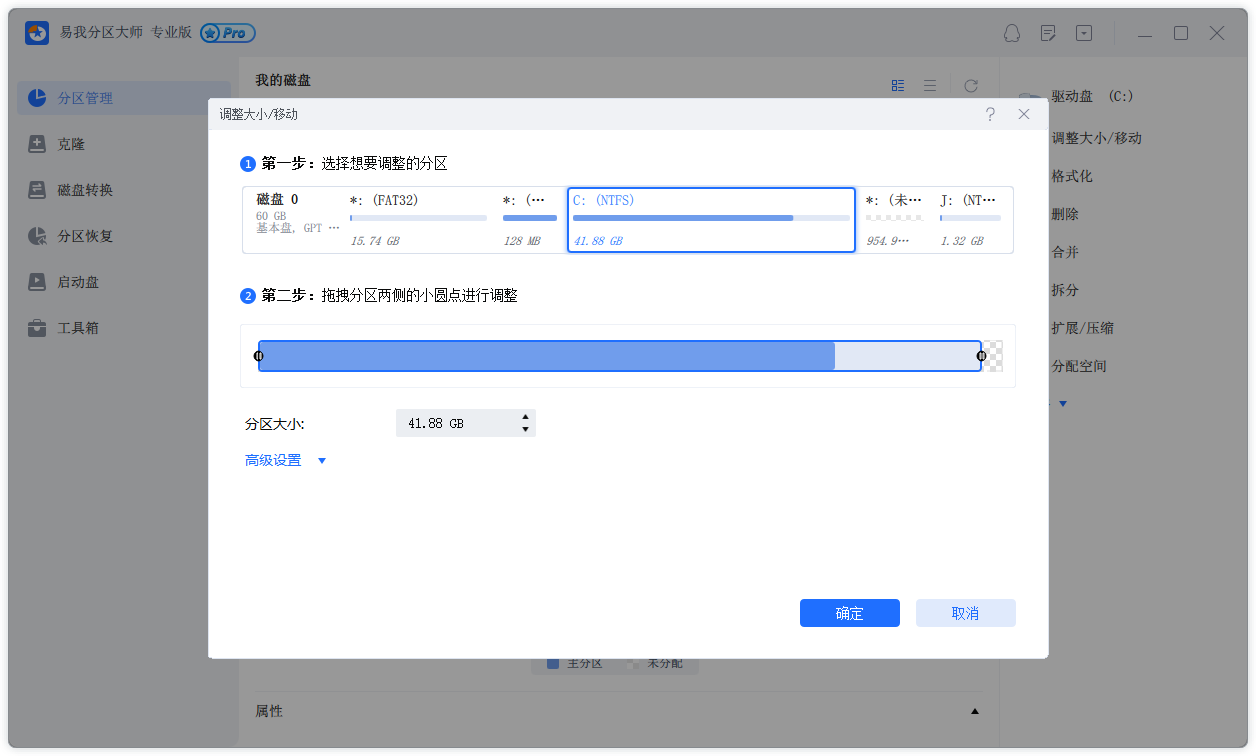
步骤3:确认扩展系统C盘
点选「执行操作」按钮,软件将列出待定操作,点选「应用」执行更改并扩展C盘。
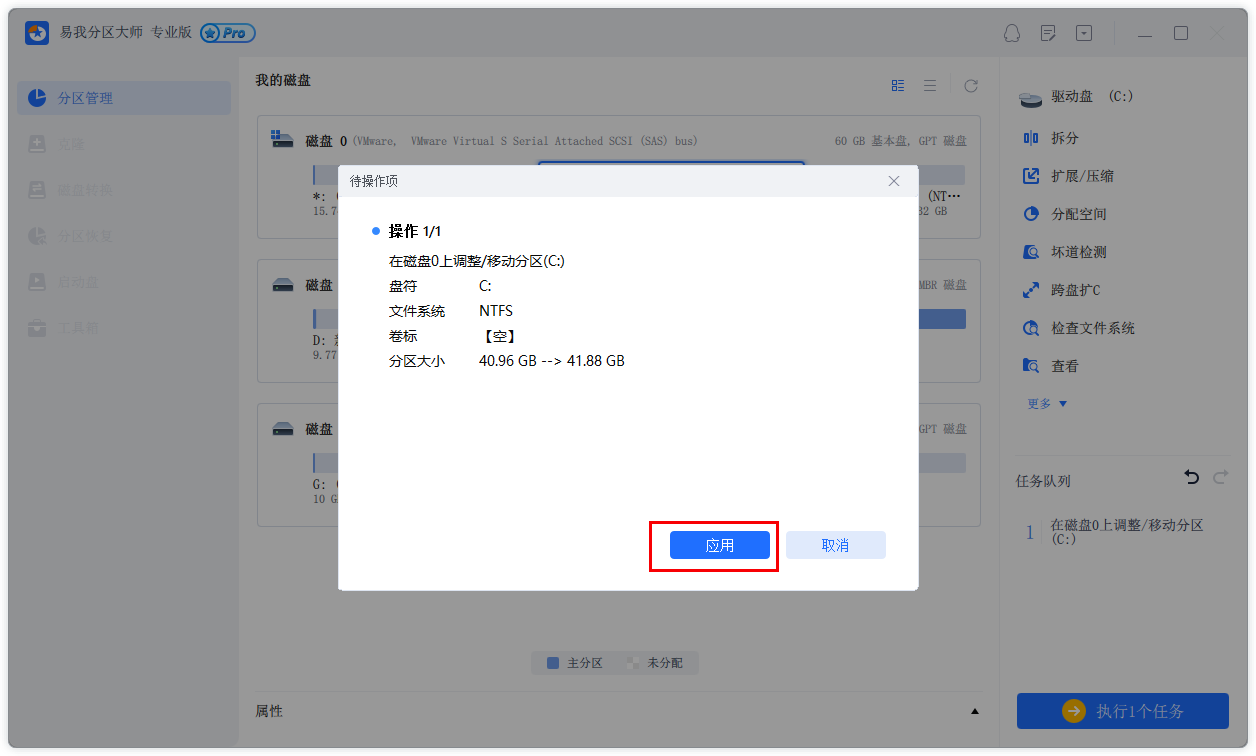
如何实现C分区扩容?
(1)可通过磁盘的“调整磁盘布局”功能,一键调整磁盘上各分区大小;
(2)可通过分区“合并”功能,将C分区与相邻分区(非系统分区)合并;
(3)可先删除或缩小相邻分区,再调整C分区大小;
(4)可将磁盘上其他分区未使用的空间通过“分配空间”功能,分配给C分区使用。
如果有任何疑问,请联系我们的技术支持团队寻求帮助。
温馨提示:本文由易我科技网站编辑部出品转载请注明出处,违者必究(部分内容来源于网络,经作者整理后发布,如有侵权,请立刻联系我们处理)






