如何将“Windows 10兼容”FAT32 USB存储器/外置硬盘格式化为NTFS?
2021-10-25 13:02:45
编辑:
阅读:782次
摘要
如果您未能格式化U盘/外置硬盘驱动器,如果您正在寻找解决方案,您可以在本文中找到它。在本文中,我们将向您展示如何在Windows 10环境中使用命令行或专业的Windows 10格式化工具将FAT32 U盘/外置硬盘格式化为NTFS。
FAT32 USB存储器/外置硬盘到NTFS
在大多数情况下,用户会选择NTFS而不是 FAT32,它具有更高的性能、兼容性和安全性。但是,在使用Windows内置的“磁盘管理”将FAT32 USB存储器/外部硬盘驱动器格式化为NTFS时,有时可能会出现错误并且可能会失败。在本文中,如果您无法格式化USB存储器/外部硬盘驱动器,我们将向您展示如何在Windows 10环境中使用命令行或专门的Windows 10格式化工具来处理它。
NTFS FAT32 FAT16 FAT12 的比较
如您所知,不同的文件系统在同一设备上可能具有完全不同的性能、兼容性和安全性。现在我们为我们的用户选择了四个最常用的文件系统。在这里,我想比较一下这些文件系统的特点。接下来,我们将从最大分区容量、扇区大小、容错、压缩、安全性和兼容性方面介绍这些文件系统。NTFS的性能、兼容性和安全性都非常出色。现在,让我们向您展示如何将您的FAT32 U盘/外置硬盘格式化为NTFS。
注意:格式化操作会擦除USB存储器/外置硬盘上的所有数据,所以如果您有重要数据,请提前备份。
在 (CMD) 命令行上格式化为NTFS
将FAT32 USB存储器/外部硬盘驱动器格式化为NTFS的一种简单而免费的方法是使用命令行。命令行是Windows中的一个内置工具,它允许您执行各种操作,例如创建、删除、扩展和格式化分区。
现在,请按照以下步骤将FAT32 U盘/外置硬盘格式化为NTFS。
步骤 1. 在 Windows 10搜索栏中,键入命令提示符,右键单击命令提示符以获得最佳匹配搜索结果,然后选择以管理员身份运行。
步骤 2.输入format fs= ntfs quick并按Enter。
这是将 U盘/外部硬盘驱动器格式化为NTFS的过程开始的地方。
步骤 3. 进程完成后,输入exit关闭命令窗口。
使用易我分区大师格式化为NTFS
在这一部分,我们将向您展示一个更简单的解决方案,将U盘/外部硬盘驱动器格式化为NTFS。在这里我们为您介绍易我格式化工具-易我分区大师,它与Windows 10完美兼容。使用此工具,您只需单击一下即可将 USB存储器/外部硬盘驱动器格式化为NTFS。此外,安全性得到保证。
步骤 1. 执行易我分区大师(EaseUS Partition Master Professional),右键单击要格式化的 外置硬盘/U盘/SD卡,选择【格式化】。
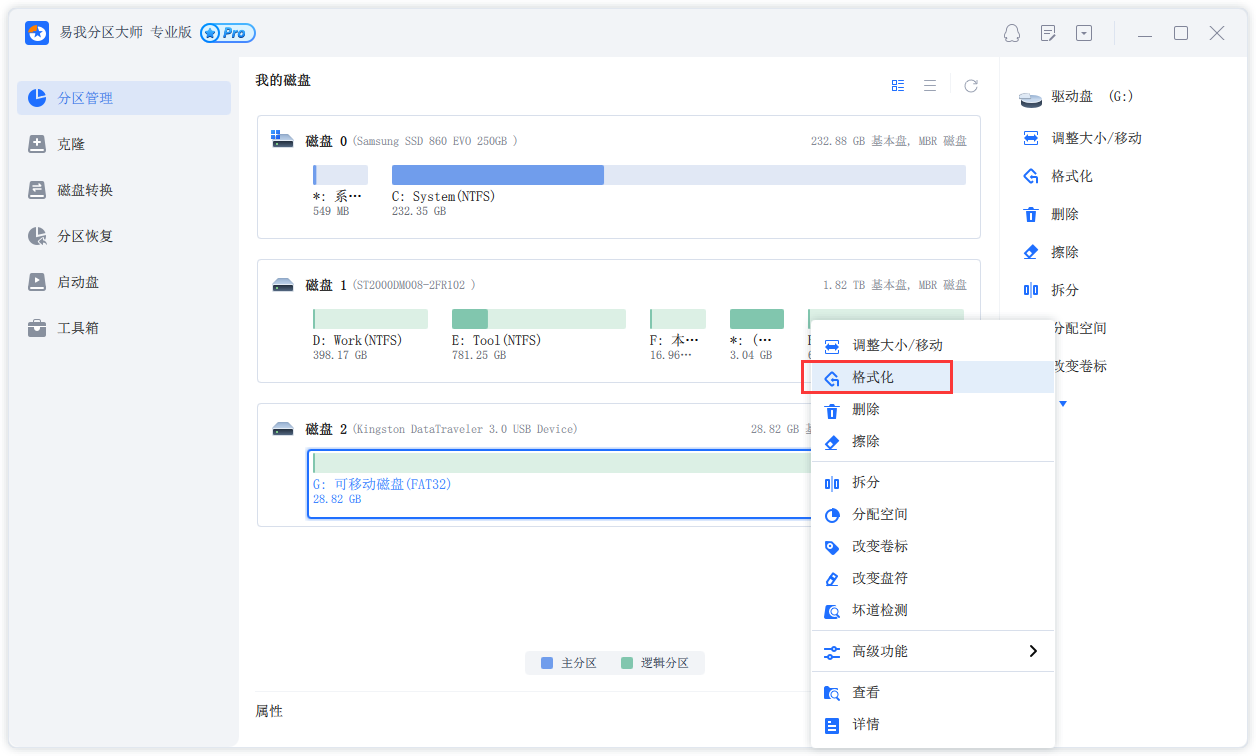
步骤 2. 在新窗口上设置分区卷标、文件系统(NTFS/FAT32/EXT2/EXT3)以及分区簇(cluster)的大小,然后单击【确定】。
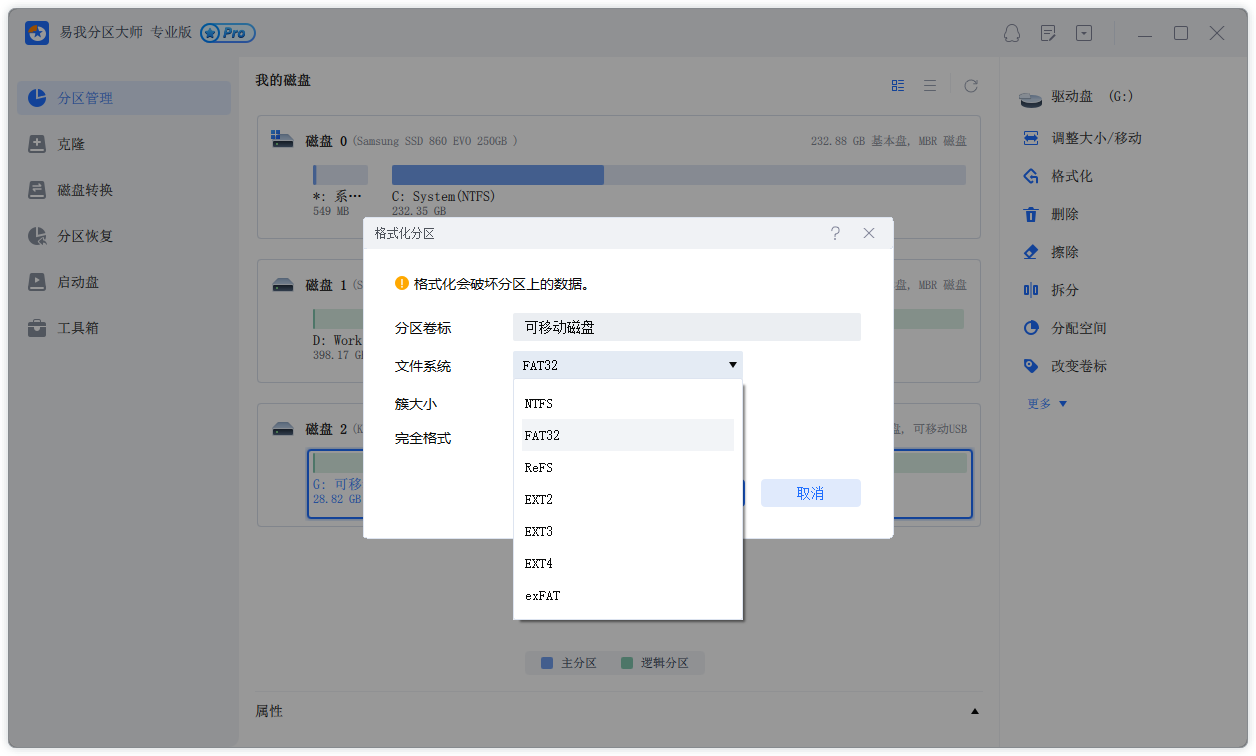
步骤 3. 然后您会看到一个警告窗口:“确定要格式化分区吗(目标分区上的数据将会被擦除。)”,点击【是】继续。
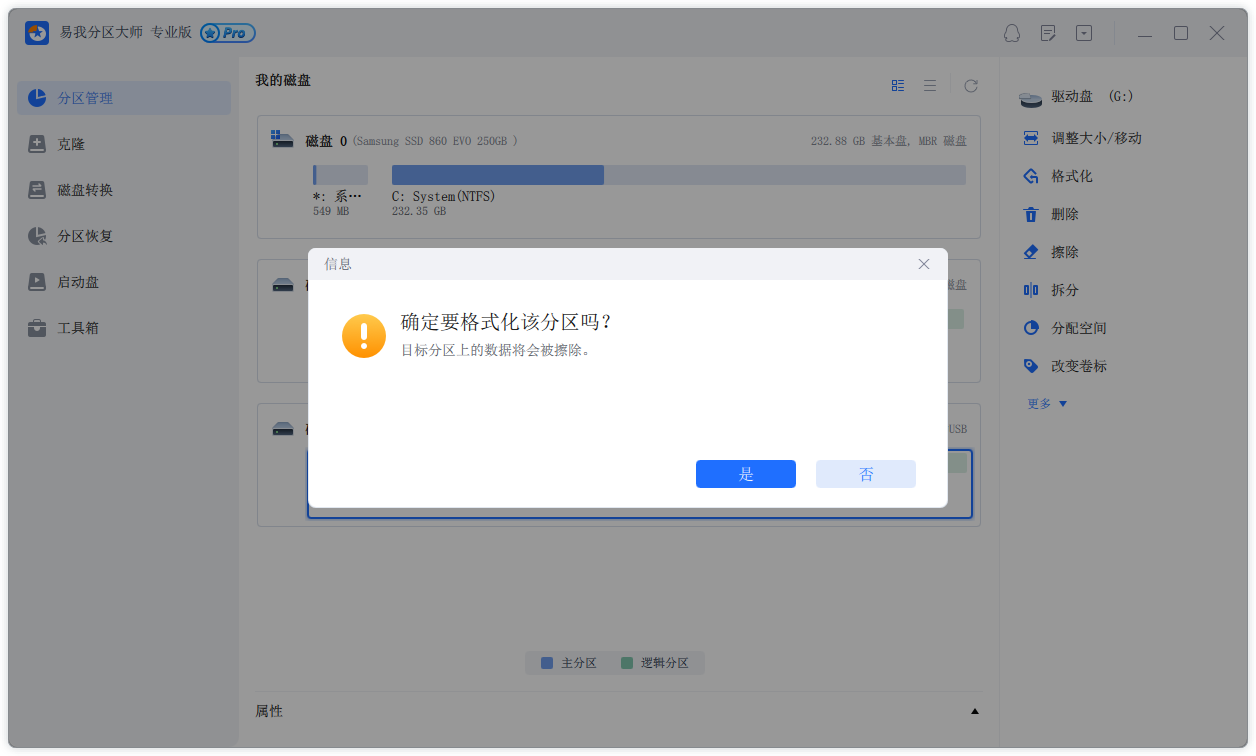
步骤 4. 单击左下角的【执行1个任务】选项,然后单击【应用】开始格式化硬盘分区。
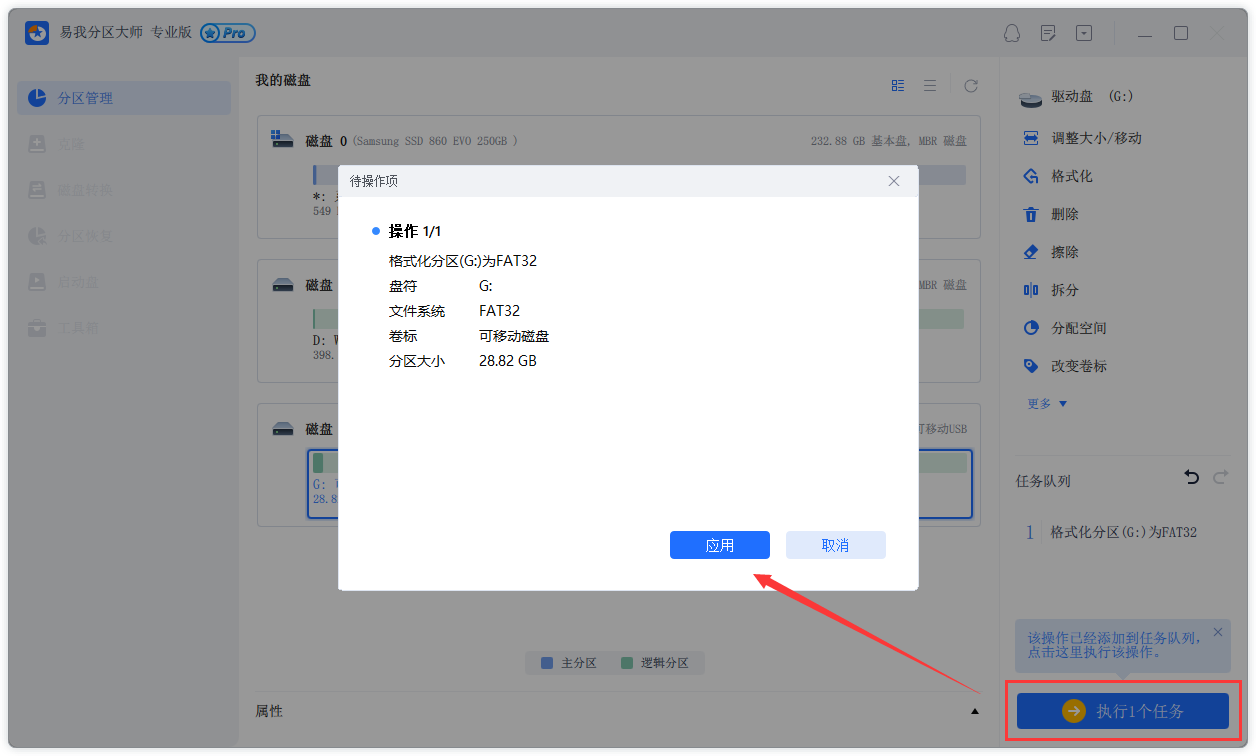
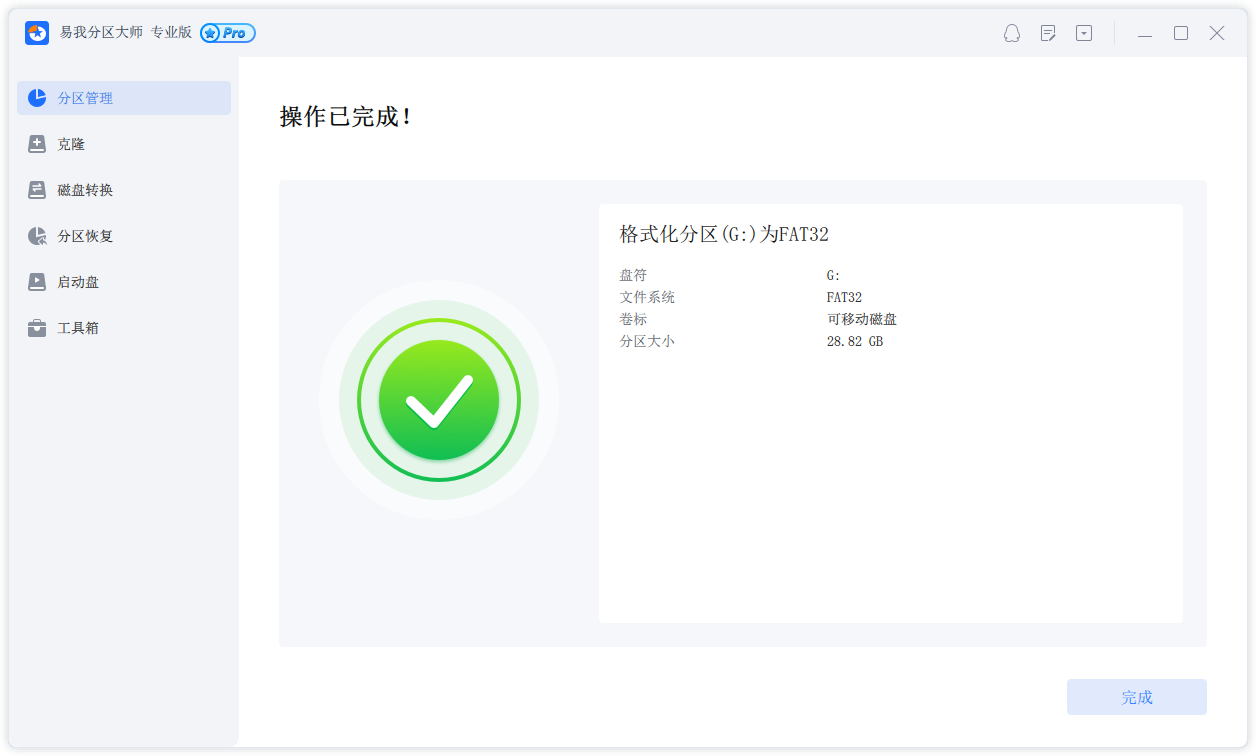
温馨提示:本文由易我科技网站编辑部出品转载请注明出处,违者必究(部分内容来源于网络,经作者整理后发布,如有侵权,请立刻联系我们处理)
标签:






