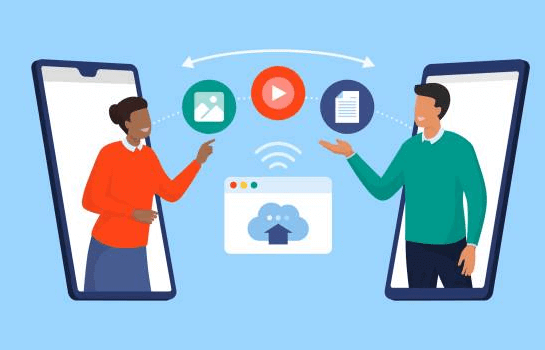四个方法!如何在Windows 10中擦除U盘中的数据?
2023-03-21 14:51:41
编辑:baolan
阅读:1794次
“我想要擦除U盘中的数据,让它们不能够被恢复,包括数据恢复软件也无法恢复,有方法可以实现吗?听说如果是直接删除U盘上面的数据,这些数据是可以被恢复的,此外还有什么可以让U盘数据不被恢复的方法,请大家推荐一下吧。”
为什么要擦除U盘中的数据?
在如今,U盘是一种比较流行的数据存储工具,它体积小巧,方便携带,且使用起来很简单,只需要连接电脑,就能轻松传输数据。不过,在有的情况下,我们需要擦除U盘中的数据。
- 想要彻底擦除U盘上的数据,将空间腾出来重新加以利用;
- 想要彻底删除U盘上的一些隐私数据;
- 想要彻底删除U盘上面的一些位置的恶意病毒软件;
- 在出售或者转送U盘之前,想要将上面的数据彻底删除,以防隐私数据被泄露。
我们经常会因为以上这些原因,想要彻底删除U盘上面的数据,那么如何在Windows 10种擦除U盘中的数据呢?以下四个方法,大家可以借鉴。
注意:这些方法会将数据彻底擦除,若是还有重要数据,建议提前进行备份。
方法1.使用易我擦除工具
易我擦除工具是一款专业的U盘擦除工具,它能彻底删除U盘数据,使U盘上的数据在擦除或删除后不能被其它数据恢复软件恢复,这样可以达到较高的数据保密作用。此外,包括可以一键擦除HDD分区、SSD分区、C盘、没有启动光盘的系统分区、特定的分区或非系统分区等外部设备里面的数据。
现在,请下载安装这款软件,跟着小编的步骤在Windows 10种擦除U盘中的数据吧。
易我擦除工具(EaseUS BitWiper)擦除磁盘数据的操作步骤如下:
步骤 1. 选择磁盘
启动易我擦除工具,单击【擦除磁盘】。
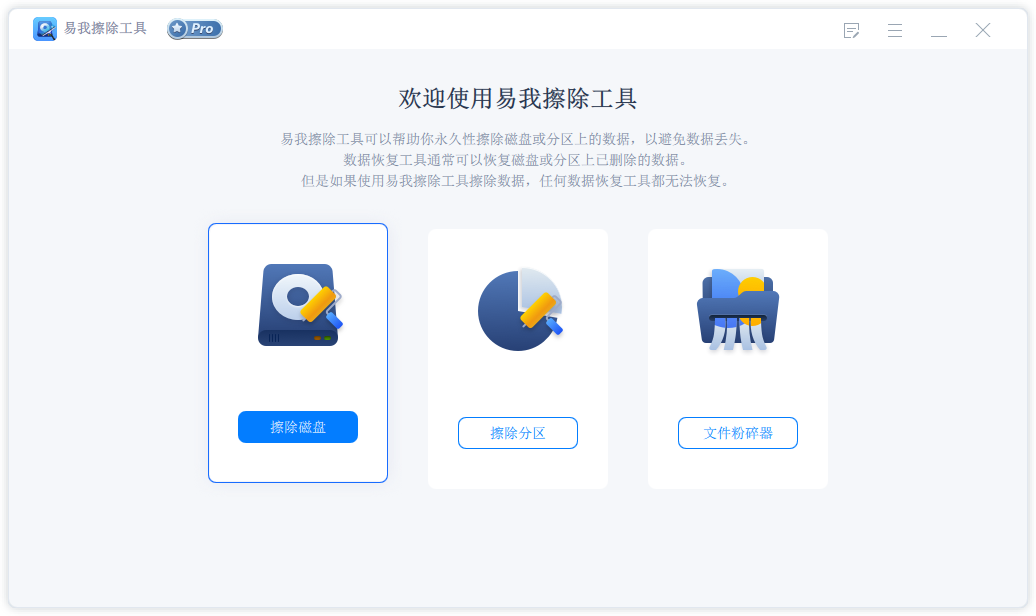
选择需要擦除数据的磁盘,点击【下一步】。
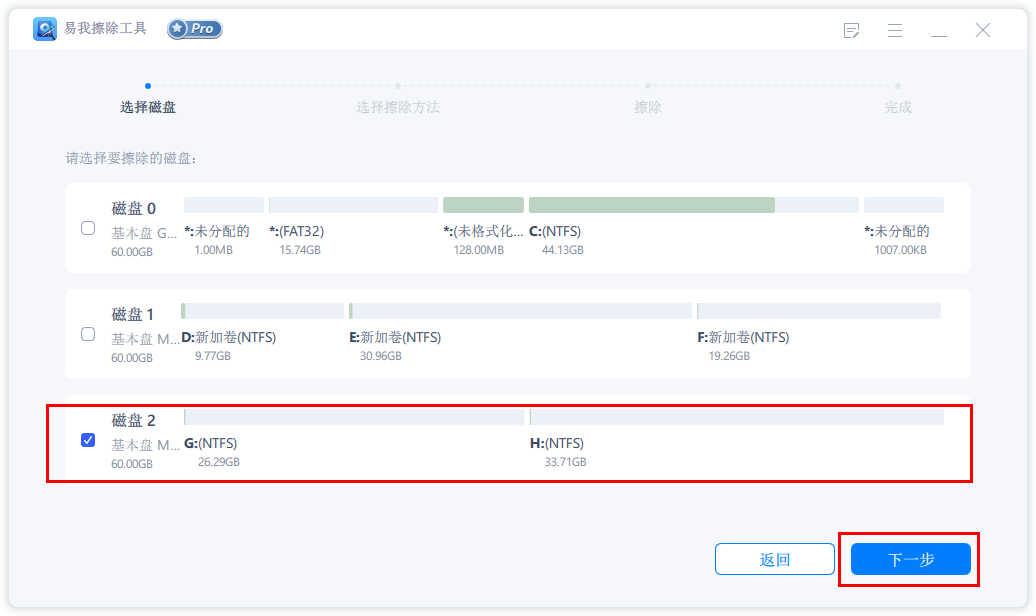
步骤 2. 选择擦除方法
请根据安全级别和擦除速度选择合适的擦除方法。
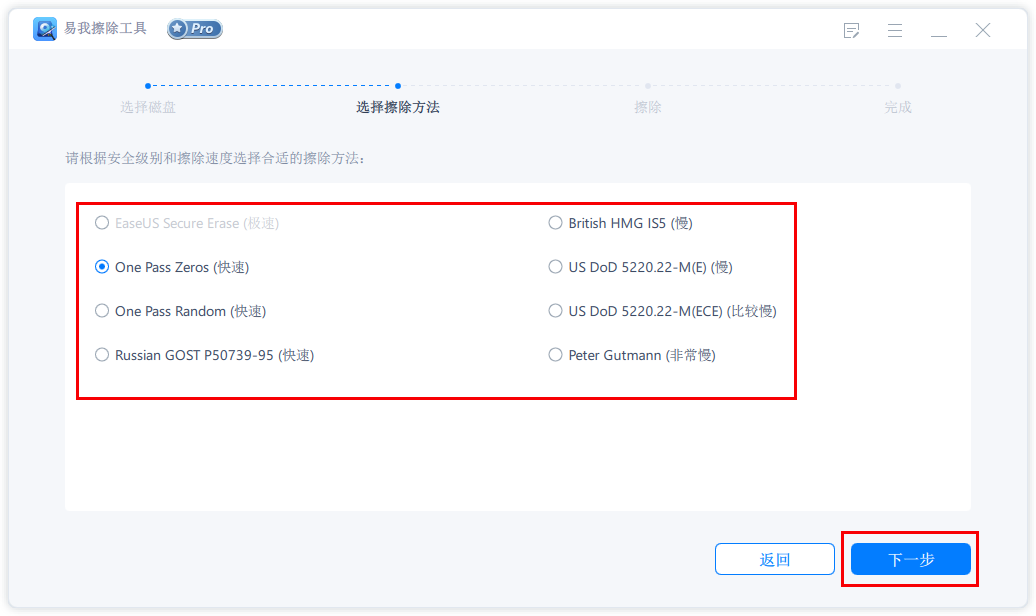
点击【下一步】,出现“所有数据将永久性删除”的提示:
单击【擦除】,开始擦除数据。
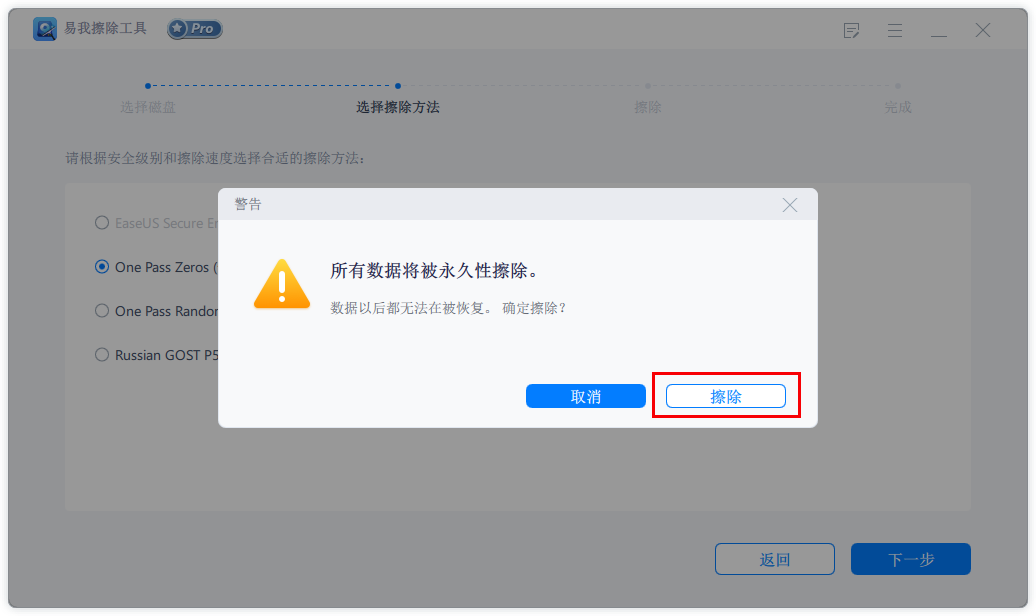
步骤 3. 擦除数据
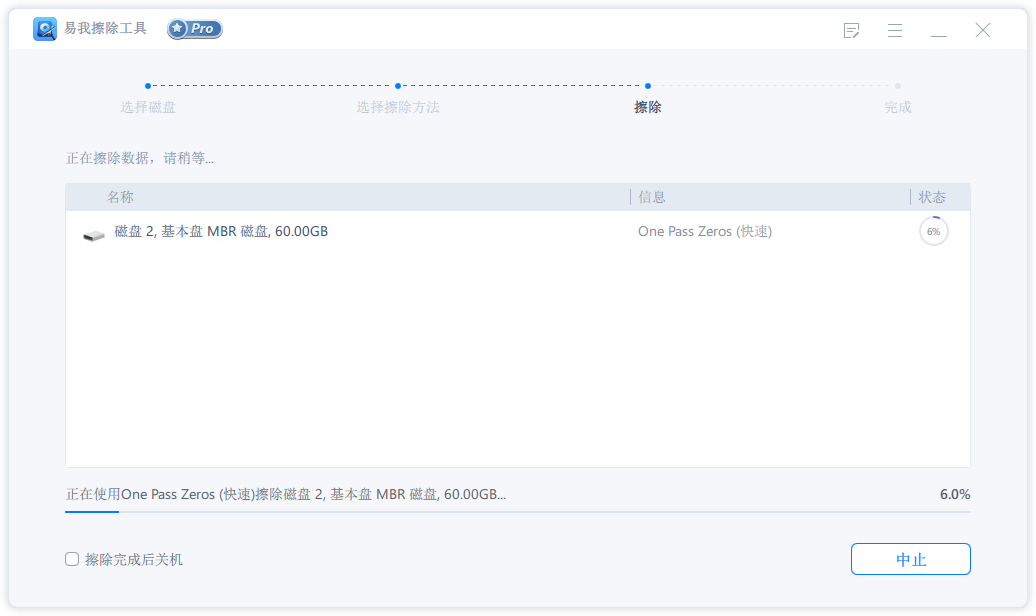
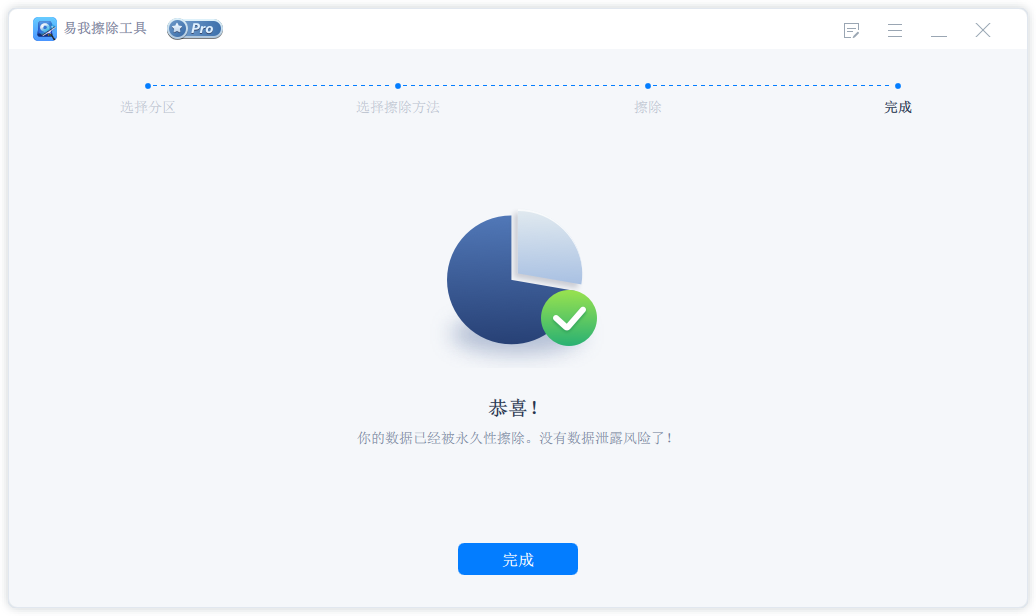
方法2.使用格式化工具
格式化工具是Windows操作系统中内置的实用程序,它可以帮助我们方便快捷地安全擦除U盘数据。
步骤1. 将U盘连接到计算机并确保系统能够检测到它。
步骤2. 右键单击想要清除的U盘,并从下拉菜单中选择“格式化”。
步骤3. 选择NTFS或FAT32文件系统,然后取消勾选“快速格式化”。
注意:此工具中的“快速格式化”选项,这是我们经常使用的一个选项,但它不会完全擦除驱动器,只会使当前设备上的数据不可见。因此,想要完全擦除USB驱动器,需要取消选中此选项并执行完整的格式化。
步骤4. 确认无误后单击“开始”以执行操作。
方法3.使用格式化命令
微软提供格式化命令行来清理U盘,并且我们将使用/p参数,它是在Windows Vista中发布的,后来在Windows XP/7/8/10/11中被继承,用于指定要执行的过程数。
在Windows Vista时期,它只是用0覆盖扇区,但是自从Windows 8以来,除了写入0之外,它还将用随机数填充扇区。例如,如果将/p参数设置为2,它将先用0填充扇区,然后再覆盖每个扇区两次,每次用不同的随机数。
步骤1. 在搜索框中输入“cmd”并以管理员身份运行“命令提示符”。
步骤2. 输入命令format f: /fs: NTFS /p:2然后按Enter键,此命令将用NTFS文件系统格式化F驱动器,然后想每个扇区写入0一次,然后再用随机数写入2次。
方法4.使用DiskPart命令
步骤1. 以管理员身份运行“命令提示符”,然后输入diskpart并按Enter键。
步骤2. 输入list disk并按Enter键,然后会看到计算机上可用磁盘。
步骤3. 输入select disk n并按Enter键,其中n是想要安全擦除的U盘号。
步骤4. 输入clean或clean all并按Enter键执行操作。
如何在Windows 10中擦除U盘中的数据?本文给大家推荐了4种方法,如果你想要简单轻松的方法,方法1和方法2都可以选择哦。
温馨提示:本文由易我科技网站编辑部出品转载请注明出处,违者必究(部分内容来源于网络,经作者整理后发布,如有侵权,请立刻联系我们处理)
标签: