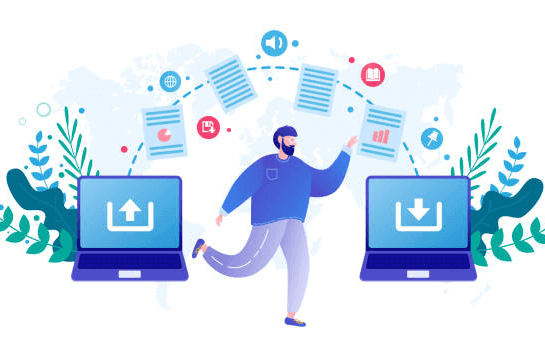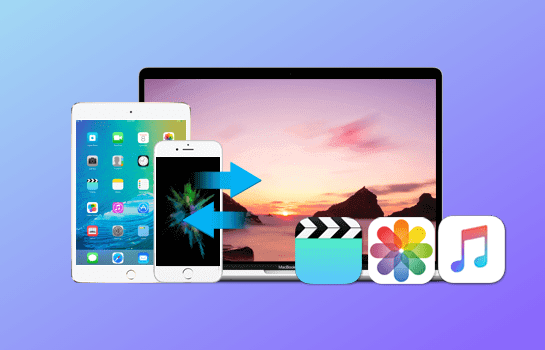电脑如何将数据迁移?几个妙招解决
2022-11-09 10:39:24
编辑:Ann
阅读:1250次
摘要:电脑如何将数据迁移?本教程文章展示了如何在Windows 11/10/8/7上将文件从PC传输到PC。如果您不想手动将电脑上的重要和机密文件传输到另一台电脑,请按照本教程传输文件。
案例分享:“大家好,有谁知道电脑如何将数据迁移?我的办公电脑换了台新的,旧电脑里面存储着很多开发的文件,比较机密,我需要一种方法可以帮助我将那些重要资料迁移到新电脑上。我们公司不允许使用u盘、移动硬盘等外部设备。请问有什么其他建议吗?”
一、电脑如何将数据迁移?
电脑如何将数据迁移?说到电脑文件传输,很多朋友第一反应就是微信、QQ、U盘等等,这些工具只能传输小文件,对于换电脑迁移大量数据,它们就“无能为力”了。那么有没有什么办法可以传输大文件呢?答案是有的,跟着小编的步骤来操作,无需任何外置存储设备即可轻松搞定,我们一起来看下吧。
方法1.使用易我电脑迁移软件迁移数据
电脑如何将数据迁移?首先推荐的是一款专业的数据迁移助手——易我电脑迁移,它是一款非常好用的数据传输软件,页面简洁,功能强大,可以帮助用户快速电脑上的数据迁移到新电脑上,使用起来十分便利。以下是这款软件的特色功能:
1.传输类型多样:易我电脑迁移软件具有高数据安全级别的文件、应用、程序和帐户传输功能,可以帮助您将旧电脑上的数据、应用、账户和设置迁移到新电脑上。
2.备份和恢复:备份旧电脑上的文件、文件夹或软件,然后还原到新系统或不在同一网络的新电脑上。
3.应用搬家:将本地磁盘的应用迁移到另一个磁盘或分区,使得系统盘或分区可获得足够的空间,以保证系统或应用的正常运行。
4.更多模式符合您的需求。
下面给大家整理了如何使用此软件迁移旧电脑中的数据到新电脑上:
步骤1.连接源和目标计算机
(1)启动易我电脑迁移(EaseUS Todo PCTrans Pro)并选择“电脑到电脑”,然后点击“开始”进行下一步。
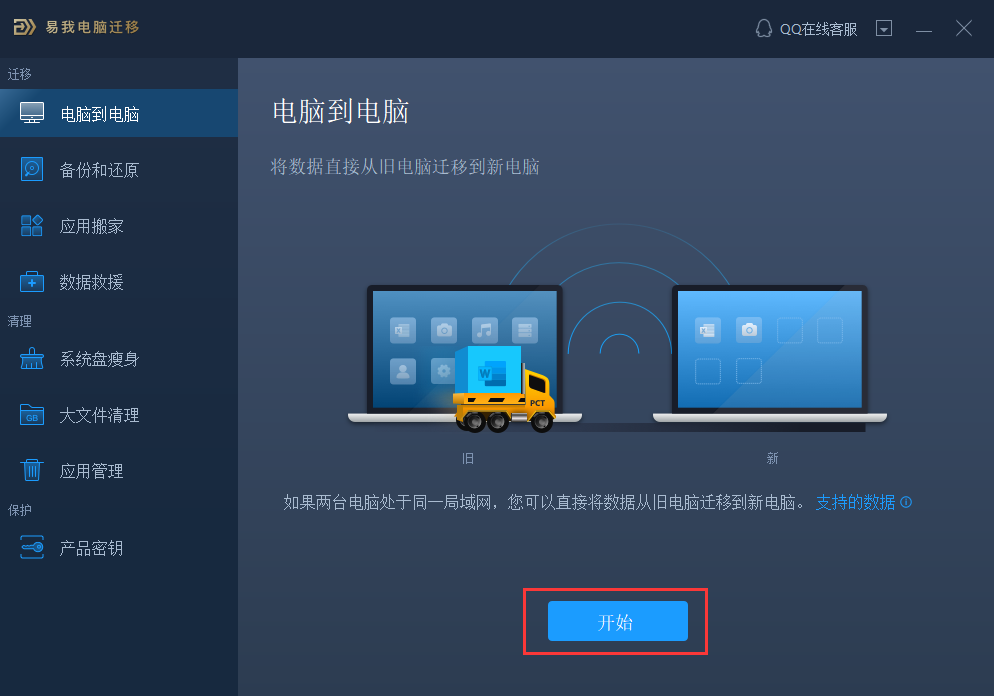
(2)左侧“找到的电脑”中列出了同一局域网中的计算机,您可以根据用户名(Windows帐户)和IP地址等信息选择一台计算机,然后输入该帐户的密码并选择传输方向以连接两台计算机。
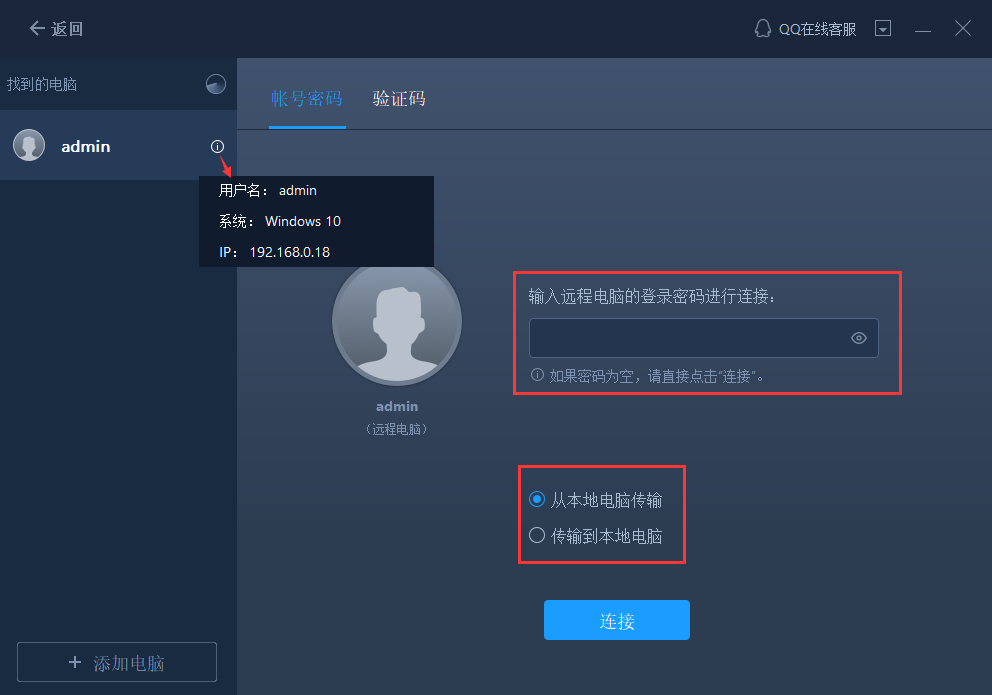
易我电脑迁移还可以通过验证码来连接两台计算机。您可以在另一台计算机点击“验证码”,查看该机的验证码,然后在本机输入该验证码进行连接。
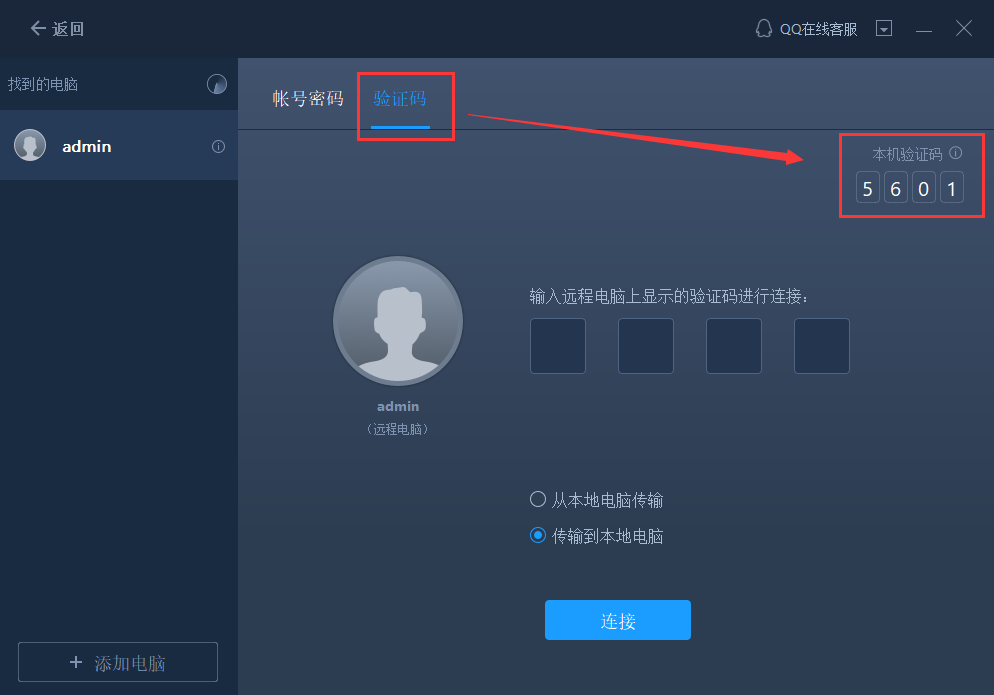
如果左侧“找到的电脑”中无法直接列出计算机,请点击“添加电脑”,然后通过IP或计算机名称来添加另一台计算机。
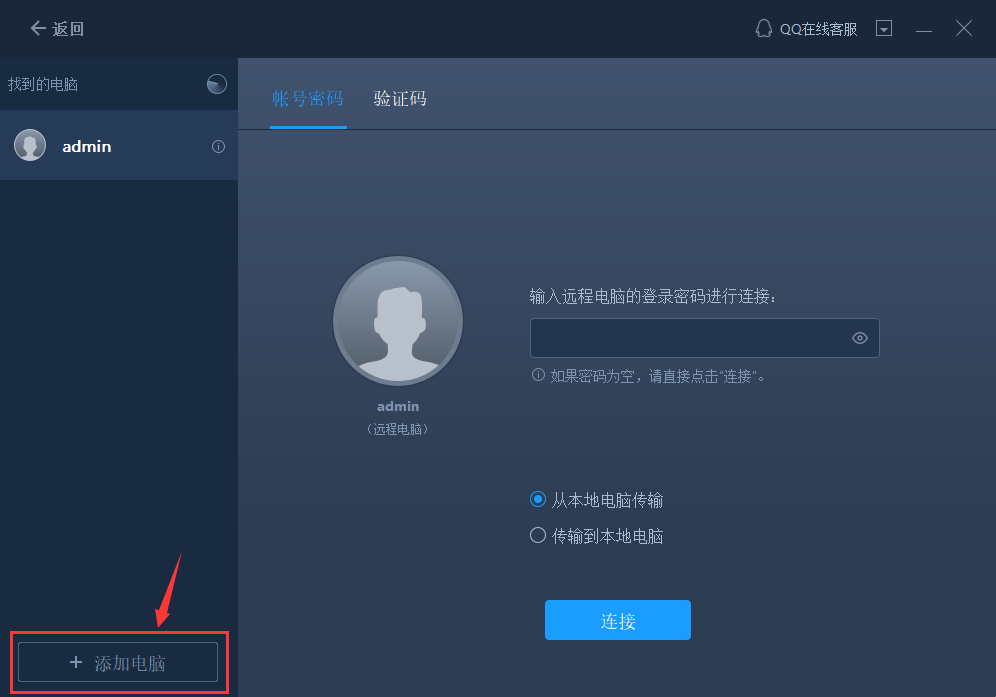
注意:
◆请确保源计算机和目标计算机位于同一局域网内,并且目标计算机已安装相同版本的易我电脑迁移软件。
步骤2.选择要传输的内容
(1)易我电脑迁移将开始枚举源计算机中所有可以传输的应用程序、数据和账户。此过程将花费一些时间,并且速度因数据量和计算机性能而异。枚举完成后,您可以对传输的内容进行“编辑”。

(2)点击“编辑”按钮以选择需要传输的应用程序,文件,文件夹,帐户和设置。
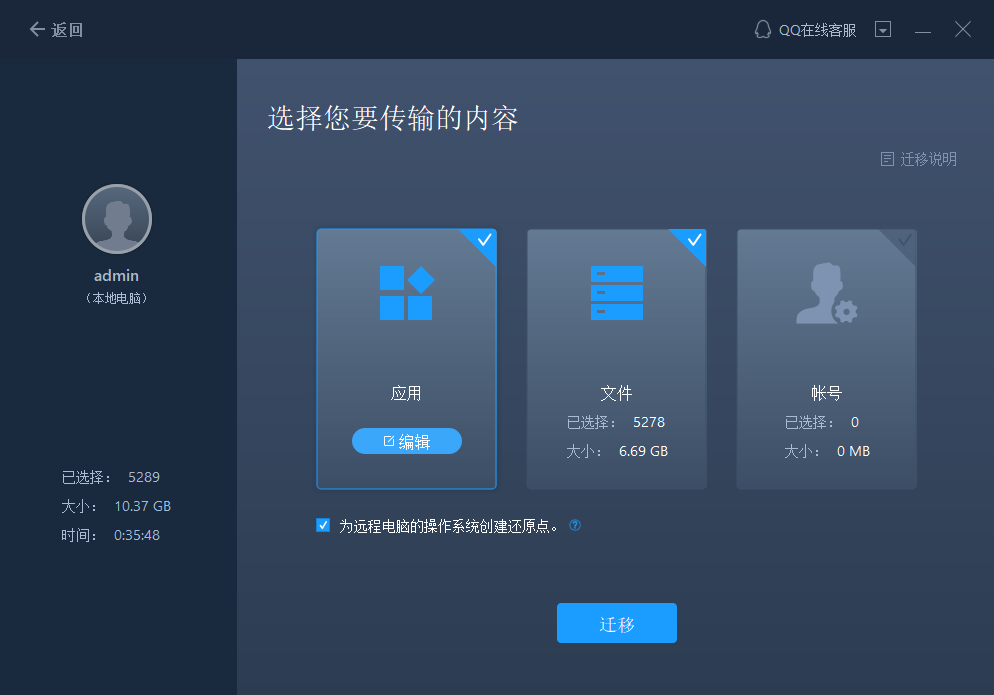
为远程电脑的操作系统创建还原点可确保您始终能够将目标计算机的系统还原到传输前的状态。启用此选项后,传输时需要花费几分钟才能完成该操作。
(3)选择要传输的应用程序。
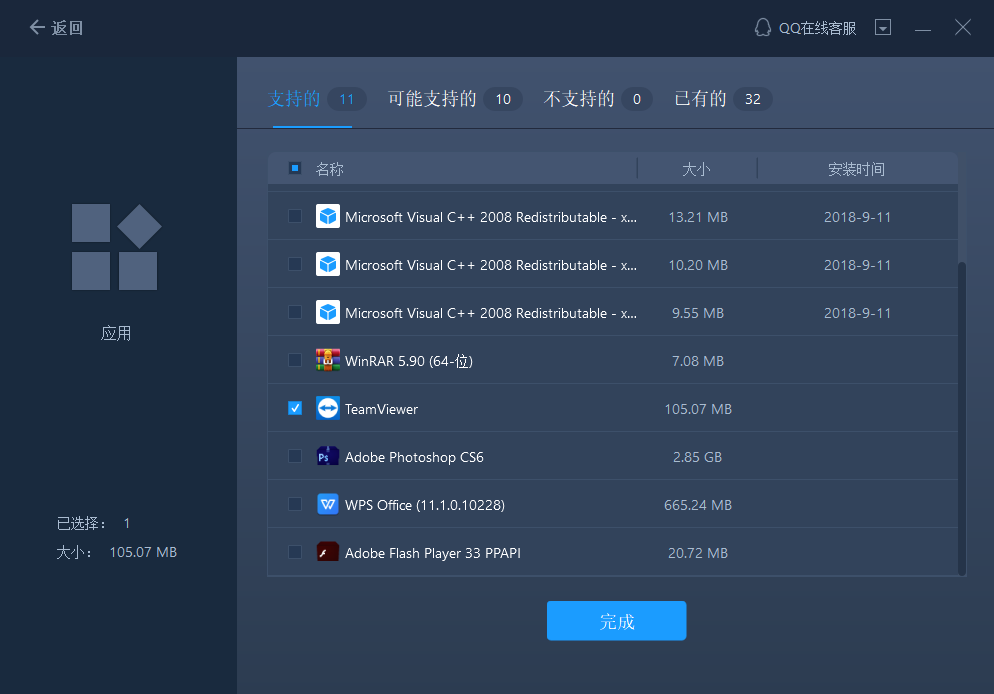
注意:
◆关于程序的兼容性,具有四种状态:“支持的”,“可能支持的”,“不支持的”和“已有的”。
支持的:该应用程序与目标计算机完全兼容。
可能支持的:该应用程序可能与目标计算机兼容。
不支持的:该应用程序与目标计算机不兼容。
已有的:该应用程序已经在两台计算机上存在,无需传输。
(4)选择要传输的文件。
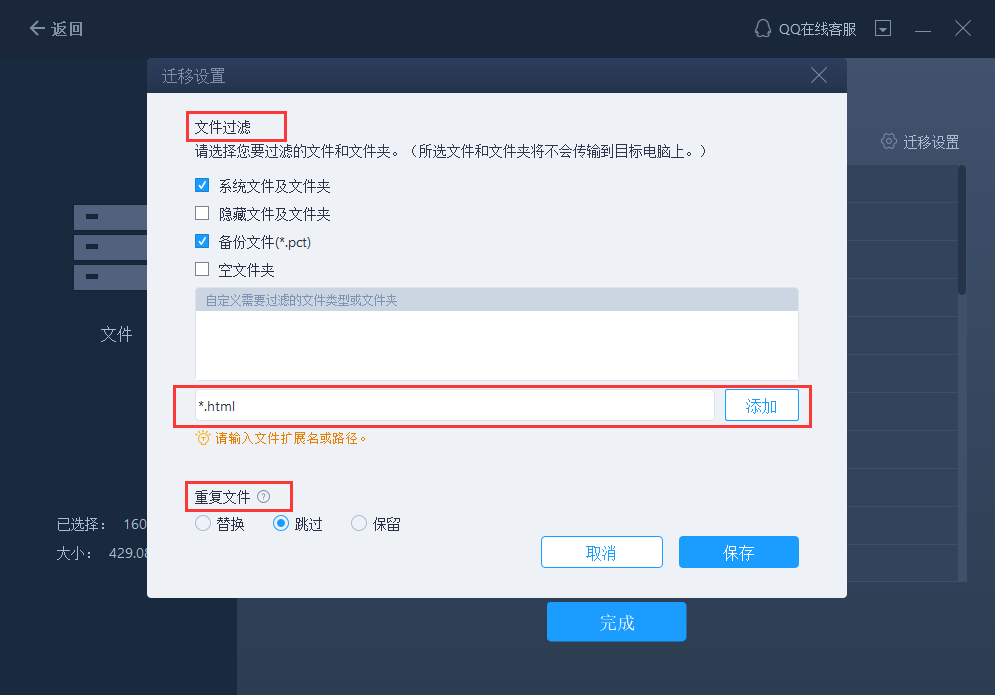
对于某个文件或文件夹,您可以点击右侧“编辑”按钮,更改目标路径,将所选文件重定向到目标计算机上的其他位置。
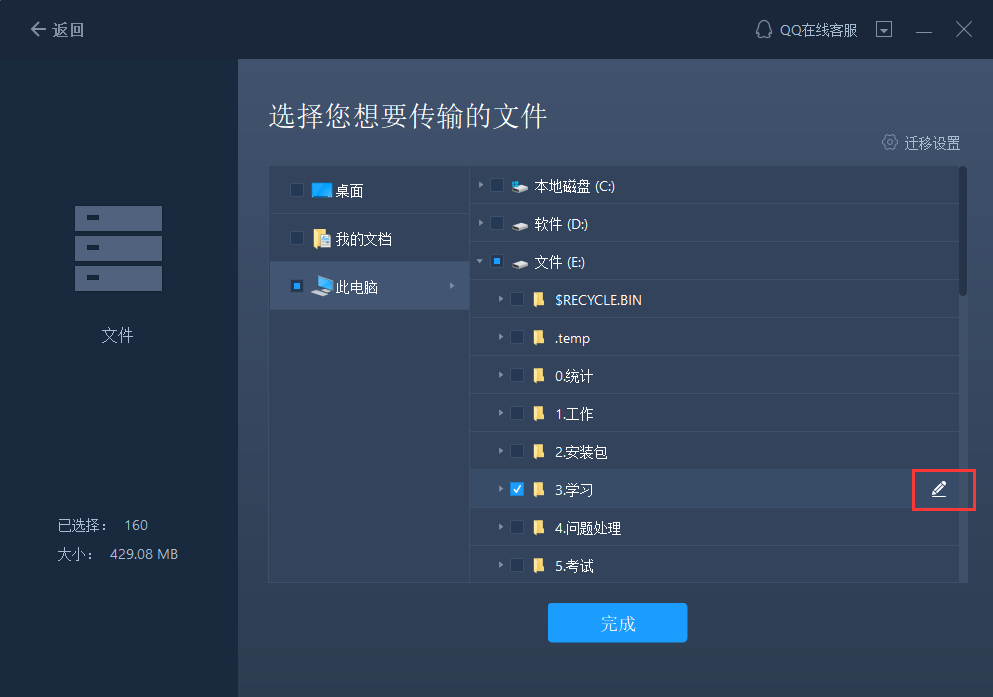
注意:
◆当您需要修改目标路径时,强烈建议您只修改盘符部分。
◆与传输文件不同的是,默认情况下,应用程序将被迁移到目标计算机上的“Program”文件夹中。而通常,“Program”文件夹位于C:\中。
(5)点击账号的“编辑”按钮,程序会列出源计算机上的Windows帐户,选择您要传输的账号。
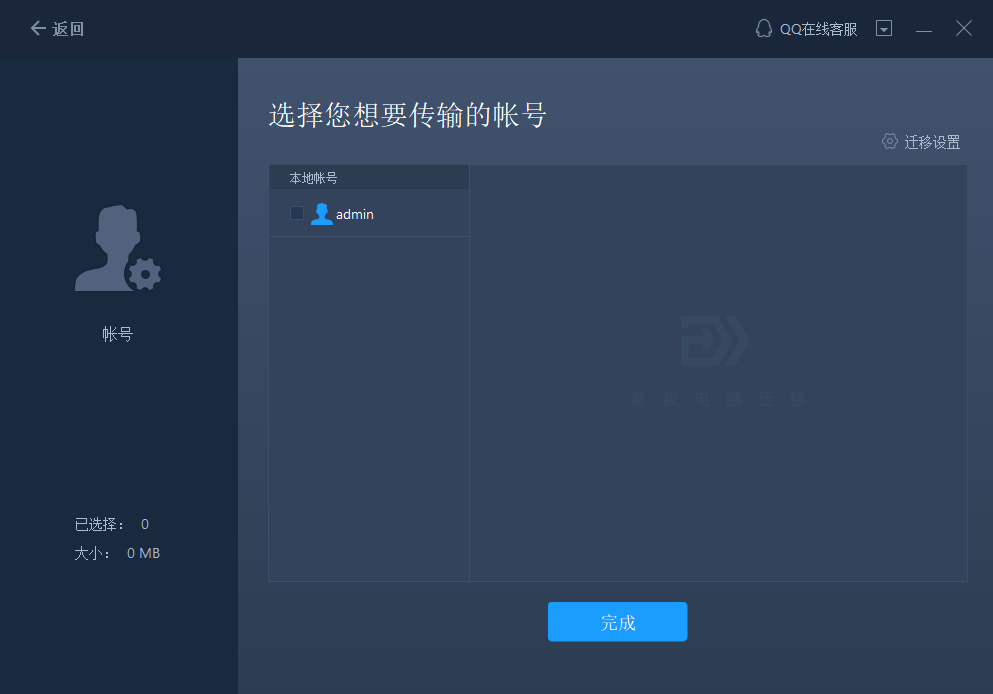
在选择“用户账号设置”,“用户数据”,“个性化”,“电源选项”,“锁屏壁纸”和“账号密码”之前,您需要通过输入帐户密码进行授权。
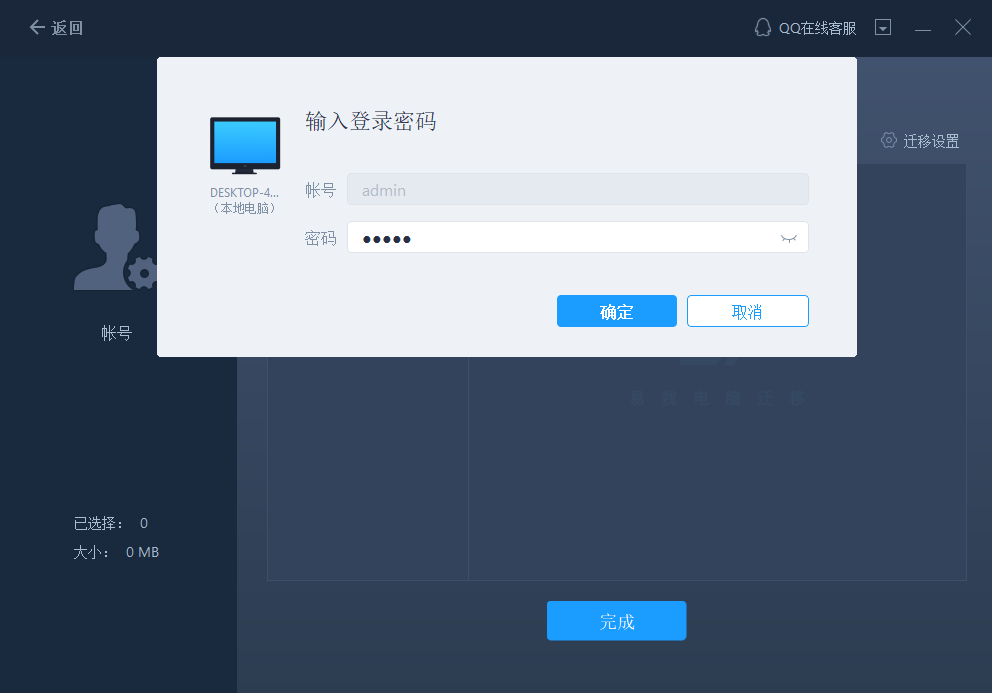
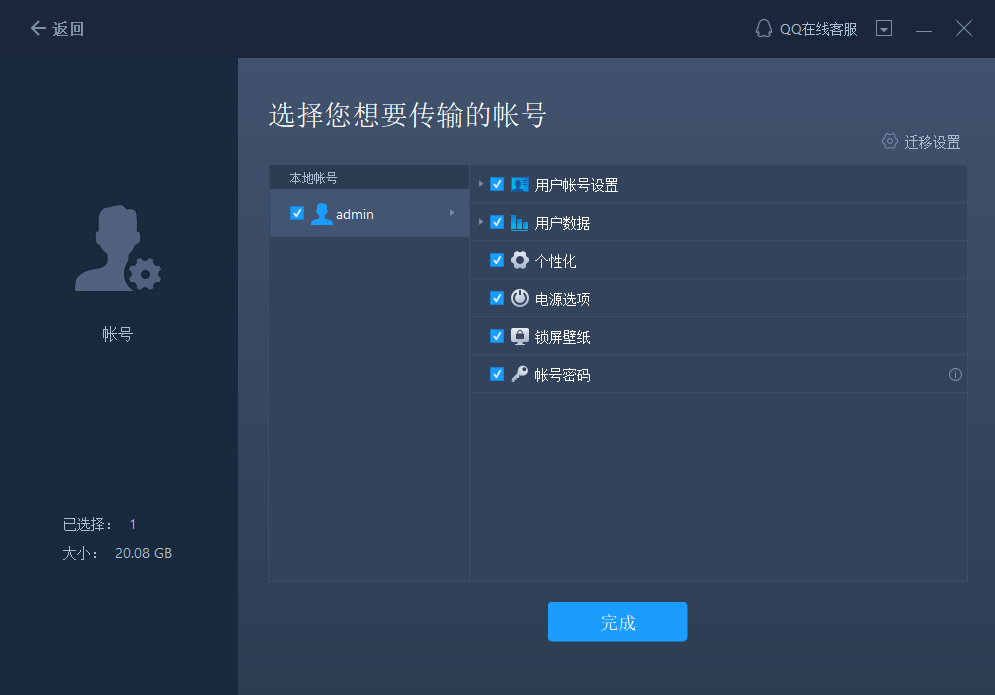
注意:
◆传输之后,目标计算机上的账号密码与源计算机上的账号密码相同。
步骤3.开始迁移
完成上述所有设置后,请点击“迁移”按钮以开始传输。
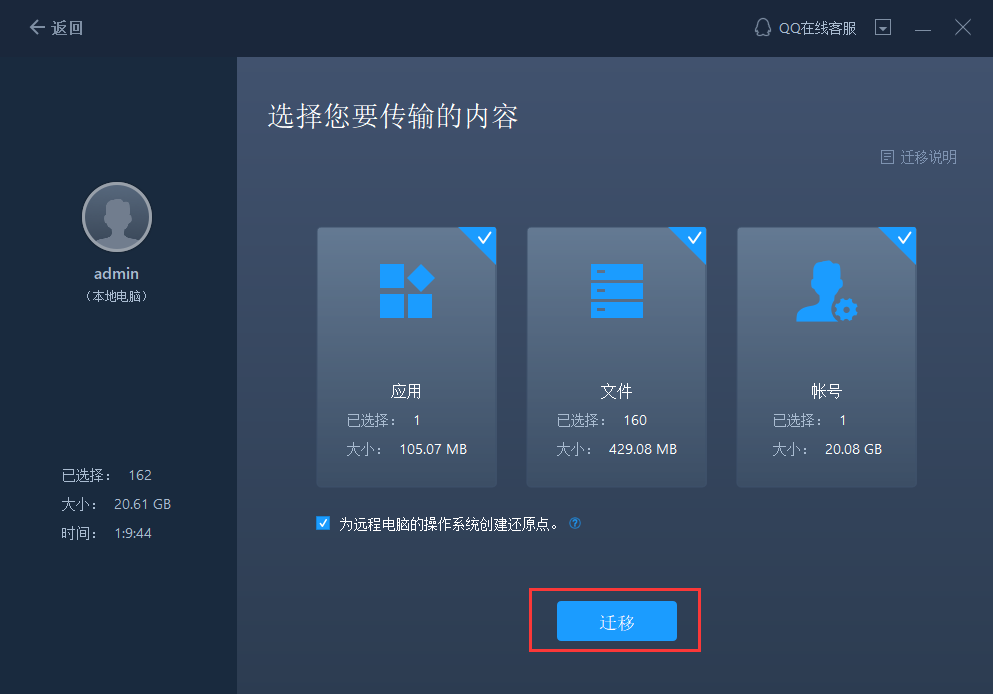
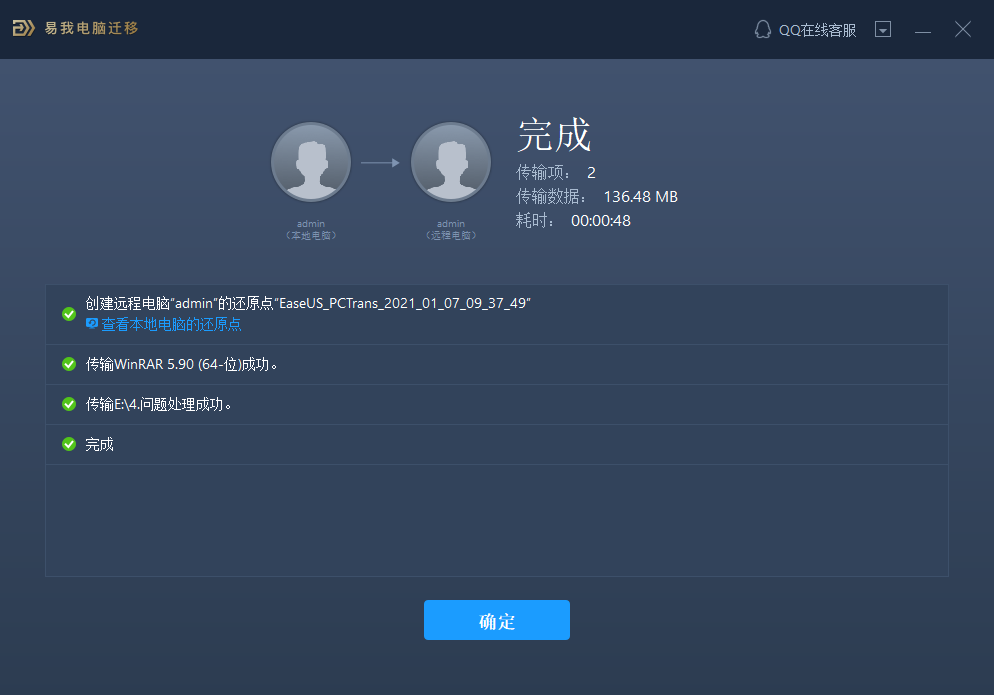
注意:
◆迁移完成后,需要重新启动计算机以刷新所有传输的信息。
方法2.使用“Windows 轻松传送”传输数据
电脑如何将数据迁移?如果你的电脑是windows7系统,你可以使用Windows Easy Transfer (Windows 轻松传送)来迁移数据,它是win7中的一个功能,可以快速的将你的电脑资料转移到新电脑上面。如果我不提起的话,恐怕很少人会知道,更不用说用到了。下面我就给大家演示一下如何使用此功能迁移数据:
1.在开始搜索框键入“Windows 轻松传送”。
2.进入Windows 轻松传送设置向导界面,单击“下一步”。
3.选择传送方式。对于只有一台计算机的情况下选择“外部硬盘或USB闪存驱动器”项目。
4.选择“这是我的旧计算机”。
5.Windows正在扫描传输的内容,请耐心等待。
6.选择要从此计算机传送的内容。
7.键入密码来保护该文件。如果不希望使用密码,将此框置空,单击“保存”按钮。
8.选择文件要保存的位置。请勿放置在系统分区,以免重装系统造成丢失。
9.正在保存文件和设置,在此之前请勿使用计算。保存完成后单击“下一步”按钮。
10.提示传输文件已完成。点击“下一步”。完成之后退出该窗口。
二、常见问题解答
1. 将文件从一台 PC 传输到另一台的实用软件是什么?
您可以根据需要选择实用软件在 PC 之间传输文件。如果您有兴趣了解有关这部分的更多详细信息,您可以关注易我科技官网。
2. Windows 10 有迁移工具吗?
是的,一般情况下指的是第三方迁移软件。虽然您无法在Windows 10 中使用 Windows Easy Transfer,但您可以选择其他第三方软件作为替代工具,例如易我电脑迁移就是不错的替代方案。
三、结论
我们在日常生活工作中需要传输各种文件,有时候传输的文件比较大,传统的办法没法实现,那么此时电脑如何将数据迁移?以上就是小编今天要分享的电脑数据迁移方案,大家可以根据电脑系统和自身情况选择合适的办法,这样才能事半功倍!
温馨提示:本文由易我科技网站编辑部出品转载请注明出处,违者必究(部分内容来源于网络,经作者整理后发布,如有侵权,请立刻联系我们处理)