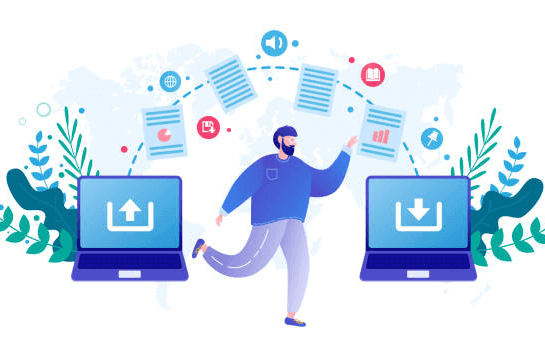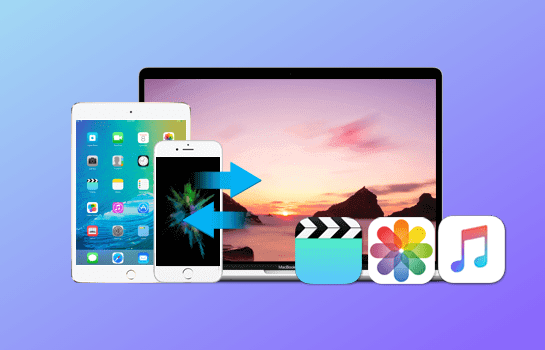两个电脑之间怎么传大文件?这几招你都会了吗?
2022-11-29 09:41:28
编辑:Ann
阅读:5236次
摘要:如果您有大文件并希望将它们从一台电脑传输到另一台电脑,您会怎么做?如果您没有好的选择,则必须阅读此页面。按照此页面了解两个电脑之间怎么传大文件的有效方法。
一、我需要在两台电脑之间传输大文件
我有两台电脑,一台是买了几年的联想笔记本电脑,一台是才买的联想笔记本电脑。最近要出差几个月,旧电脑太卡了,没法带出去工作,因此我需要将存在旧电脑上的客户资料传输到新电脑上,带新电脑出差,但是旧电脑上那么多资料,我查看了大约有几百GB,用U盘来回拷贝太耽误时间了。请问两个电脑之间怎么传大文件?我想找个简单快速的方法,另外强调一点,必须安全,我可不想泄露这些比较隐私的内容。
二、两个电脑之间怎么传大文件
说到文件传输,对于大多数人来说,将少量数据从一台计算机传输到另一台计算机的简单方法是使用U盘,例如传输几十MB的资料。认真地说,这是传输文件的好方法,不用借助第三方软件,也无需依靠网络就可以传输文件,重要的是,用户不需要掌握任何技术就可以做到。但是当涉及到大文件时,使用U盘来回导,就很浪费时间了,因此您需要找到一些更适合大文件的传输方法。鉴于此,本页面为您提供了3种轻松将大文件从电脑传输到电脑的方法,一起来看下吧。
方法一、局域网共享文件
两个电脑之间怎么传大文件?想要找传输大文件的免费方法,可以借助局域网共享文件。对于在同一网络的计算机,共享文件/文件夹有两种主要方法:用网线和wifi。首先是建立一个局域网(LAN),设置共享文件,这样你就可以用一台电脑来浏览另一台电脑共享的文件了。下面以网线为例,给大家演示一下操作步骤:
1.先将两台电脑开机,用网线连接起来,直接插在平时上网用的端口。
2.找到网络图标,右键,然后选择“属性”,选择“以太网”。
3.选择以太网“属性”。
4.弹出的对话框中选中“Internet协议版本4(TCP/IPv4)”,然后点击“属性”。
5.弹出的对话框,对电脑1设置IP地址、子网掩码、默认网关。
6.同样方法设置电脑2。
7.在电脑1中选中被共享的文件,右键“属性”,选择“共享”。
8.在共享一栏里先打开“共享”,弹出的界面选择将文件共享给“everyone”,需要添加“everyone”,首先选择"\/"图标,然后选择everyone,最后点击“添加”。
9.点击倒三角,将属性改为“读取/写入”,最后选择“共享”。
10.选择“高级共享”,弹出的对话框中勾选“共享此文件夹”,文件夹的名字会在下方显示,其他默认不管,然后“应用”“确定”。
11.同时按下“win”+“R”调出指令窗口,弹出的界面输入电脑1的IP,然后“确定”,就可以看到其共享的文件了。
方法2:使用传输电缆
对于电脑到电脑之间的文件传输,你也可以借助专门的电缆来完成这项任务。它比使用传统的外部存储设备要快,因为复制和粘贴是同时在计算机之间进行的。
方法3:使用易我电脑迁移软件。
两个电脑之间怎么传大文件?以上方法可能稍微有点复杂,那有没有什么快速的方法可以在两台电脑间传输大文件?当然有,专业的数据传输软件就能做到这一点,小编就亲身体验过一款叫做易我电脑迁移的软件,它非常简单实用!通过此软件,不仅可以将大文件传输到另一台PC,还可以迁移应用程序、账户和设置到另一台电脑,整个操作过程非常清晰简单,无需掌握专业的IT知识即可完成。
下面小编将整理好的操作步骤分享给大家:
步骤1.连接源和目标计算机
(1)启动易我电脑迁移(EaseUS Todo PCTrans Pro)并选择“电脑到电脑”,然后点击“开始”进行下一步。
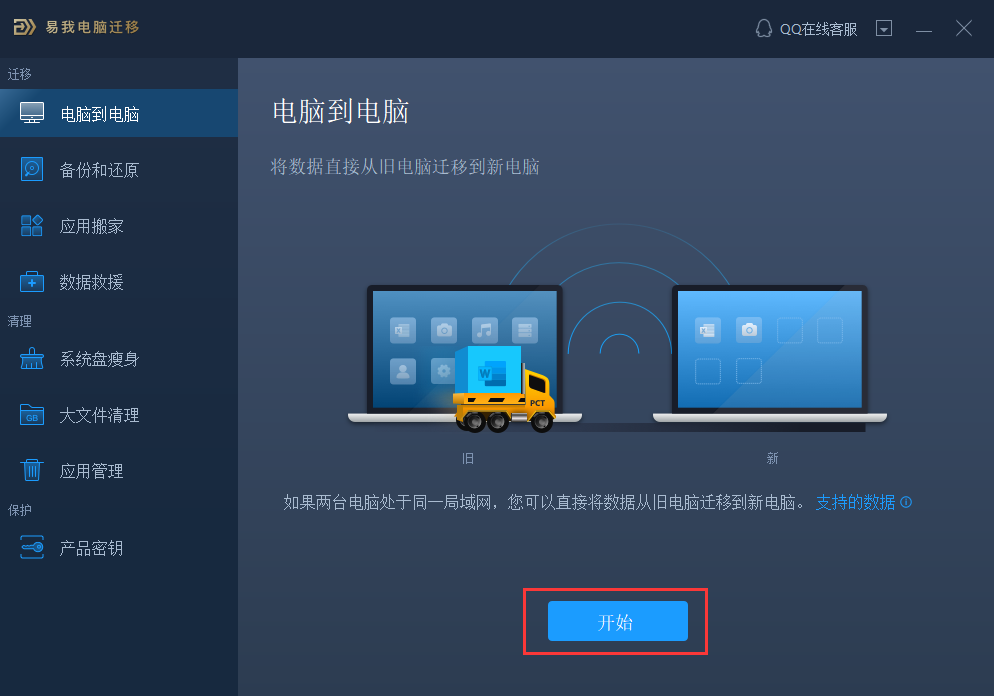
(2)左侧“找到的电脑”中列出了同一局域网中的计算机,您可以根据用户名(Windows帐户)和IP地址等信息选择一台计算机,然后输入该帐户的密码并选择传输方向以连接两台计算机。
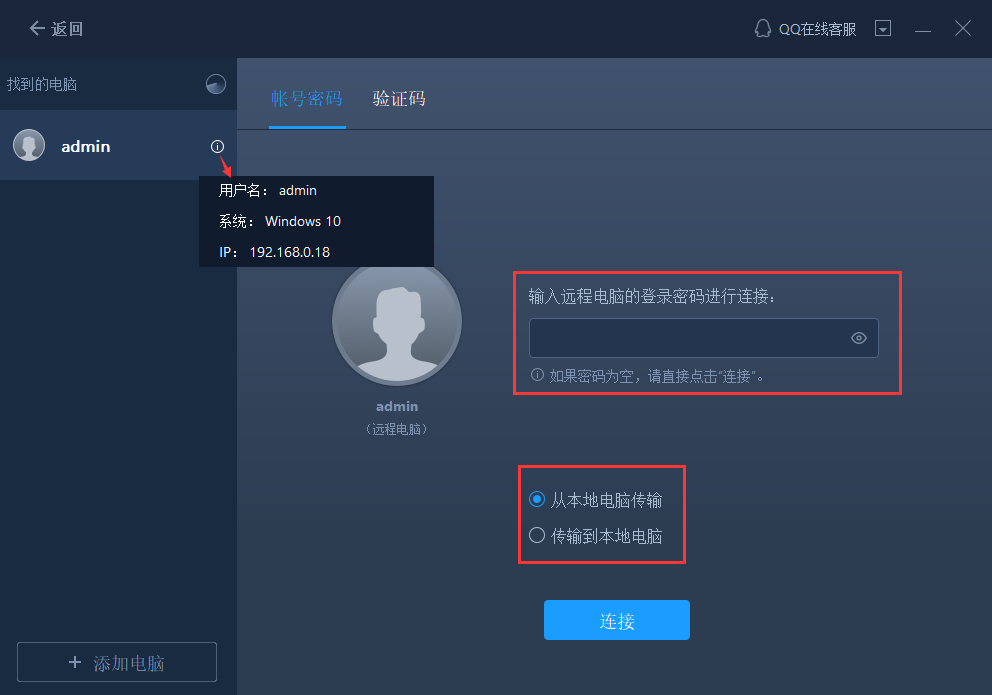
易我电脑迁移还可以通过验证码来连接两台计算机。您可以在另一台计算机点击“验证码”,查看该机的验证码,然后在本机输入该验证码进行连接。
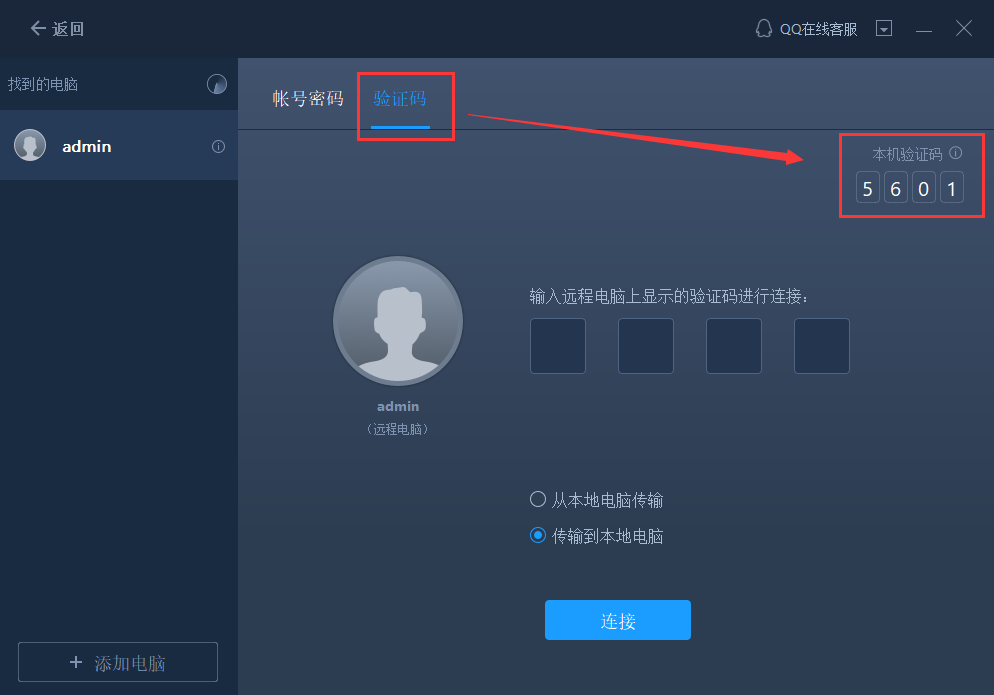
如果左侧“找到的电脑”中无法直接列出计算机,请点击“添加电脑”,然后通过IP或计算机名称来添加另一台计算机。
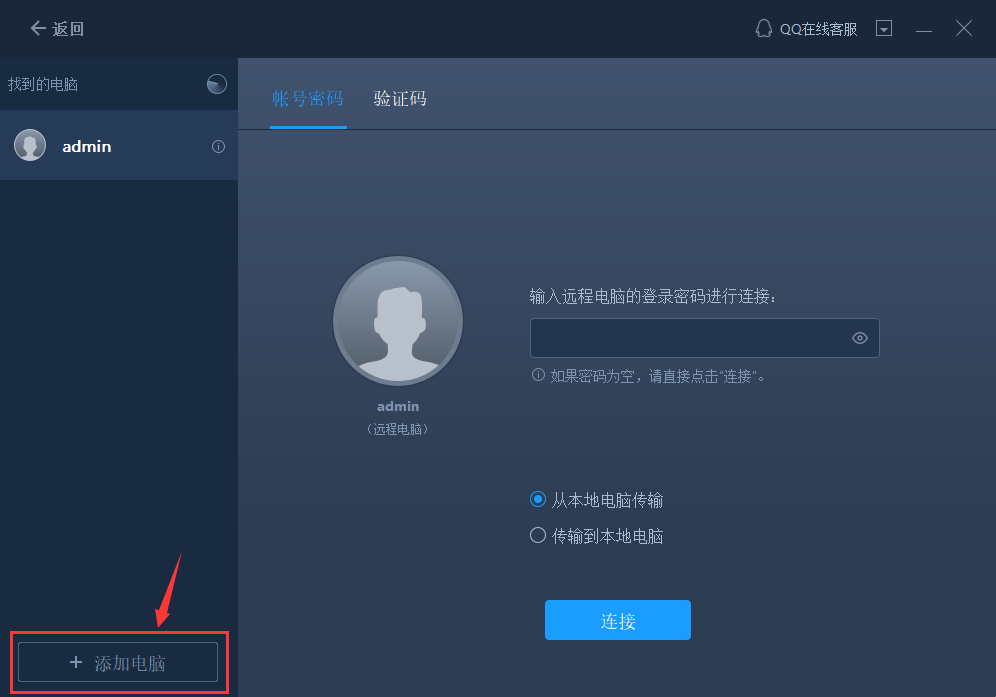
注意:
◆请确保源计算机和目标计算机位于同一局域网内,并且目标计算机已安装相同版本的易我电脑迁移软件。
步骤2.选择要传输的内容
(1)易我电脑迁移将开始枚举源计算机中所有可以传输的应用程序、数据和账户。此过程将花费一些时间,并且速度因数据量和计算机性能而异。枚举完成后,您可以对传输的内容进行“编辑”。

(2)点击“编辑”按钮以选择需要传输的应用程序,文件,文件夹,帐户和设置。
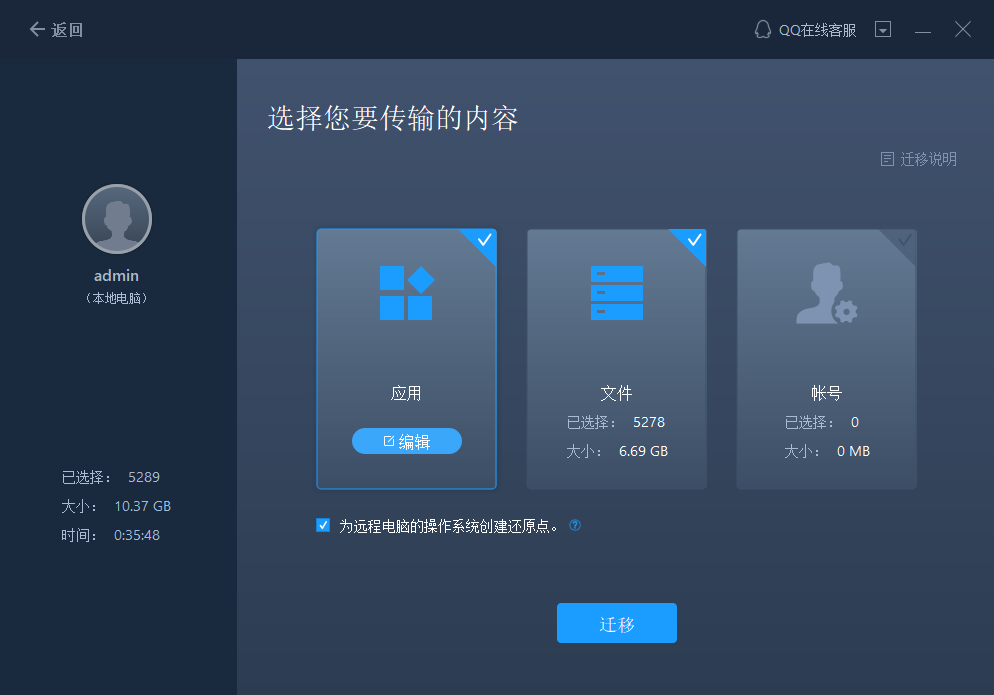
为远程电脑的操作系统创建还原点可确保您始终能够将目标计算机的系统还原到传输前的状态。启用此选项后,传输时需要花费几分钟才能完成该操作。
(3)选择要传输的应用程序。
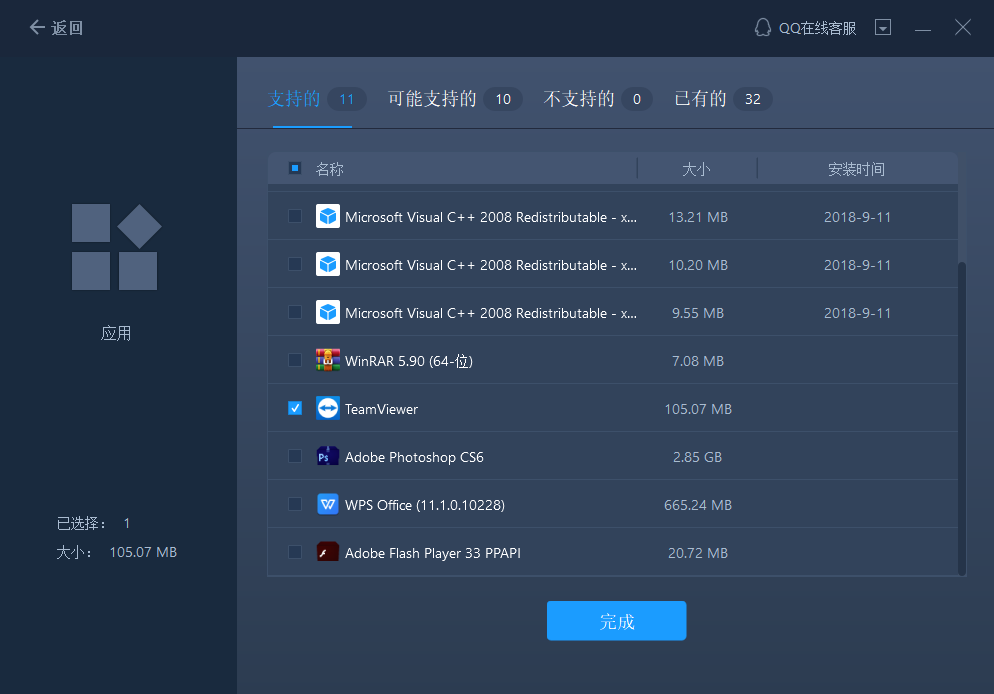
注意:
◆关于程序的兼容性,具有四种状态:“支持的”,“可能支持的”,“不支持的”和“已有的”。
支持的:该应用程序与目标计算机完全兼容。
可能支持的:该应用程序可能与目标计算机兼容。
不支持的:该应用程序与目标计算机不兼容。
已有的:该应用程序已经在两台计算机上存在,无需传输。
(4)选择要传输的文件。
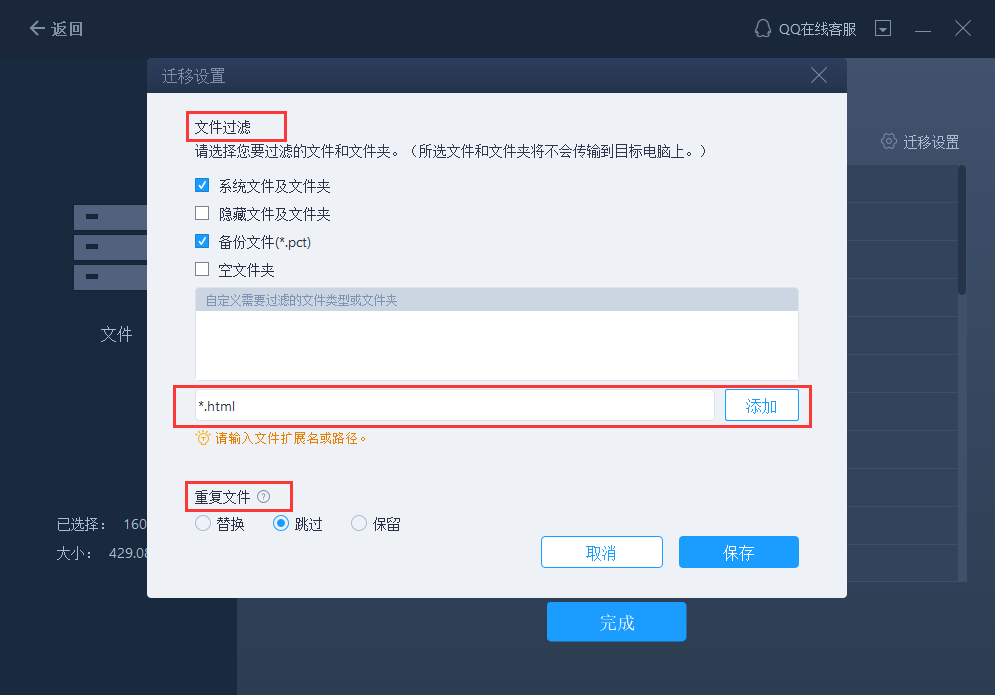
对于某个文件或文件夹,您可以点击右侧“编辑”按钮,更改目标路径,将所选文件重定向到目标计算机上的其他位置。
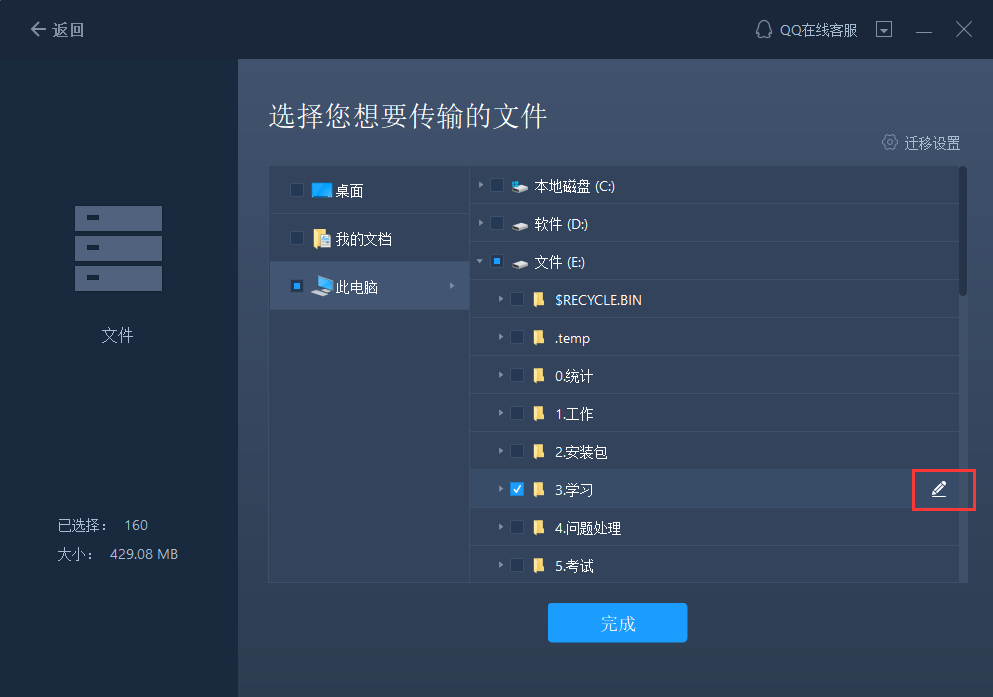
注意:
◆当您需要修改目标路径时,强烈建议您只修改盘符部分。
◆与传输文件不同的是,默认情况下,应用程序将被迁移到目标计算机上的“Program”文件夹中。而通常,“Program”文件夹位于C:\中。
(5)点击账号的“编辑”按钮,程序会列出源计算机上的Windows帐户,选择您要传输的账号。
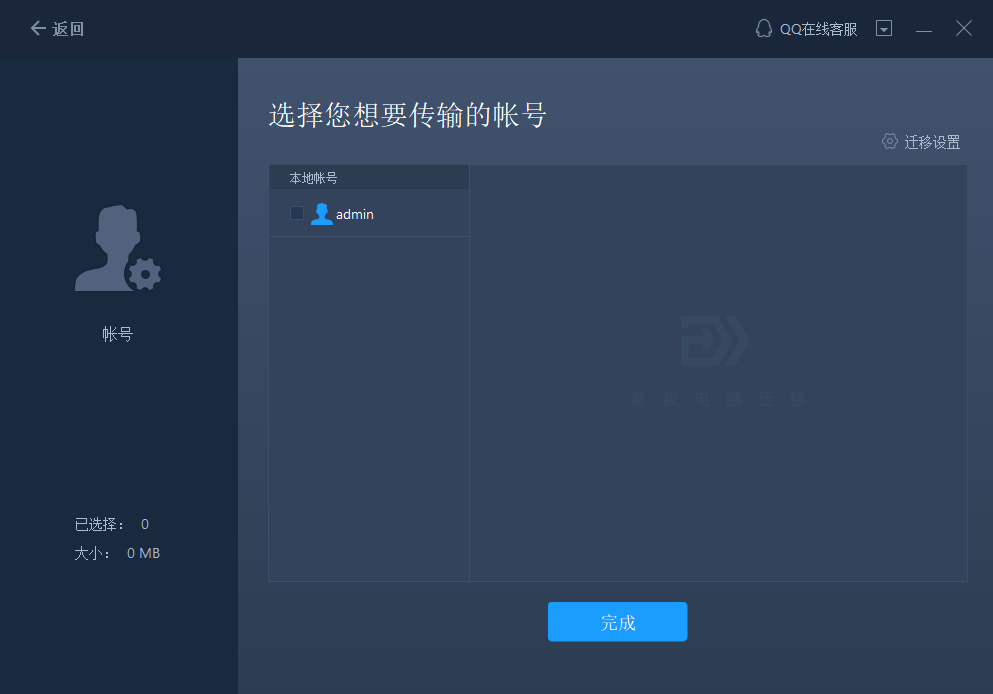
在选择“用户账号设置”,“用户数据”,“个性化”,“电源选项”,“锁屏壁纸”和“账号密码”之前,您需要通过输入帐户密码进行授权。
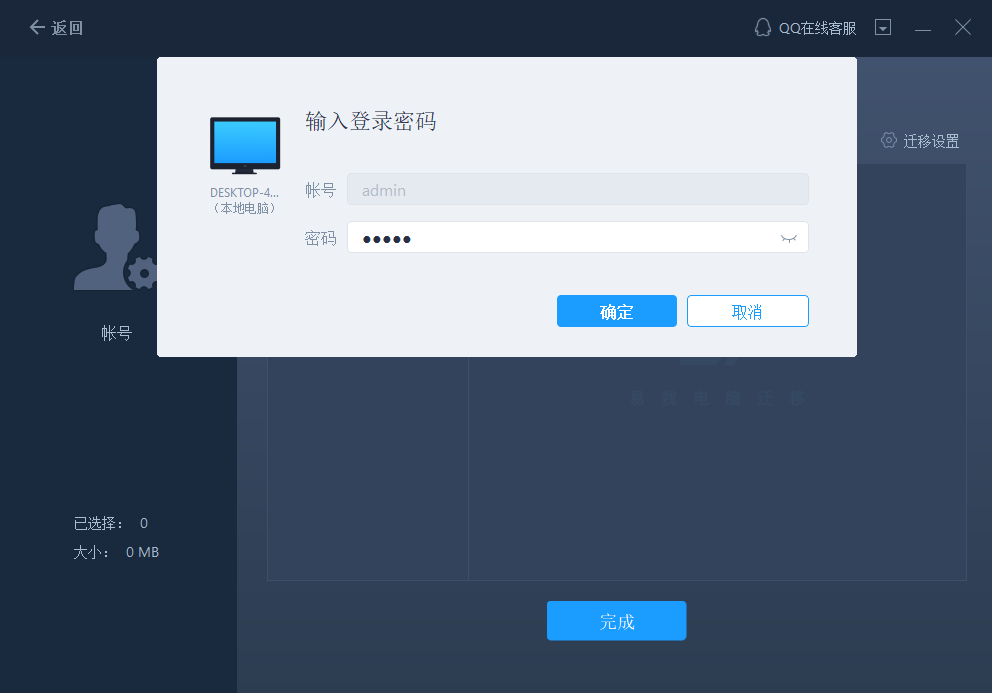
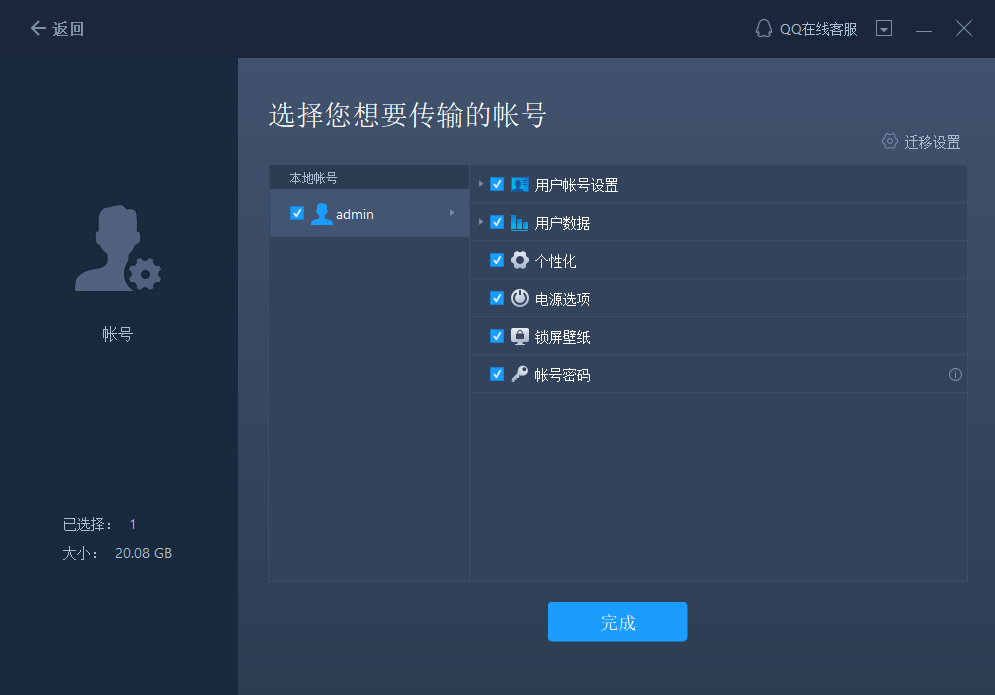
注意:
◆传输之后,目标计算机上的账号密码与源计算机上的账号密码相同。
步骤3.开始迁移
完成上述所有设置后,请点击“迁移”按钮以开始传输。
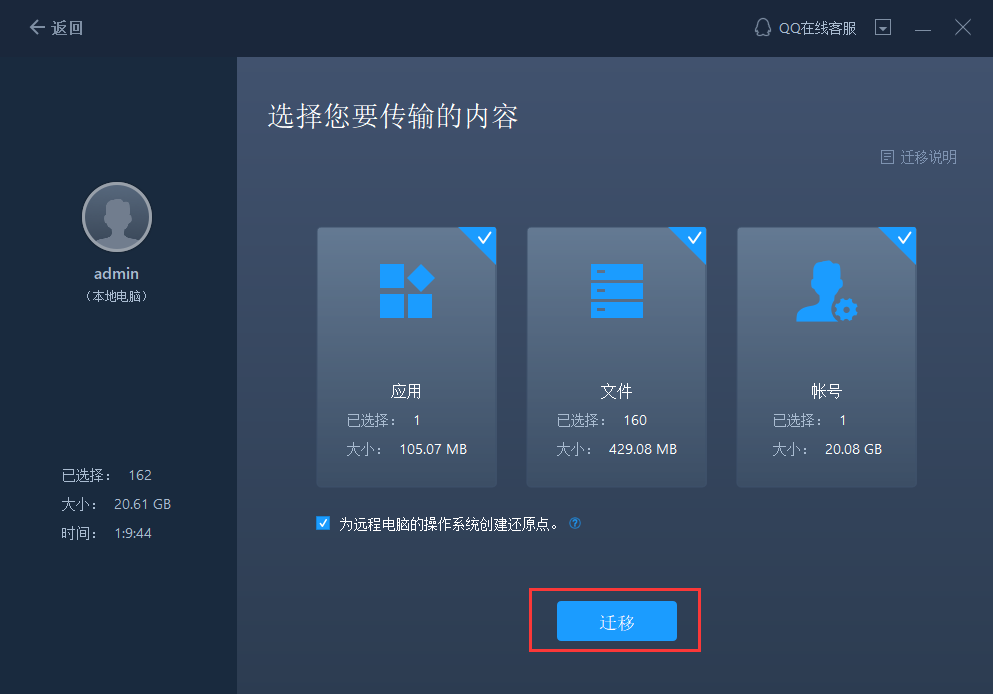
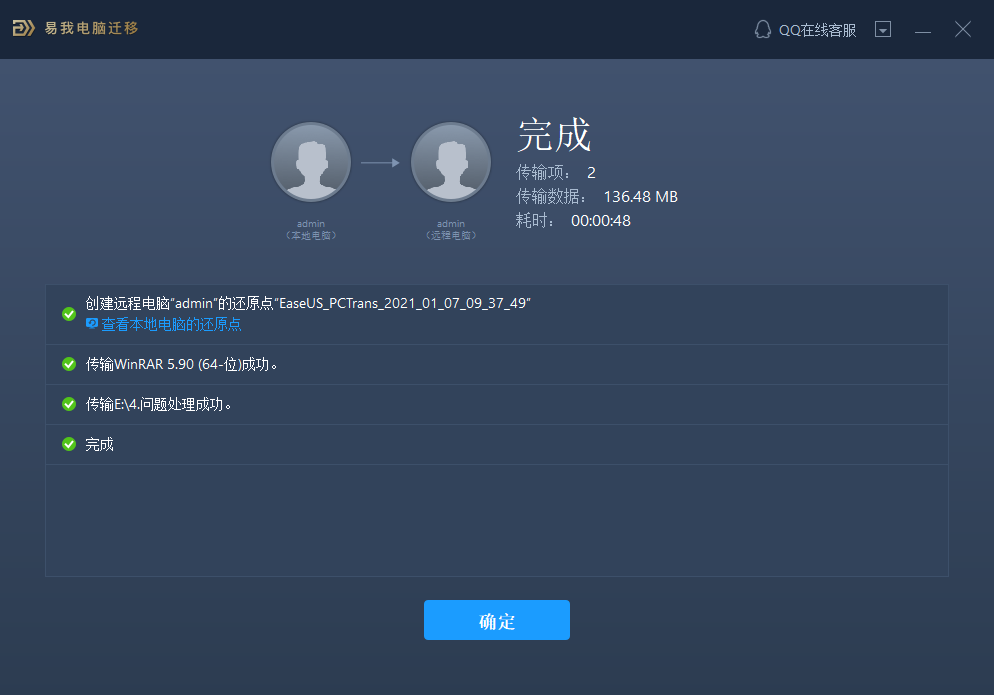
注意:
◆迁移完成后,需要重新启动计算机以刷新所有传输的信息。
三、结论
电脑与电脑之间进行文件传输,对于经常使用电脑的人来说,这是再正常不过的一个操作了。小文件还好说,可以使用微信、QQ、邮件进行,稍微大一点的文件也可以通过U盘、移动硬盘来传输,但是传输大文件,这些方法就不大适用了,那么两个电脑之间怎么传大文件?以上就是小编今天要给大家分享的大文件传输的方法。
温馨提示:本文由易我科技网站编辑部出品转载请注明出处,违者必究(部分内容来源于网络,经作者整理后发布,如有侵权,请立刻联系我们处理)
标签: