win10c盘分区多大合适, Win10分区c盘留多大
2022-09-30 11:26:19
编辑:Xu
阅读:1600次
Win10是微软公司2015年发布的操作系统,也是应用得比较多的操作系统之一。为了充分地利用磁盘空间,提升电脑的运行效能,需要对磁盘分区进行合理的规划,尤其是C盘分区,更是非常重要的。那么,win10c盘分区多大合适?
一、C盘分区的主要原则
C盘是重要的系统盘,主要是用于存储操作系统和其他的系统性文件。一定要保证C盘空间合理,在划分C盘分区的时候,需要遵循C盘分区原则。
1、C盘大小要合适
电脑在工作中会有读和写的行为,在此过程中会产生磁盘碎片、缓存以及错误文件。所以, C盘大小一定要适宜,不能出现极端的情况,C盘分区过大,花费大量的时间扫描磁盘和整理碎片,影响工作效率;C盘分区过小,存储空间不够使用,会导致电脑变得卡顿。
2、C盘不宜存放其他的数据
C盘是系统盘,建议存放操作系统类的数据,其他的数据不宜存放在C盘。当用户在网络中下载各种应用软件的时候,一定要更改默认的安装路径,不要把应用软件安装在C盘中。
3、C盘分区以用户需求为导向
C盘分区也是为了服务用户的需求,但是,不同的用户对于磁盘分区的需求是不同的,所以,用户在执行C盘分区的时候,结合具体的实际存储需求。
综上所述,C盘分区需要遵循C盘大小要合适、C盘不宜存放其他的数据以及C盘分区以用户需求为导向三大原则。
二、磁盘管理分配C盘分区
在Windows10操作系统中,磁盘管理是一款系统内置的应用程序,具有删除卷、新建卷、压缩卷和格式化等功能,用户借助于磁盘管理来完成C盘分区,具体操作如下所示。
- (1)按下“Win+X”或在开始菜单上单击鼠标右键,点击“磁盘管理”按钮。(键盘按下组合键Win+R,输入“diskmgmt.msc”)
- (2)在右边窗口中选择C盘右侧的磁盘分区,右键单击,在弹出的快捷菜单中点击“压缩卷”。
- (3)在压缩卷的页面中,输入压缩空间量(MB),如压缩20G,就要填写20480MB,输入完成后点击“压缩”。
- (4)压缩完成后会出现一块未分配磁盘,右键点击,在弹出的快捷菜单中选择“新建简单卷”。
- (5)进入新建简单卷向导,点击“下一步”,填写磁盘的容量,填写驱动器号,填写文件系统选择NTFS,填写点击完成。
磁盘管理在分配C盘分区的过程中,有一定的局限性:磁盘分区只能从未分配磁盘空间进去,如果该磁盘分区是已经分配的了,需要对其删除。
三、易我分区大师分配C盘分区
磁盘管理来分配C盘分区,操作步骤看起来比较简单,但是操作步骤蕴含一定的操作原理,对于不懂计算机知识的普通用户,可能无法理解具体的操作原理,所以,执行这种操作方法比较困难,甚至在操作过程中会出现误操作。所以,不建议普通用户使用磁盘分区来分配C盘分区。
在这里,易我小编为大家推荐一款专业的电脑分区工具——易我分区大师,功能全面,操作简单,原理易懂,界面清晰,无损分区,如下所示是具体的操作流程。
步骤1.选择未分配空间。
在易我分区大师(EaseUS Partition Master Professional)中选中磁盘上的未分配空间,在右侧功能列表中选择【创建】。
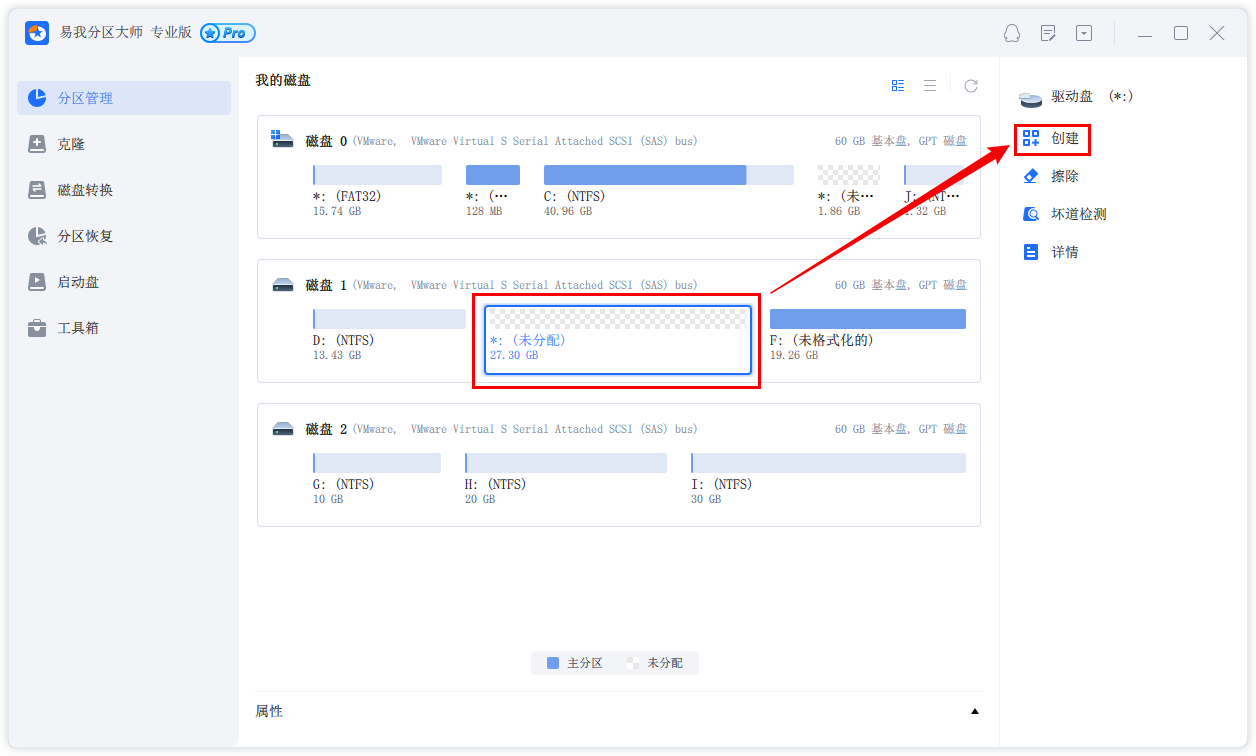
步骤2.创建分区。
在弹出的【创建】窗口中,设置“分区大小”、“盘符”、“文件系统”和“分区类型”等信息。设置完成之后,点击【确定】。
注意:该操作不会立即执行,而是会先被列入待执行操作列表。
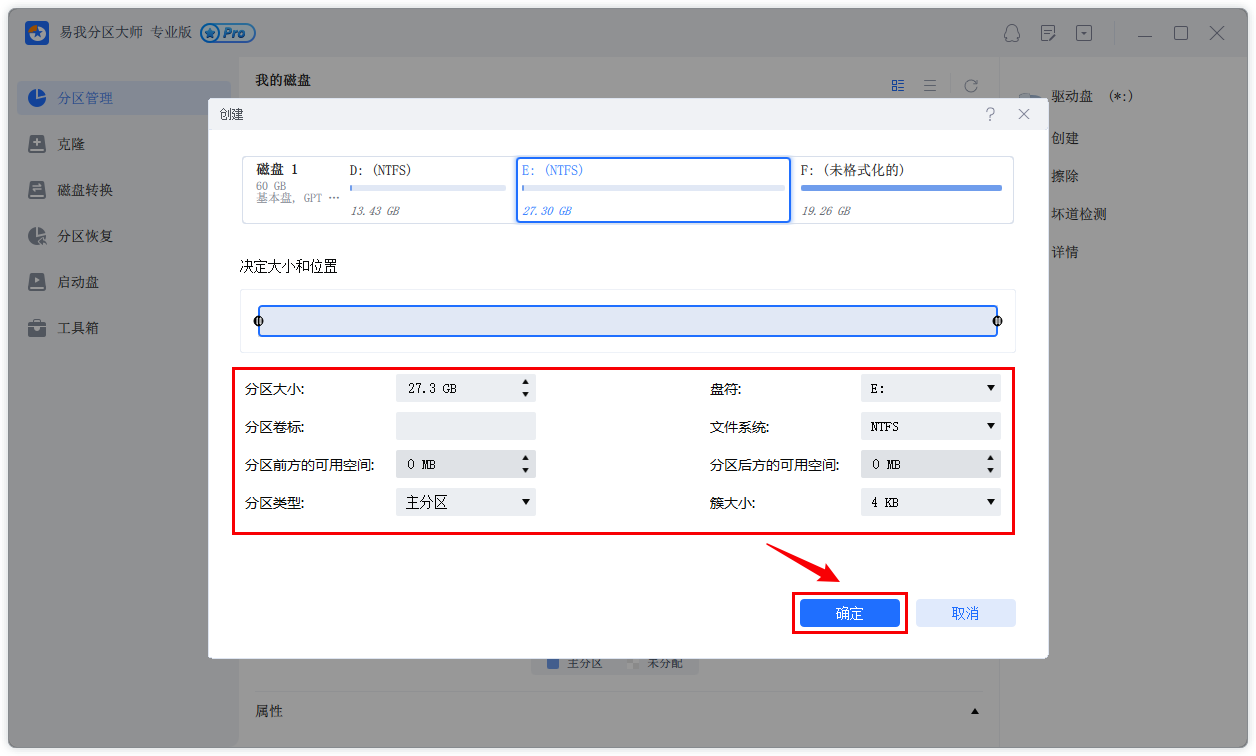
步骤3.执行操作。
确定要执行操作时,点击软件右下角的【执行1个任务】进入待操作项页面,选择【应用】以执行该项操作。
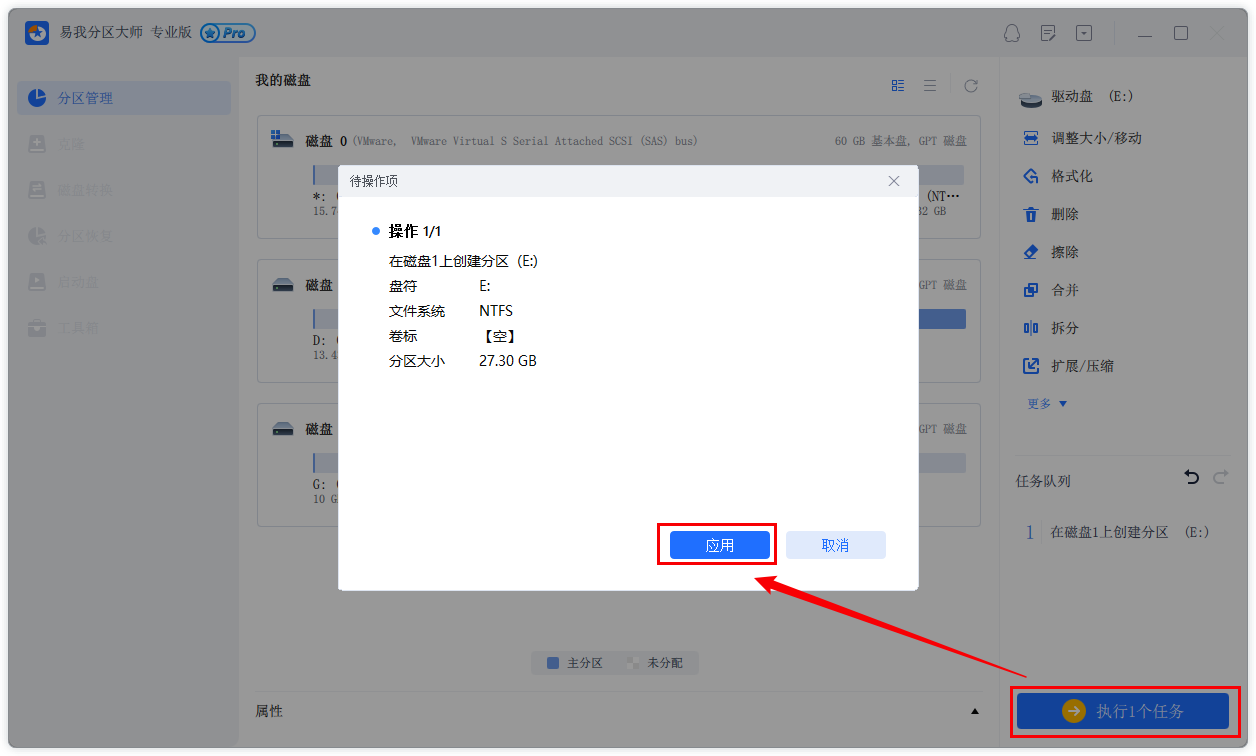
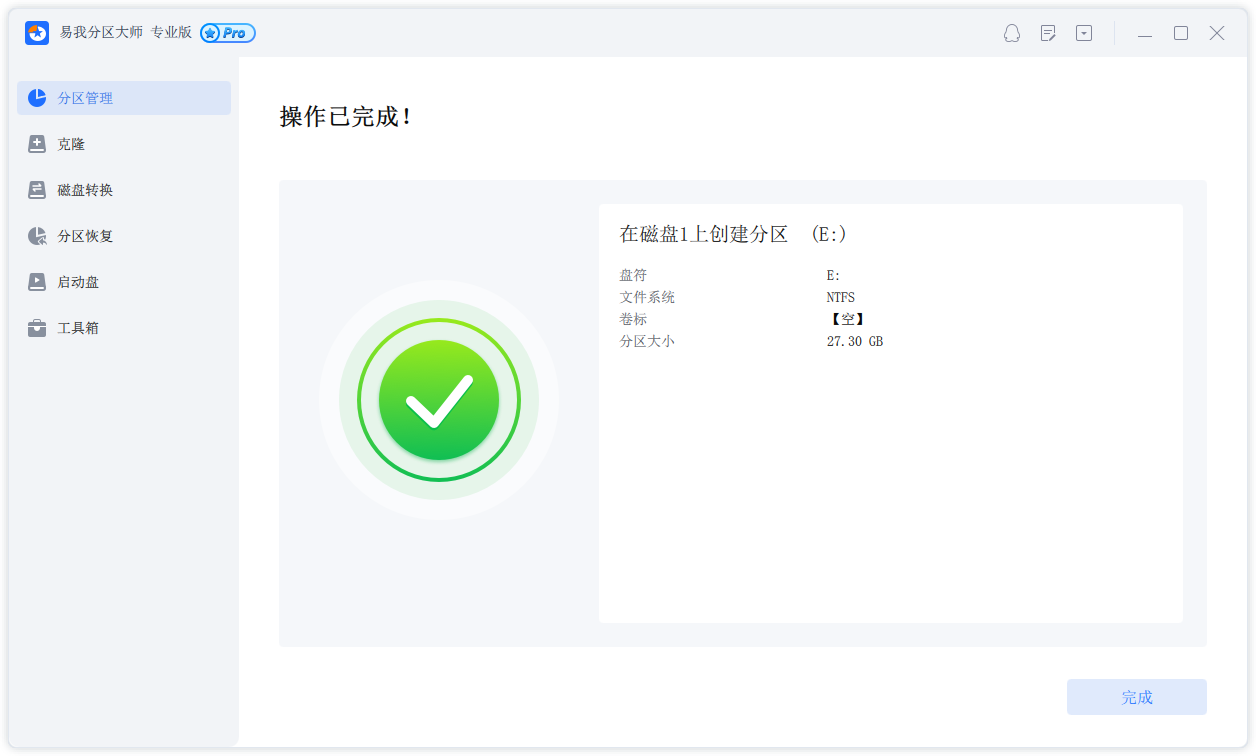
综上所述,易我小编针对于win10c盘分区进行详细的讲解,首先,说明了c盘分区需要遵循的原则;接着,为大家介绍了两种c盘分区的操作方法,并且为大家推荐了一款实用的磁盘分区工具——易我分区大师。
易我分区大师是一款综合性的磁盘管理软件,如果你想体验具体的应用功能,下载直接点击下方的下载按钮!
温馨提示:本文由易我科技网站编辑部出品转载请注明出处,违者必究(部分内容来源于网络,经作者整理后发布,如有侵权,请立刻联系我们处理)






