C盘扩容丨如何增加C盘空间?
2022-03-23 15:56:20
编辑:To
阅读:1600次
如何增加C盘空间?小编经常听到身边的人抱怨自己的电脑越来越卡,C盘空间越来越小。其实这两个问题是有关联的,就是因为C盘空间越来越小,所以才导致电脑越来越卡,特别是当我们的C盘满了,可能连电脑都无法正常开机启动。
其实,主要原因还是因为很多小伙伴不知道C盘作为我们的系统盘,其空间大小是会影响到我们电脑是否能流畅运行的,所以在下载软件时,总是为了图方便就直接安装在C盘里,创建文件时也喜欢直接放在桌面上,这样一来,我们的C盘就算空间再大,也会被占满。
今天小编就来教大家一招,可以在不影响我们现有系统运行的情况下,来增加我们的C盘空间,正在为此烦恼的小伙伴千万别错过了。
其实增加C盘空间的原理很简单,就是把其它硬盘中多余的空间移动到C盘上,而最简单的方法就是使用专业的磁盘管理工具,小编推荐使用易我分区大师。易我分区大师是一款强大而且专业的硬盘分区工具,可以支持大容量(最大16TB)的磁盘,支持:擦除或格式化分区、创建分区、删除分区、调整/移动分区、合并/分割分区。让您更好地利用硬盘空间。可创建启动盘,支持用启动盘进行分区管理而无需进入系统;可以很轻松的在GPT和MBR磁盘之间相互转换而无须担心在此过程中发生数据丢失的情况。
让我们一起来看看具体操作步骤吧。
步骤1:启动易我分区大师(EaseUS Partition Master Professional)

步骤2:在C盘增加空间
1. 缩小分区,留出未分配空间扩展C盘:
- 右键点选C盘旁边的分区,并选择「调整大小/移动」。
- 拖动C盘旁边的分区的尾端并缩小,在C盘旁边留下未分配空间,然后点选「确定」。
2. 右键点选C盘并选择「调整大小/移动」。
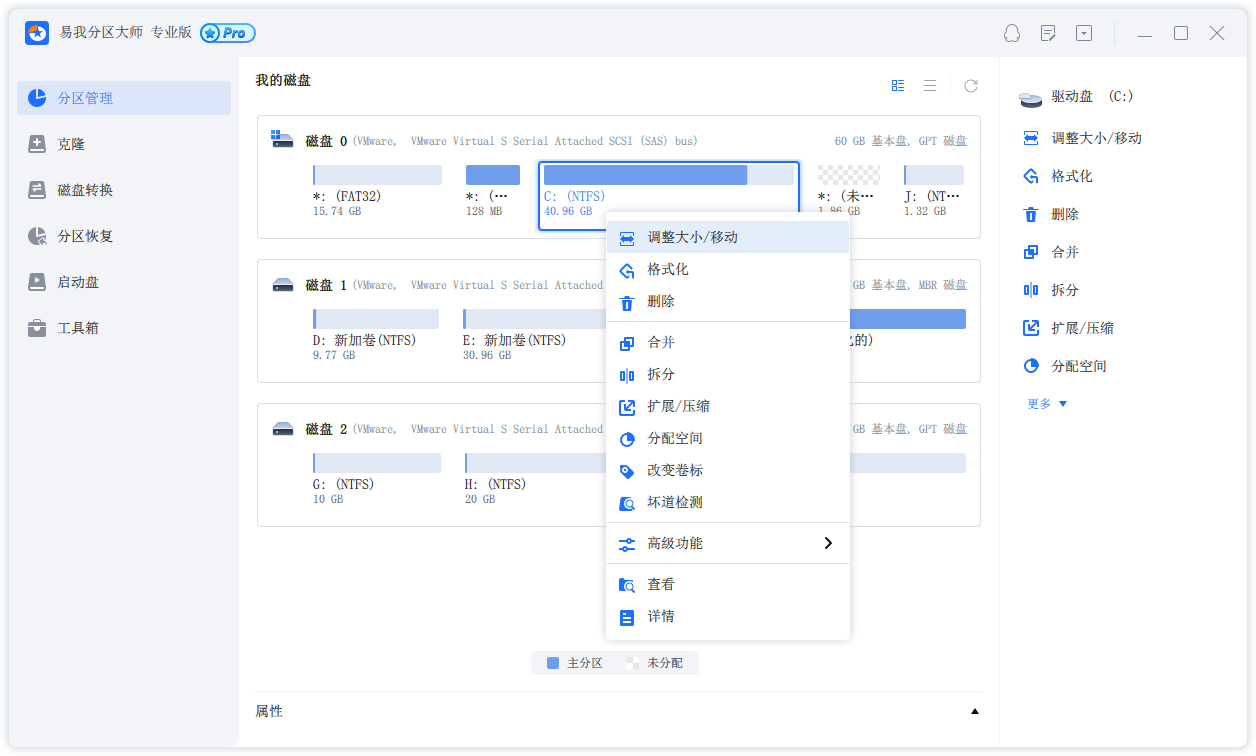
若要向C盘增加空间,请将鼠标拖动C盘尾端黑色小圆点,将C盘尾端拖到未分配空间中。
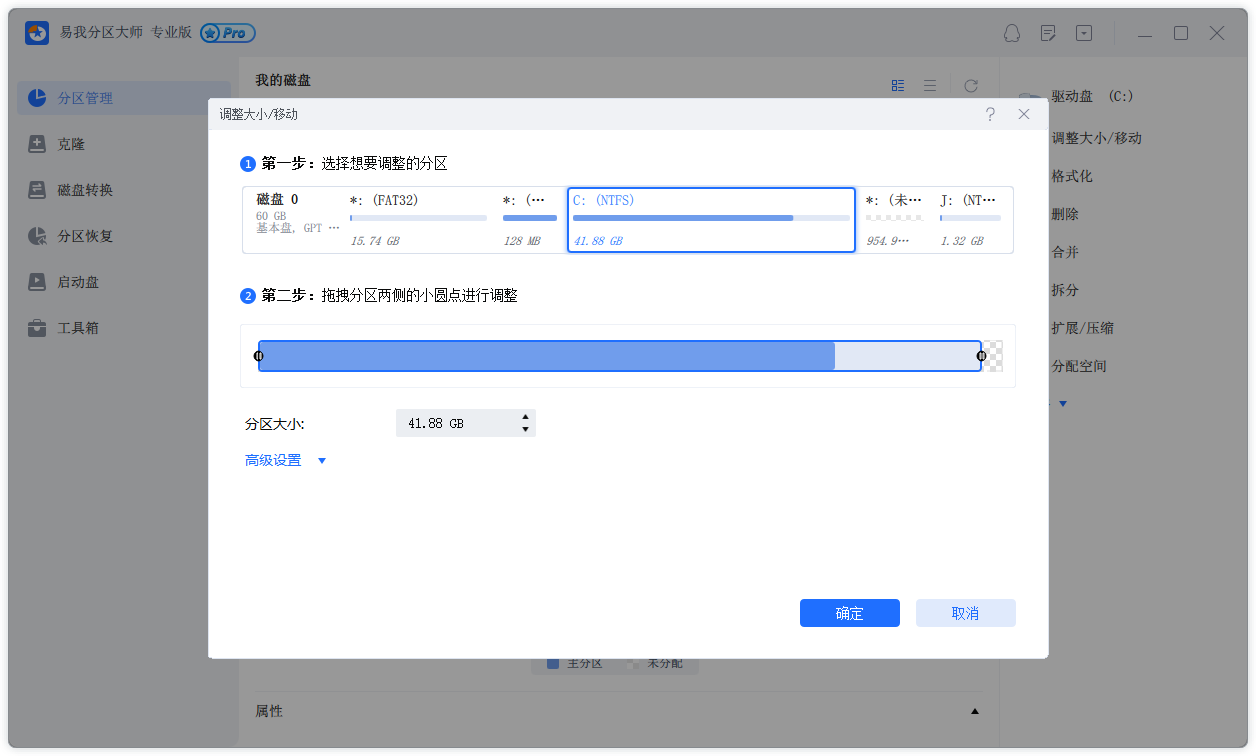
步骤3:确认扩展系统C盘
点选「执行操作」按钮,软件将列出待定操作,点选「应用」执行更改并扩展C盘。
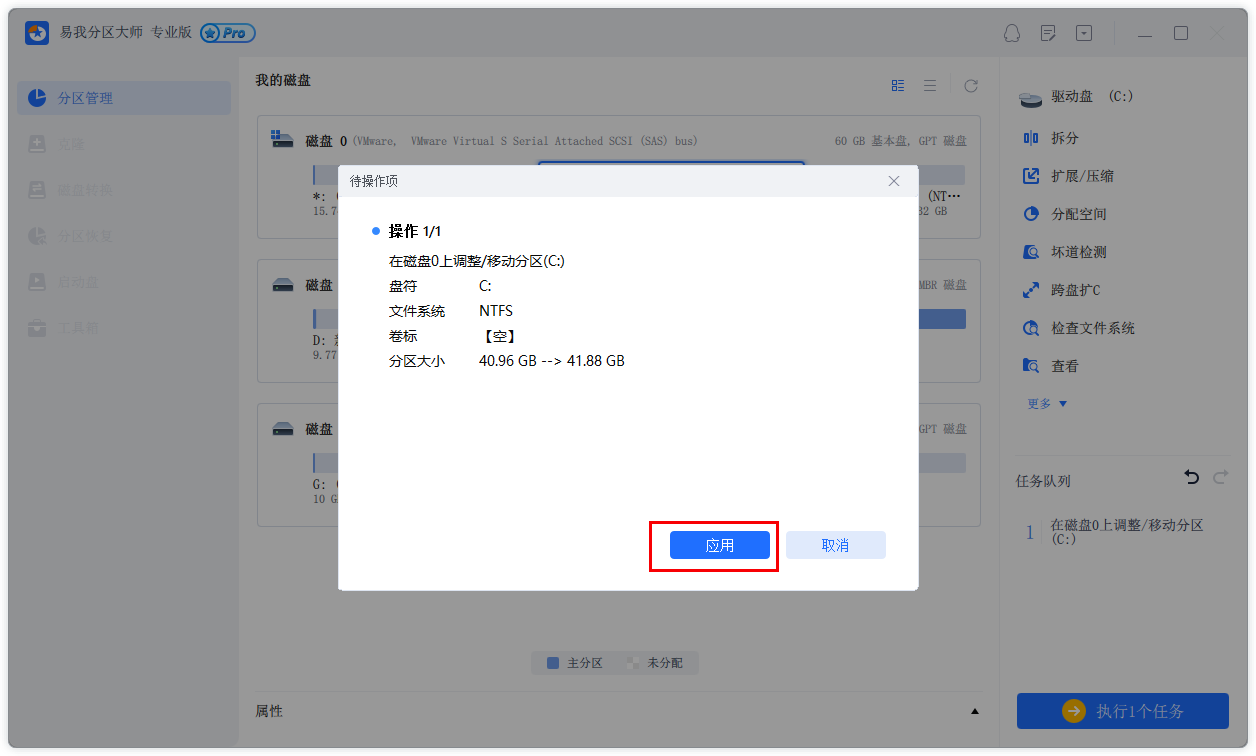
如何增加C盘空间,小伙伴们学会了吗?除了调整分区外,易我分区大师还可以升级/迁移/克隆基本磁盘分区、动态卷或GPT分区用户保护数据或磁盘升级。同时可恢复未分配空间上删除或丢失的分区,或恢复硬盘重新分区后丢失的分区。欢迎大家下载使用!
温馨提示:本文由易我科技网站编辑部出品转载请注明出处,违者必究(部分内容来源于网络,经作者整理后发布,如有侵权,请立刻联系我们处理)






