如何进行磁盘分区?这样做更省心省力!
2022-03-24 13:32:12
编辑:Ann
阅读:1448次
新买的电脑一般只有C盘,或者C盘和D盘,很多小伙伴在换了新电脑或者新硬盘时,不知道该不该分区?又该如何进行磁盘分区?这些问题难倒了众多网友。不过看了本文,这个问题不再是问题,小编这就来给大家讲一讲电脑磁盘分区方法,大家耐心开完了,肯定有所收获的。
从以前的Windows XP开始,大部分电脑用户都养成了磁盘分区的习惯,都喜欢将磁盘分成几个分区:C盘(系统盘)、D盘(软件安装)、E盘(存储文件资料)。但究竟应不应该进行磁盘分区呢?相信很多朋友多不知道吧。咱们这就来简单探讨一下。
电脑硬盘该不该分区,主要根据硬盘的类型、性能容量、文件管理来决定。就目前的技术而言,其实磁盘分不分区对电脑性能基本上不会造成什么影响。之所以分区,主要还是因为以下几点:
1.给电脑磁盘分区后,我们可以将文件存储在不同的分区里,能够方便我们管理文件资料。
2.系统崩溃需要进行系统重装时,如果我们的操作系统和资料放在一个分区里,通常我们的数据就很难幸免于难。而分区之后,就不必过于担心其他盘的数据会在重装系统后丢失,这样可以保障数据安全。
3.同时在系统盘里存放过多资料,不仅资料的安全性难以保障,还会严重影响系统运行速度。
了解了分区的好处,那么问题来了,如何进行磁盘分区?这里我将给大家介绍2种方法:一种是使用电脑自带的磁盘管理器功能进行磁盘分区,一种是使用第三方分区工具——易我分区大师进行磁盘分区。
方法1、使用磁盘管理器功能进行磁盘分区
在电脑桌面找到“此电脑”,点击右键在下拉列表中找到“管理”,然后选择“磁盘管理”功能,在分区操作界面,右键选择希望重新分区的部分,选择“压缩卷”,系统分析后会智能给出可用压缩容量,接着就可以规划和选择想要的分区大小进行分区了。
这种方法适合有一定电脑基础的小伙伴,如果对电脑不熟悉,在使用磁盘管理器对电脑分区时,容易操作文件丢失或损坏,如果你的文件比较重要,请先备份一下再进行分区。
方法2、使用易我分区大师进行磁盘分区
如何进行磁盘分区?害怕文件丢失的小伙伴,不妨试试易我分区大师呀。它是一款强大而且专业的硬盘分区工具,可以支持大容量(最大16TB)的磁盘,支持擦除或格式化分区、创建分区、删除分区、调整/移动分区、合并/分割分区。让您更好地利用硬盘空间。可创建启动盘,支持用启动盘进行分区管理而无需进入系统;可以很轻松的在GPT和MBR磁盘之间相互转换而无须担心在此过程中发生数据丢失的情况。
步骤1.选择未分配空间。
在易我分区大师(EaseUS Partition Master Professional)中选中磁盘上的未分配空间,在右侧功能列表中选择【创建】。
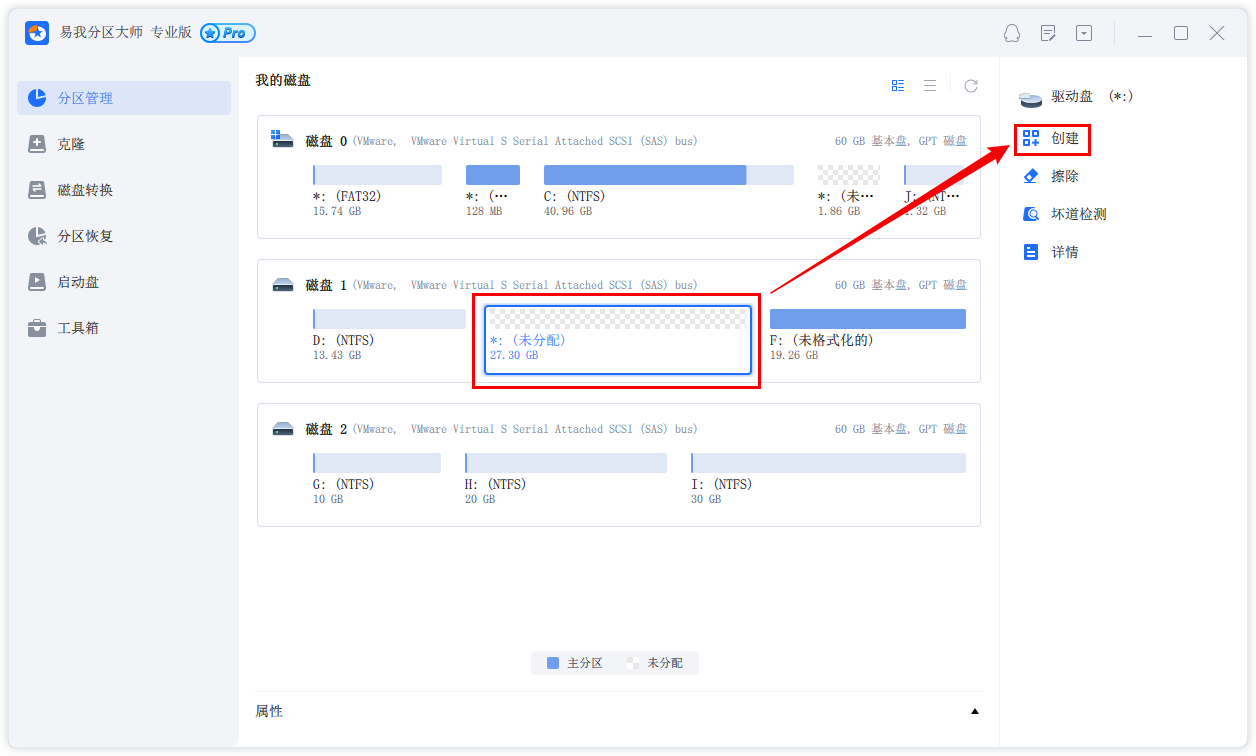
步骤2.创建分区。
在弹出的【创建】窗口中,设置“分区大小”、“盘符”、“文件系统”和“分区类型”等信息。设置完成之后,点击【确定】。
注意:该操作不会立即执行,而是会先被列入待执行操作列表。
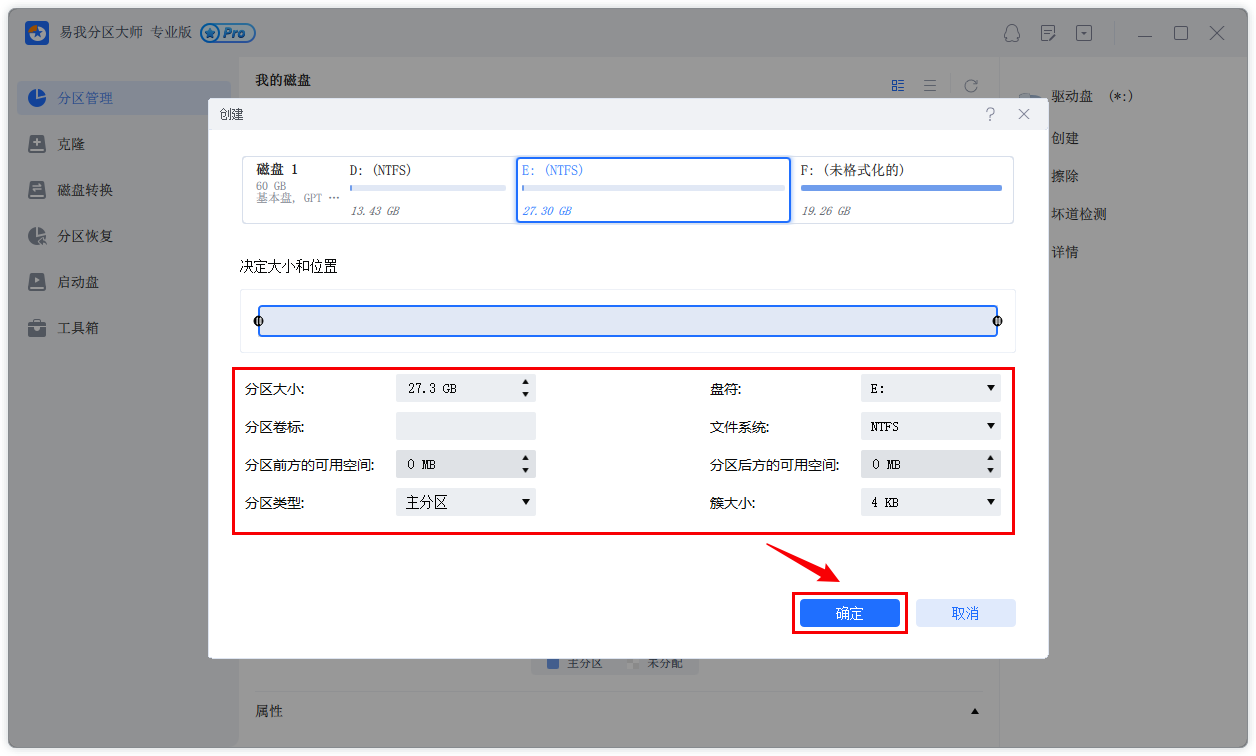
步骤3.执行操作。
确定要执行操作时,点击软件右下角的【执行1个任务】进入待操作项页面,选择【应用】以执行该项操作。
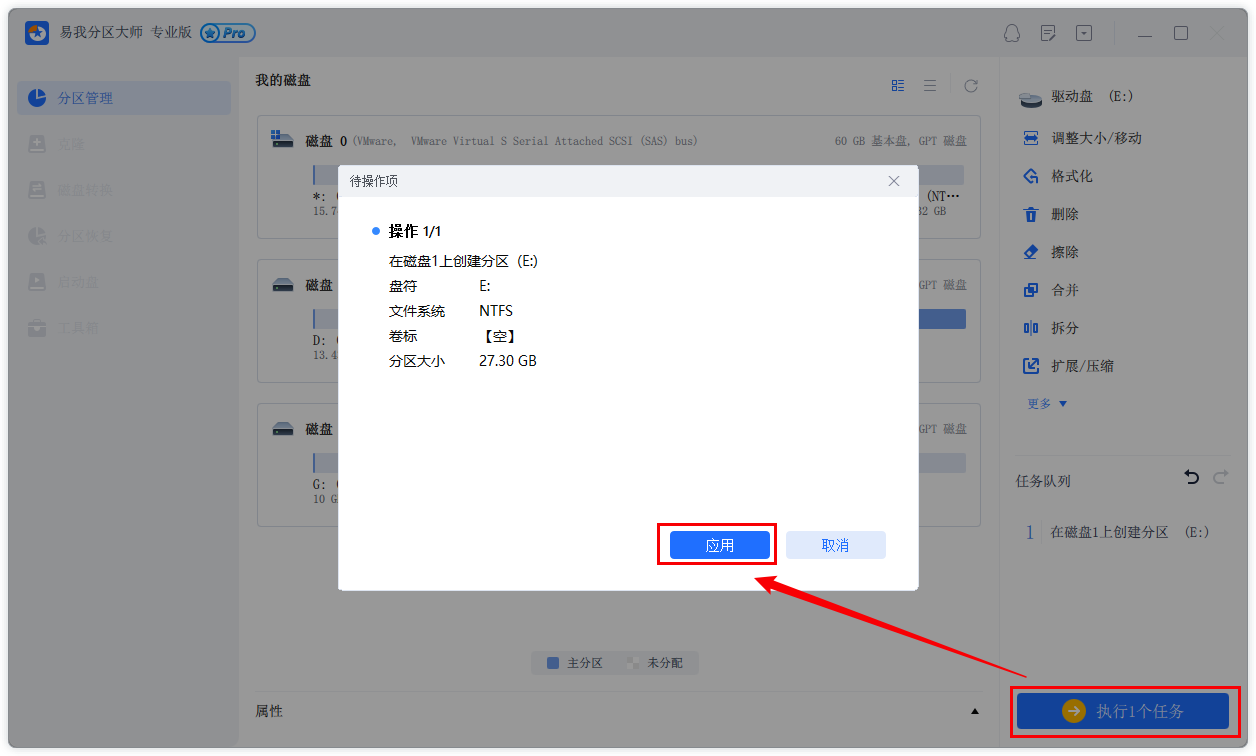
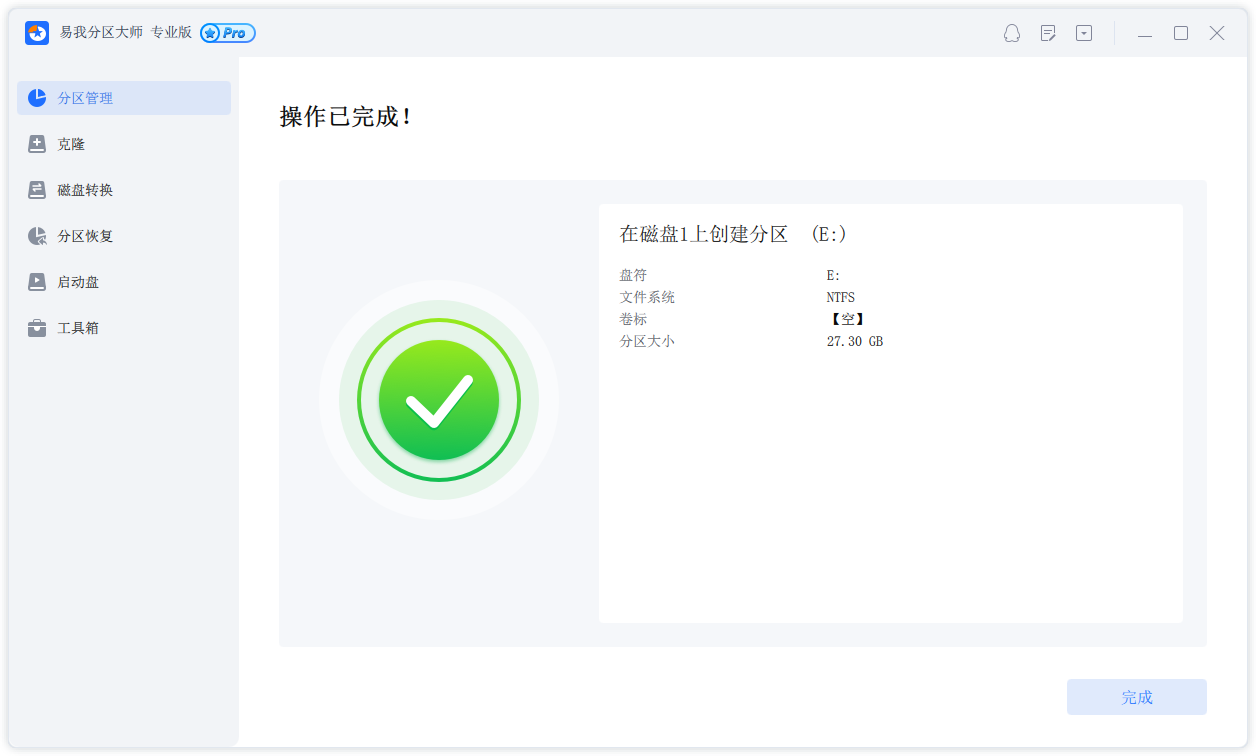
如何进行磁盘分区?此教程分享的2种方法都是可以的,不过方法二比方法一更加简单,不需要了解相关背景都可以轻松使用,对电脑小白更加友好!聪明的你是不是知道应该怎么选择了呢?
温馨提示:本文由易我科技网站编辑部出品转载请注明出处,违者必究(部分内容来源于网络,经作者整理后发布,如有侵权,请立刻联系我们处理)






