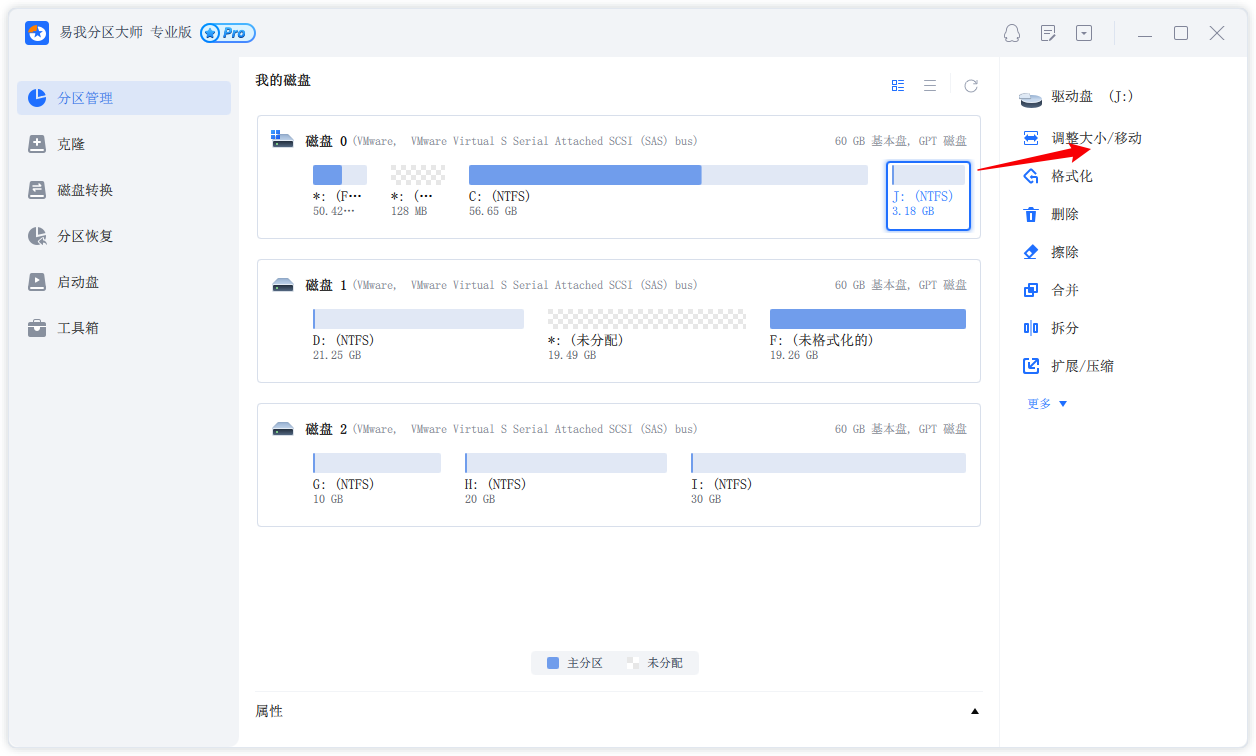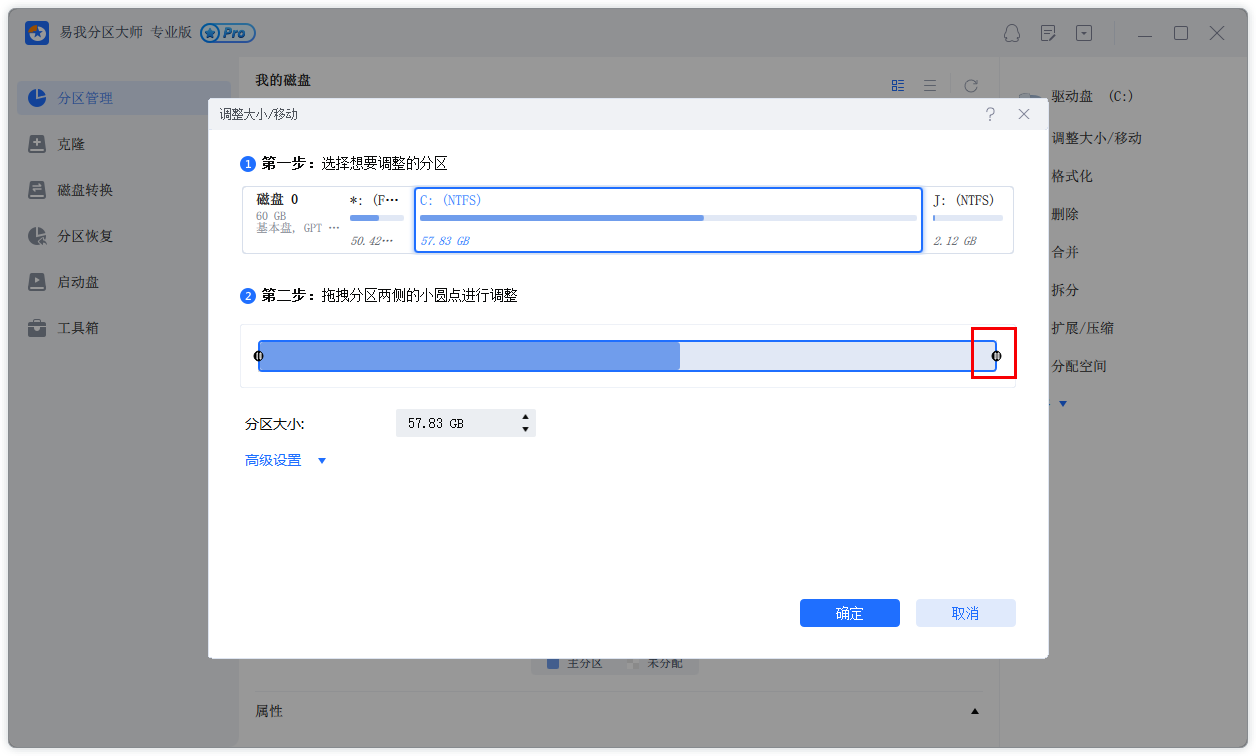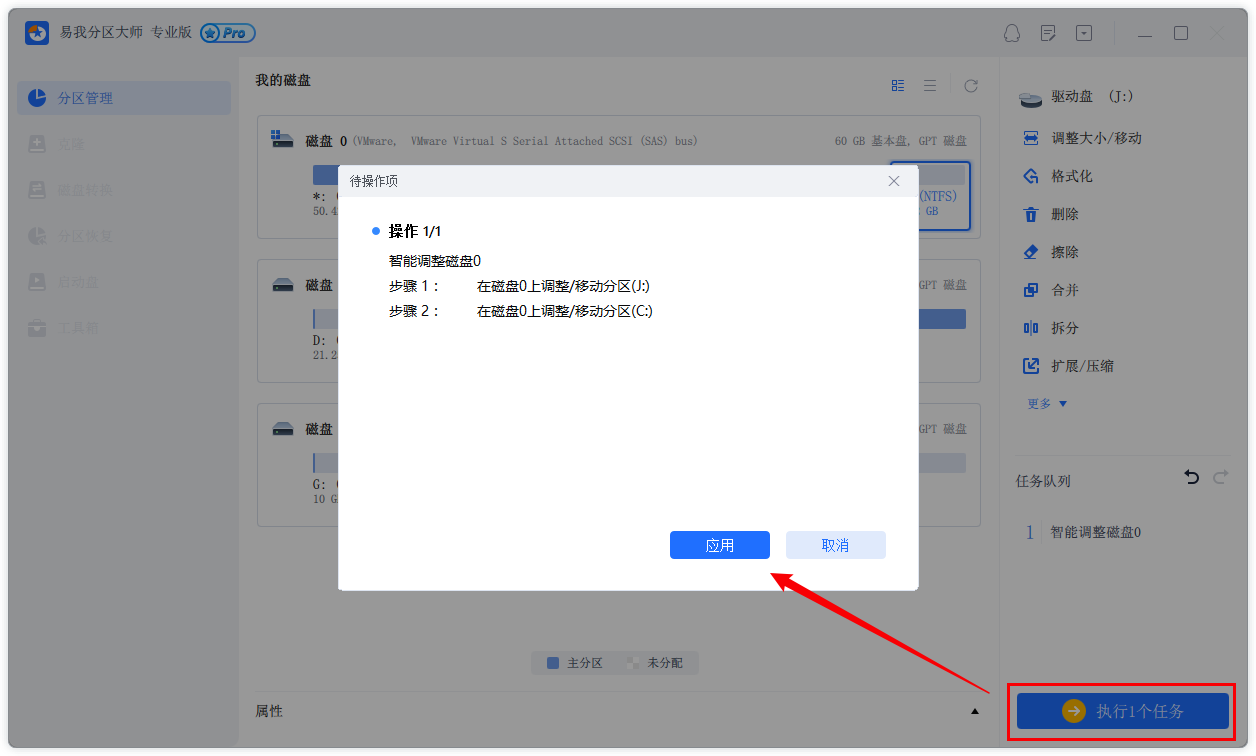windows7怎么把c盘扩容?window10同样适用!
2022-03-29 16:58:21
编辑:Ann
阅读:1516次
相信很多人都会遇到c盘不够用的情况,这时你可能会删除c盘里面的系统垃圾或一些占空间比较大的应用程序,不过这样效果也不明显。加上目前如果要升级Windows10/11,那么c盘需要更大的空间才行。windows7怎么把c盘扩容?下面小编教大家一个非常简单的扩展c盘的方法,window10同样适用!
小编那台用了几年的联想笔记本c盘早已爆红了,系统发出多次空间不足的警告,我都懒得去理。但是现在用着特别很卡,尤其是我特别忙的时候,它不听话,卡到动都动不了,这时候我真有种想砸了它的冲动。但是陪伴我这么多年了,又舍不得换掉它,也不敢打它,我怕一动手它就彻底报废了。怎么办?东西要做出来,立马去买电脑也来不及。当务之急,还是给C盘扩容一下,我的系统还是win7,windows7怎么把c盘扩容?
我查了好几种方法,比如清理垃圾文件、更改下载路径等等,但是作用都不大。另外以种是利用windows自带的磁盘管理器操作,看了一下教程,太复杂了,而且扩展空间只能从相邻的分区进行扩展,而不能隔开一个磁盘进行扩展,并且扩展的分区必须和相邻的分区【分区类型】必须相同。限制太多了,而且我是想将其他盘的空间分点给C盘,于是就放弃了这种方法。windows7怎么把c盘扩容?我找了很多种方法,最终找到了一款非常合适的分区工具,叫做易我分区大师。
易我分区大师是一款强大而且专业的硬盘分区工具,可以支持大容量(最大16TB)的磁盘,支持:擦除或格式化分区、创建分区、删除分区、调整/移动分区、合并/分割分区。让您更好地利用硬盘空间。可创建启动盘,支持用启动盘进行分区管理而无需进入系统;可以很轻松的在GPT和MBR磁盘之间相互转换而无须担心在此过程中发生数据丢失的情况。
windows7怎么把c盘扩容?一起来看看易我分区大师是怎么操作的吧。
步骤1:启动易我分区大师(EaseUS Partition Master Professional)
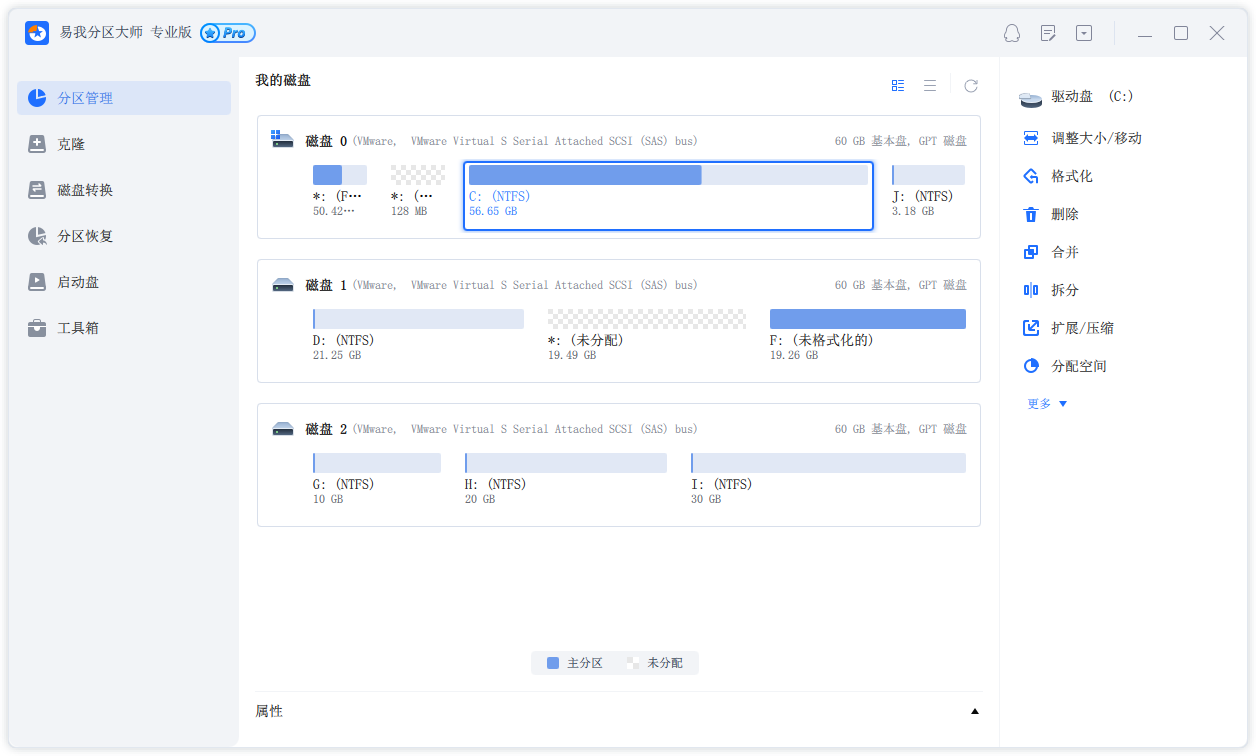
步骤2:增加C盘空间
1. 缩小分区,释放未分配空间:
点击C盘旁边的分区,选择「调整大小/移动」。
拖动分区的任一端来收缩,并在系统C盘后面留下未分配空间,然后点选「确认」。
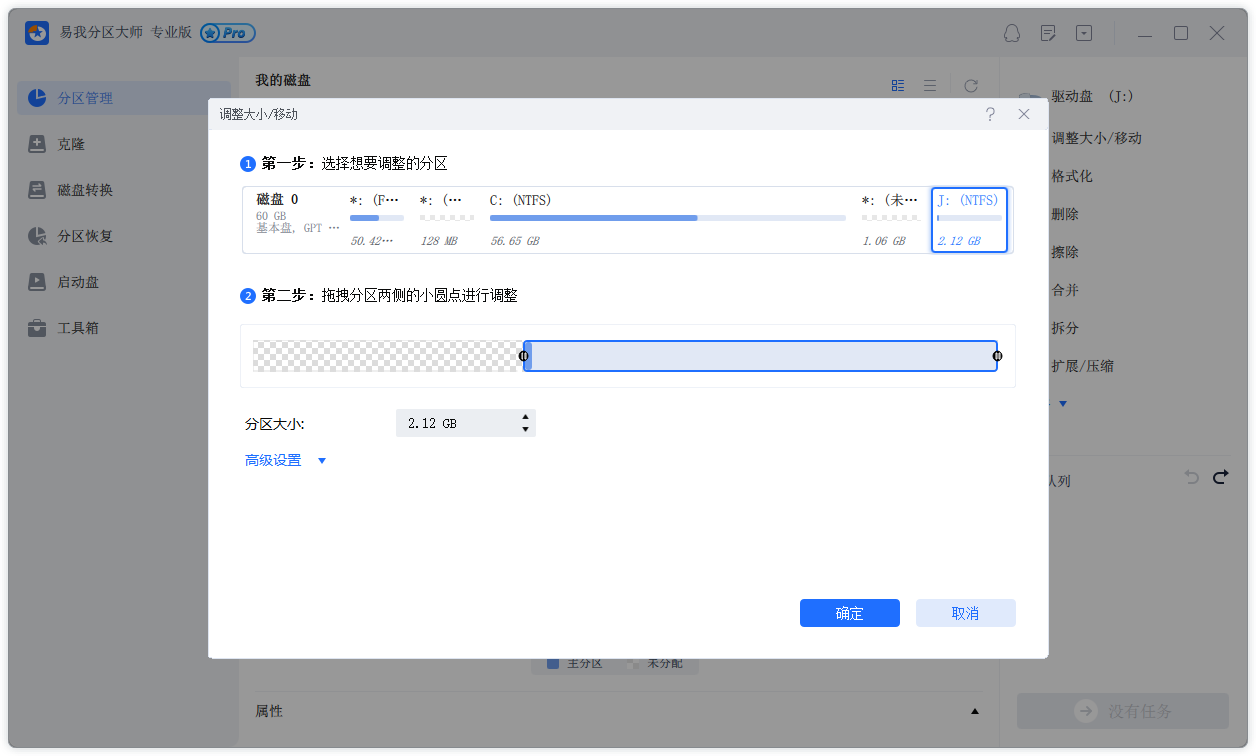
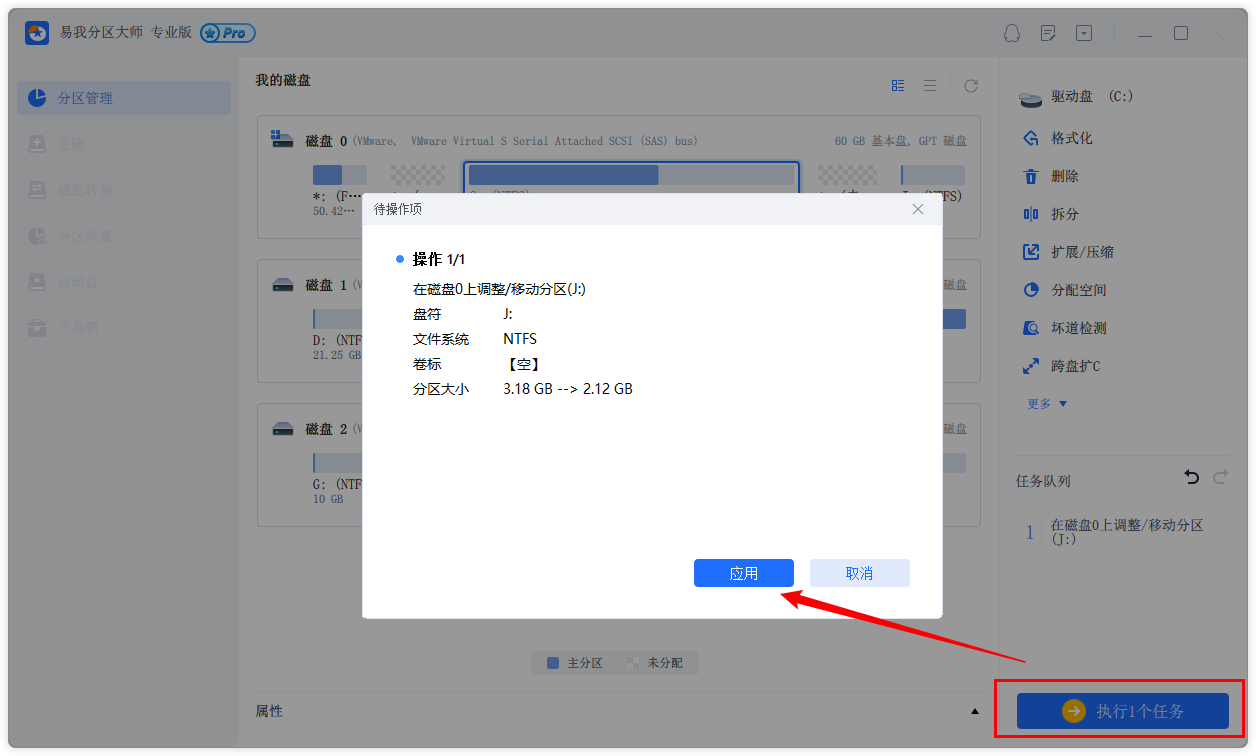
2. 右键点击C盘并选择「调整大小/移动」。
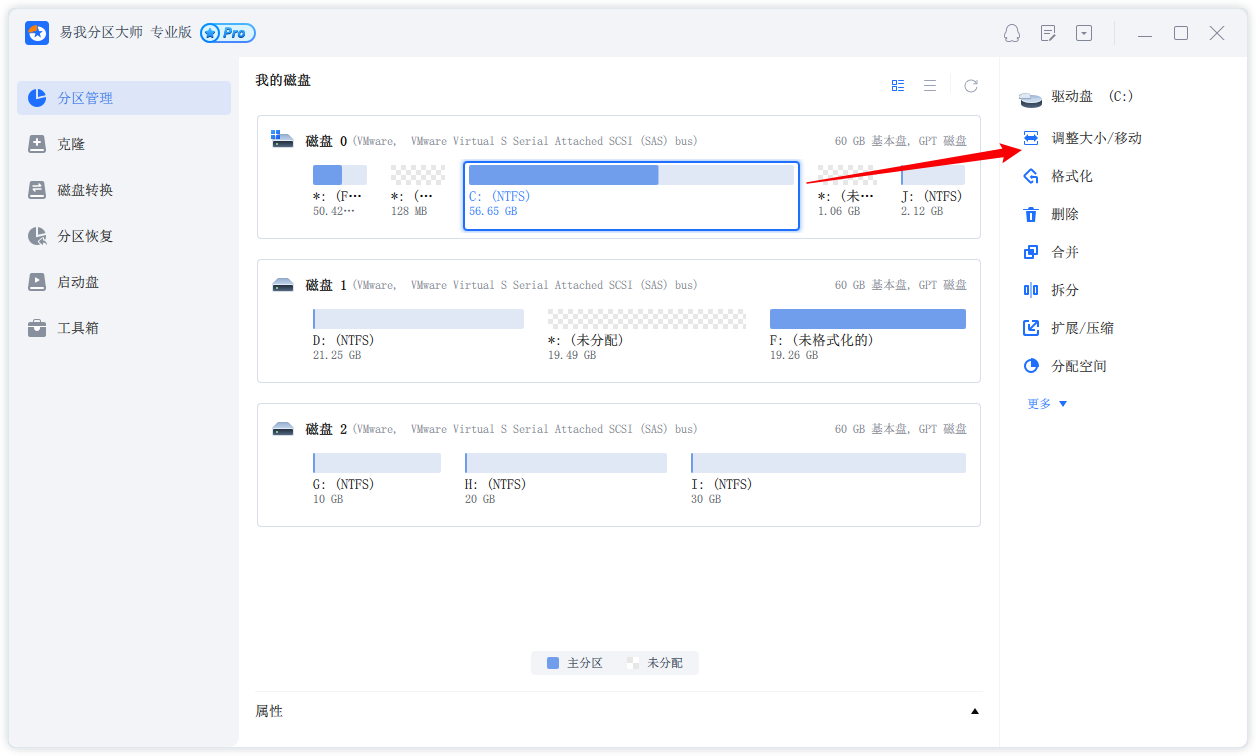
3. 将系统分区末端拖到未分配空间中,以便向C盘增加空间。
步骤3:执行任务扩展C盘
点选「执行1个任务」,点选「应用」保存所有变更,以便增加系统C盘空间。
windows7怎么把c盘扩容?看了以上分享的给c盘扩容的教程,你学会了吗?如果你对电脑比较熟悉,也可以使用磁盘管理器操作哦,不过它的限制有点多,另外可能会丢失数据,建议您提前备份。如果您想要更安全、简单一点,易我分区大师就是您不错的选择!
温馨提示:本文由易我科技网站编辑部出品转载请注明出处,违者必究(部分内容来源于网络,经作者整理后发布,如有侵权,请立刻联系我们处理)