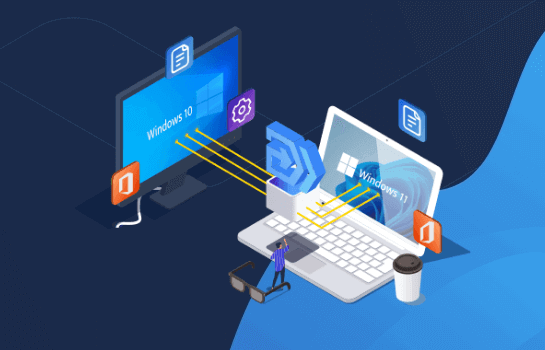win10系统怎么磁盘分区?菜鸟必看磁盘分区方法【详解】
2022-04-07 10:12:42
编辑:Ann
阅读:3036次
现在的人动手能力越来越强了,越来越多人开始选择自己组装电脑,重装系统,这样可以节约人工费。当我们安装完Win10系统以后,无论你是用机械硬盘还是固态硬盘,你在我的电脑里面只能看到一个磁盘,不像其他人的电脑,可以看见有很多的盘符,比如C盘、D盘、E盘等等,这样根本不方便进行文件管理,而且所有文件都放在一个磁盘的话,对电脑运行速率有一定影响。win10系统怎么磁盘分区?今天就为大家来操作一下。
部分1.使用磁盘管理器进行磁盘分区
一些电脑高手会选择利用电脑的磁盘管理器给win10系统进行磁盘分区,这种操作稍微复杂一些,如果你不是很懂电脑知识不建议采用,因为可能稍不注意就分错了,甚至丢失磁盘里的数据,那么就得不偿失了。win10系统怎么磁盘分区?这里还是简单讲解一下通过电脑磁盘管理进行磁盘分区的步骤吧:
1.同时按下键盘上的“Win+X”组合键,选择“磁盘管理”:(win键就是四方格键)。
2.在“磁盘管理”界面中选择需要调整分区的磁盘,例如C盘,并在C盘上单击右键,选择“压缩卷”。
3.等待系统自动计算可压缩空间大小后,输入需要调整分区的容量,点击“压缩”。
压缩完成后,点击“未分配”空间,选择“新建简单卷”。
4.接下来,按照系统提示一步一步操作,完成磁盘分区后,可以在界面中查看设置完成的分区情况。
部分2.使用易我分区大师进行磁盘分区
win10系统怎么磁盘分区?除了上面分享的使用磁盘管理器进行磁盘分区的方法,还可以使用易我分区大师给磁盘分区,这样方法更简单方便,适合电脑初学者使用。易我分区大师一款操作简单、功能强大的分区工具,支持擦除或格式化分区、创建分区、删除分区、调整/移动分区、合并/分割分区等,能够让您很好的利用磁盘空间。
步骤1.选择未分配空间。
在易我分区大师(EaseUS Partition Master Professional)中选中磁盘上的未分配空间,在右侧功能列表中选择【创建】。
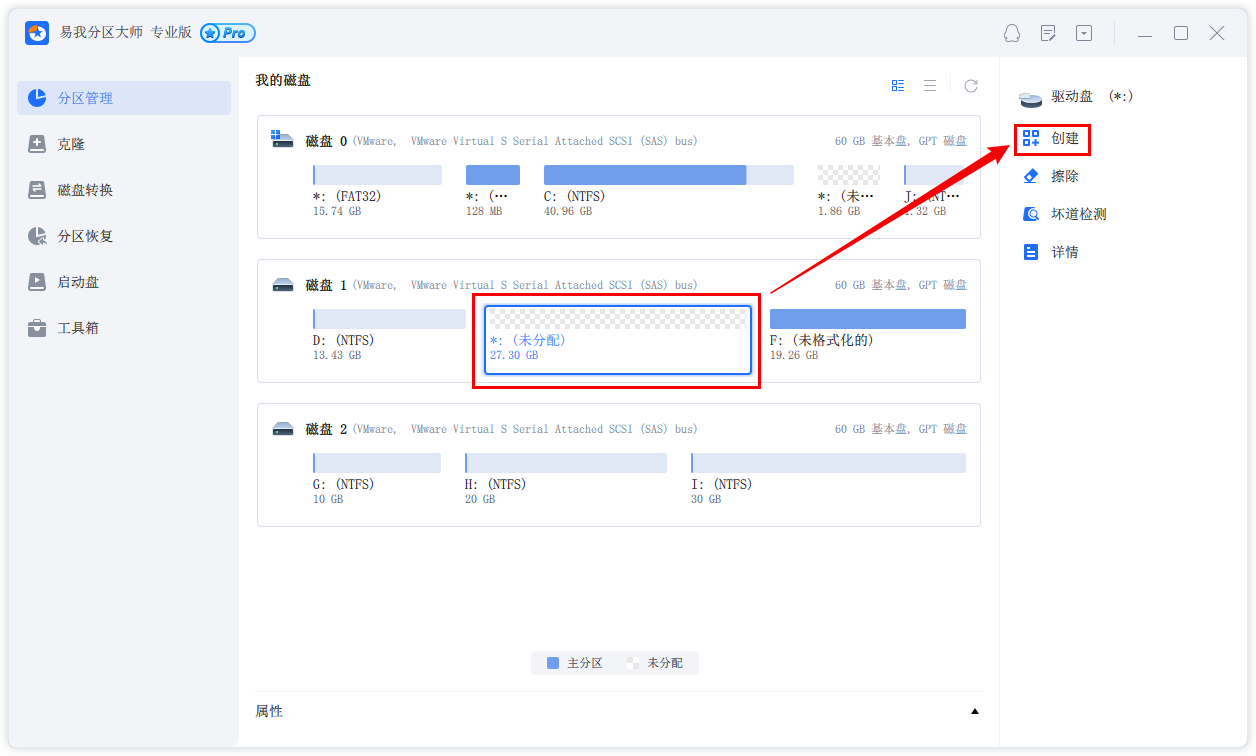
步骤2.创建分区。
在弹出的【创建】窗口中,设置“分区大小”、“盘符”、“文件系统”和“分区类型”等信息。设置完成之后,点击【确定】。
注意:该操作不会立即执行,而是会先被列入待执行操作列表。
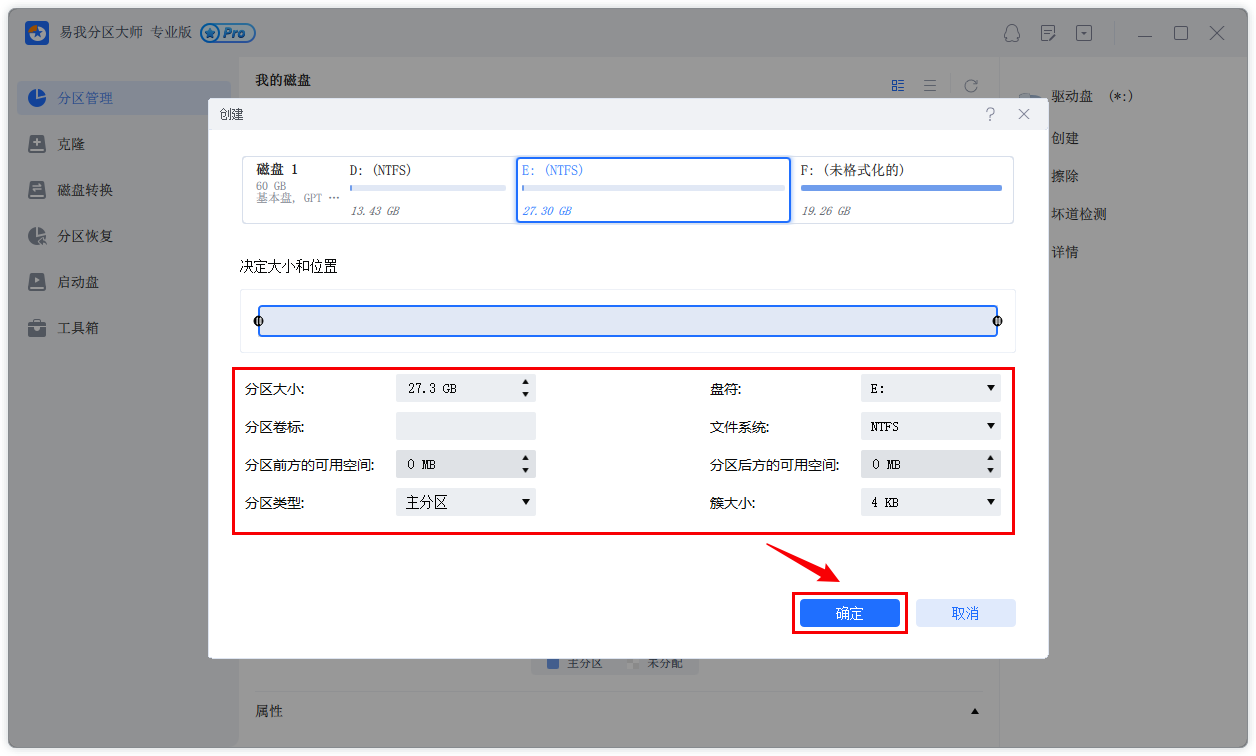
步骤3.执行操作。
确定要执行操作时,点击软件右下角的【执行1个任务】进入待操作项页面,选择【应用】以执行该项操作。
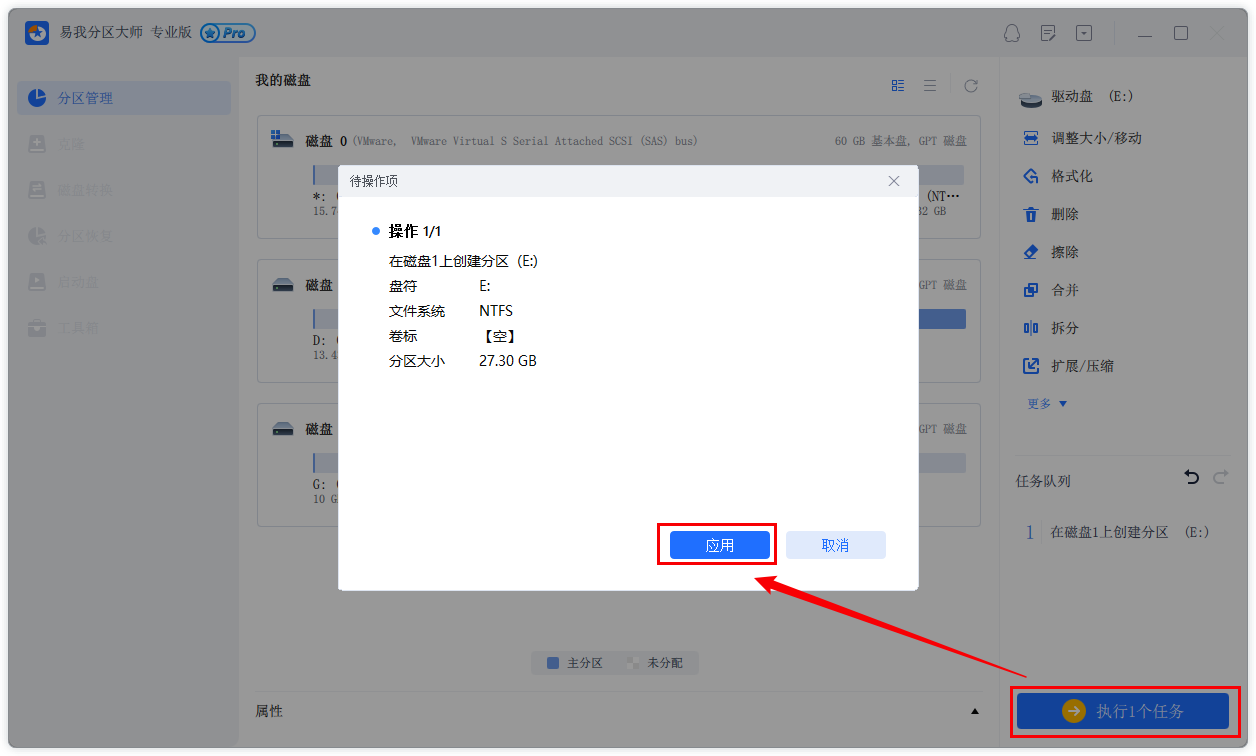
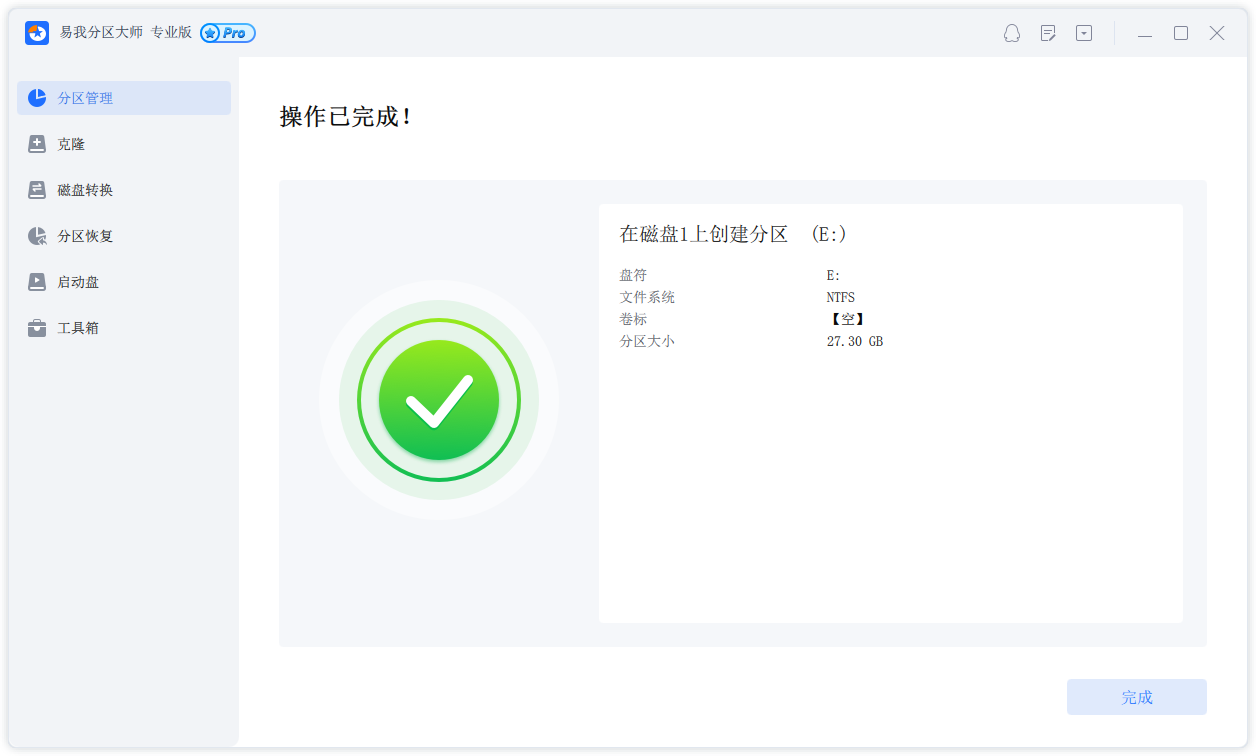
win10系统怎么磁盘分区?以上分享的2种磁盘分区方法大家都学会了吗?希望大家都掌握了。建议大家给磁盘分区的时候,最好先把数据备份一下。
温馨提示:本文由易我科技网站编辑部出品转载请注明出处,违者必究(部分内容来源于网络,经作者整理后发布,如有侵权,请立刻联系我们处理)