怎样进行磁盘分区?适用于Windows 11/10/8/7的硬盘分区工具
2022-04-11 13:52:31
编辑:Ann
阅读:1868次
现在全新的笔记本电脑买回家,一般是没有给磁盘分区的(除非你购买的时候给卖家备注了),需要自己手动给笔记本电脑硬盘分区。而且我们在装系统的时候,每个人的能力和习惯不同,有的用户习惯直接分区,有的喜欢装完再分区,还有一部分,直接卡在那分区那里不知所措。也有的是用了一段时间之后,对现有分区大小和个数不满意,需要重新给磁盘分区。无论哪种情况给磁盘分区,都要使用到磁盘分区工具,下面给大家介绍一下怎样进行磁盘分区。
市场上,磁盘分区工具有很多,但不同的软件功能不同,就算系统自带的分区功能,也因为相对繁琐的步骤难倒一部分小白,包括之前的我。那么对于电脑小白,怎样进行磁盘分区?大家是不是都特别想了解一下呢?那不妨抽一分钟看完本文吧。
方法一、易我分区大师
怎样进行磁盘分区?这里我给大家分享一款我之前使用过的第三方无损分区工具,叫做易我分区大师。下面一起来看下它的使用方法:
步骤1.选择未分配空间。
在易我分区大师(EaseUS Partition Master Professional)中选中磁盘上的未分配空间,在右侧功能列表中选择【创建】。
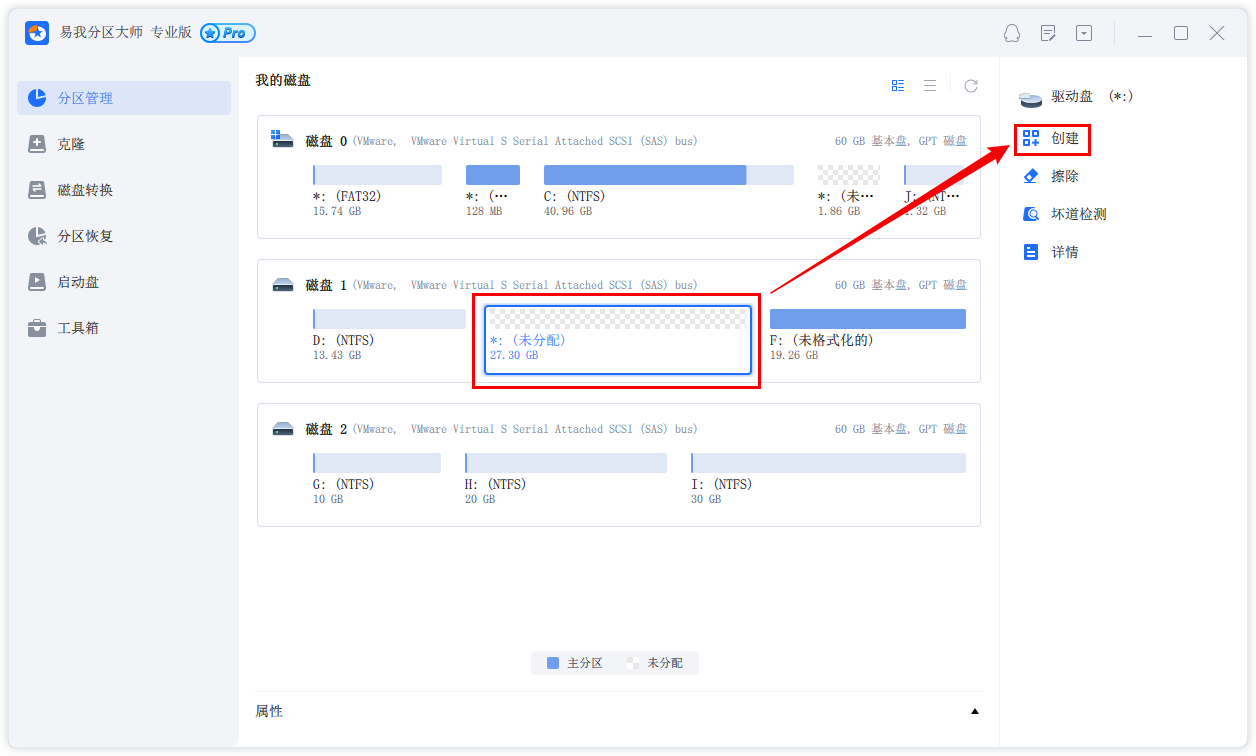
步骤2.创建分区。
在弹出的【创建】窗口中,设置“分区大小”、“盘符”、“文件系统”和“分区类型”等信息。设置完成之后,点击【确定】。
注意:该操作不会立即执行,而是会先被列入待执行操作列表。
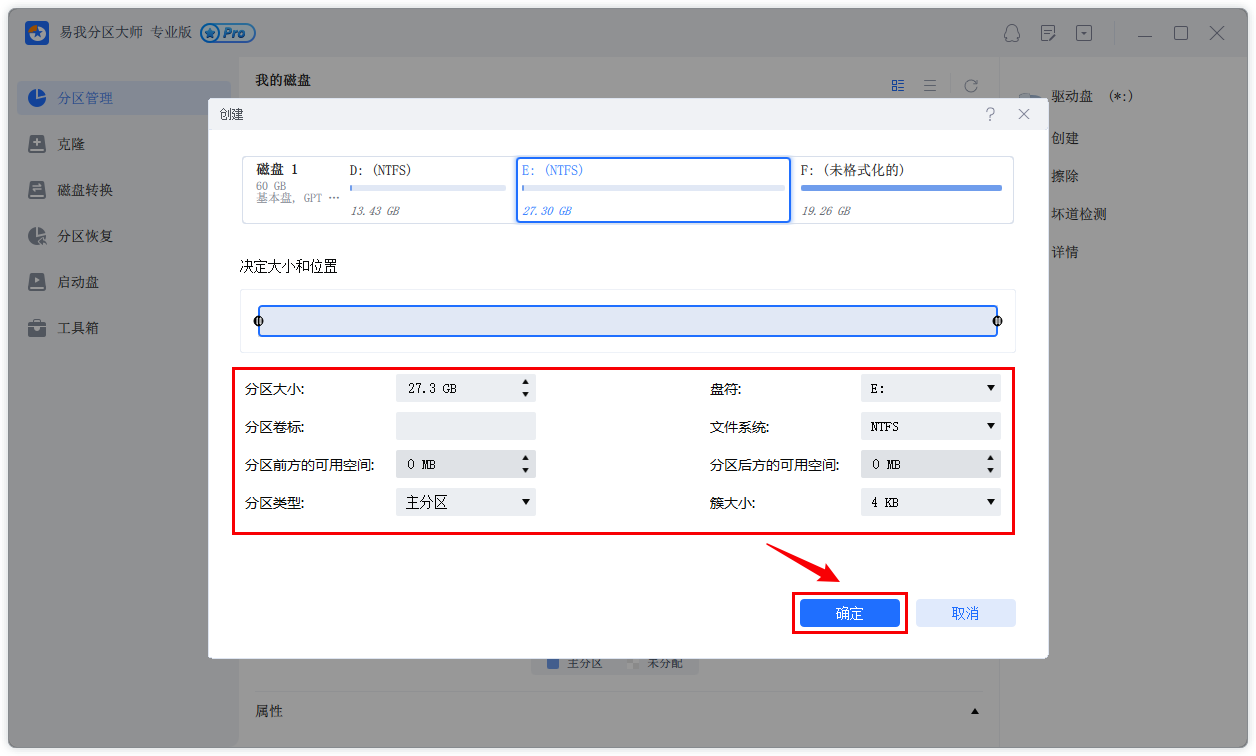
步骤3.执行操作。
确定要执行操作时,点击软件右下角的【执行1个任务】进入待操作项页面,选择【应用】以执行该项操作。
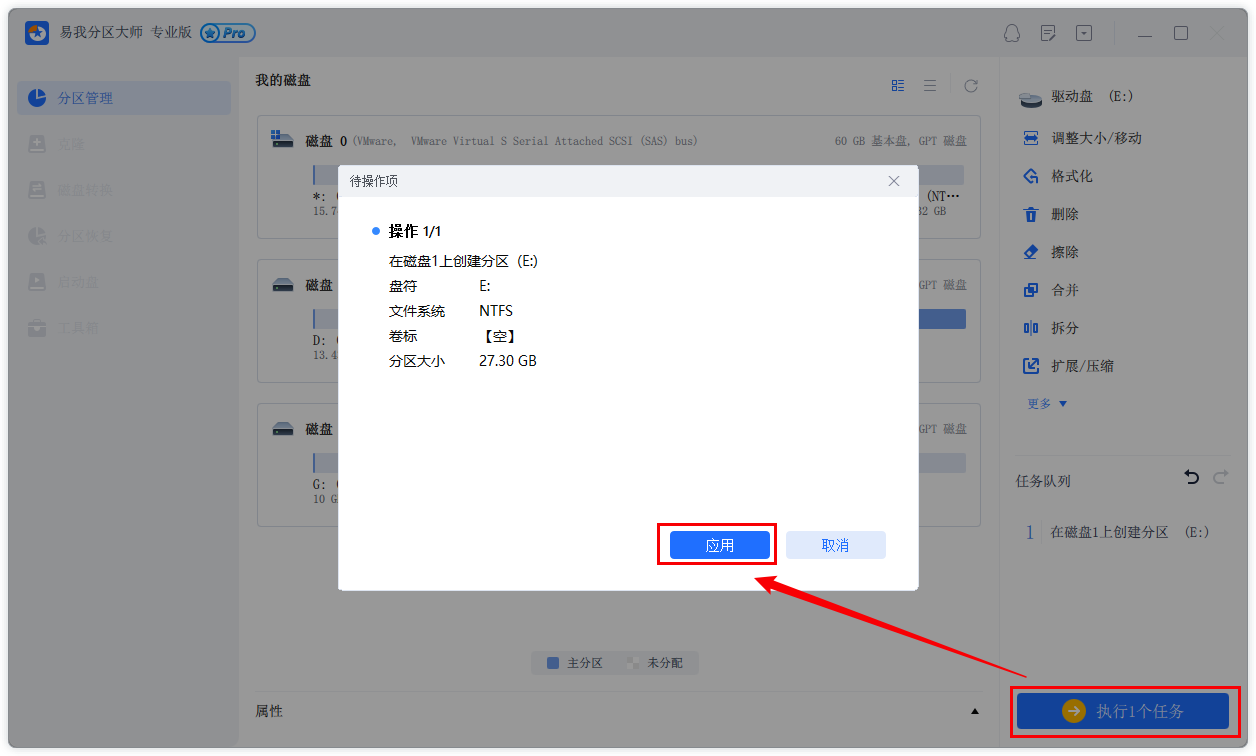
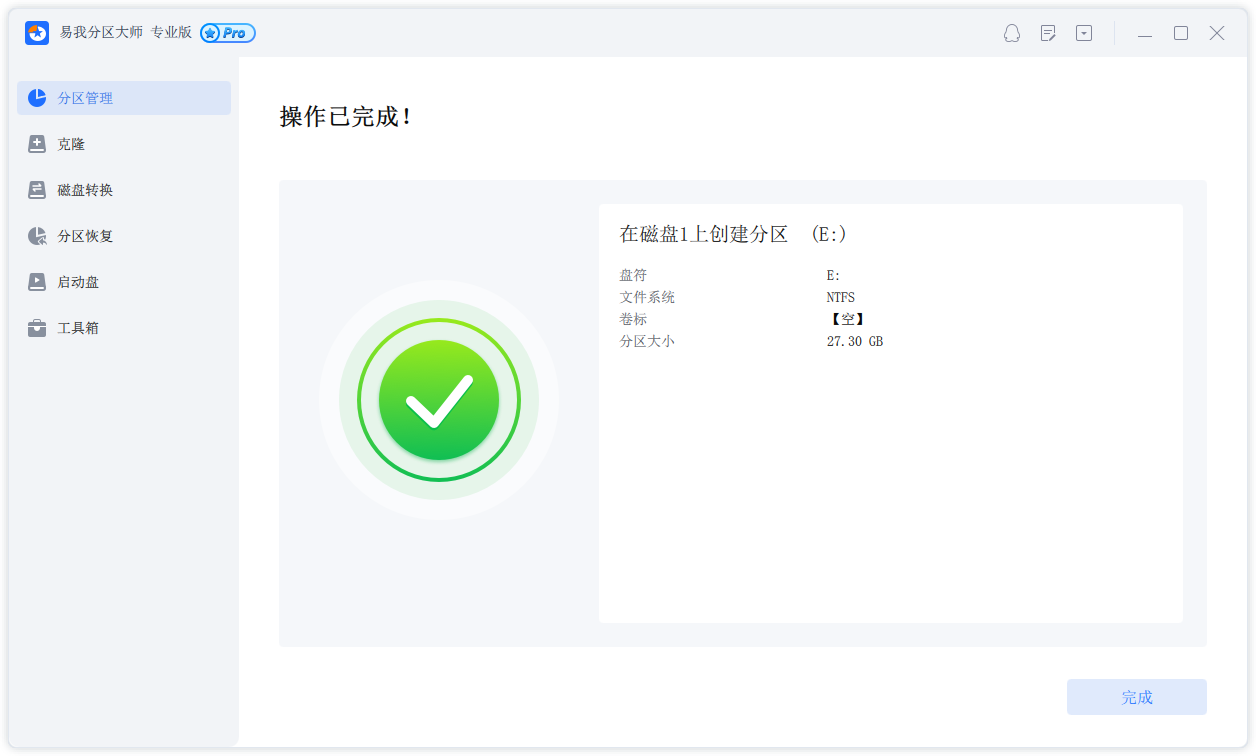
方法二、windows磁盘管理器
怎样进行磁盘分区?除了借助第三方分区软件外,我们电脑系统其实有自带一个磁盘分区的功能,通过这个功能实现磁盘分区,那么如何实现呢?接下来给大家讲解一下windows磁盘分区工具的操作步骤。
1.进入win10桌面,鼠标右键【此电脑】,选择【管理】打开。
2.在计算机管理界面中依次点击【储存】->【磁盘管理】,进入“下一步”。
3.在右侧界面中找到c盘,鼠标右键选择“压缩卷”打开。
4.输入需要新建磁盘的大小(注意单位是MB,假如要新建10GB的大小的磁盘,我要输入10*1024=10240)。
5.压缩完成后,显示未分配的磁盘。
6.鼠标右键黑色区域未分配的磁盘上,选择【新建简单卷】,进入下一步。
7.按照提示一直点击“下一步”,最后点击“完成”。
注意:这种方法可能会丢失分区数据,最好将数据备份出来,再进行分区。
怎样进行磁盘分区?上面两种磁盘分区方法大家都学会了吗?如果你对电脑不是很熟悉,或者担心分区的时候丢失数据,那么建议使用专业的分区工具。小编这里更加推荐易我分区,它可以在不损失任何数据的情况下,将磁盘快速分区。
温馨提示:本文由易我科技网站编辑部出品转载请注明出处,违者必究(部分内容来源于网络,经作者整理后发布,如有侵权,请立刻联系我们处理)






