c盘不够用怎么办?电脑如何增加c盘空间?速看!
2022-04-18 15:55:53
编辑:Ann
阅读:1988次
电脑用久了,c盘就会爆满,明明什么都没有下载,电脑卡到不能呼吸,开机都要好几分钟,更别说浏览网页、打游戏了。遇到这种情况,解决方案就是增加c盘空间。那问题来了,电脑如何增加c盘空间?我们一起来学习一下吧。
随着时间的推移,Windows操作系统、安装的应用程序和程序会产生一些应用程序数据、缓存文件,这些会占用你c盘的巨大空间。对您的个人用户数据也是如此。
要是c盘的容量承受不住这些数据文件,就会出现变红的现象。而后,Windows 操作系统的运行速度和计算机的性能都会下降,高 RAM 内存、高 CPU 使用率、Windows 11/10 更新卡住等诸多问题会随之而来。
如果您遇到列出的情况之一,最好的解决方案是增加c盘空间。电脑如何增加c盘空间?下面介绍一下3种增加c盘的方法。
方法一、使用易我分区大师增加c盘空间
电脑如何增加c盘空间?这里我推荐一款非常好用的分区软件给您,这是我常用磁盘分区工具,特别简单智能。易我分区大师协助您轻松分配磁盘空间、合理利用空间容量,它可以能无损数据地执行调整分区大小,在不丢失资料的情况下,将分区合并成更大的分区。操作步骤如下:
步骤1:启动易我分区大师(EaseUS Partition Master Professional)

步骤2:在C盘增加空间
1. 缩小分区,留出未分配空间扩展C盘:
- 右键点选C盘旁边的分区,并选择「调整大小/移动」。
- 拖动C盘旁边的分区的尾端并缩小,在C盘旁边留下未分配空间,然后点选「确定」。
2. 右键点选C盘并选择「调整大小/移动」。
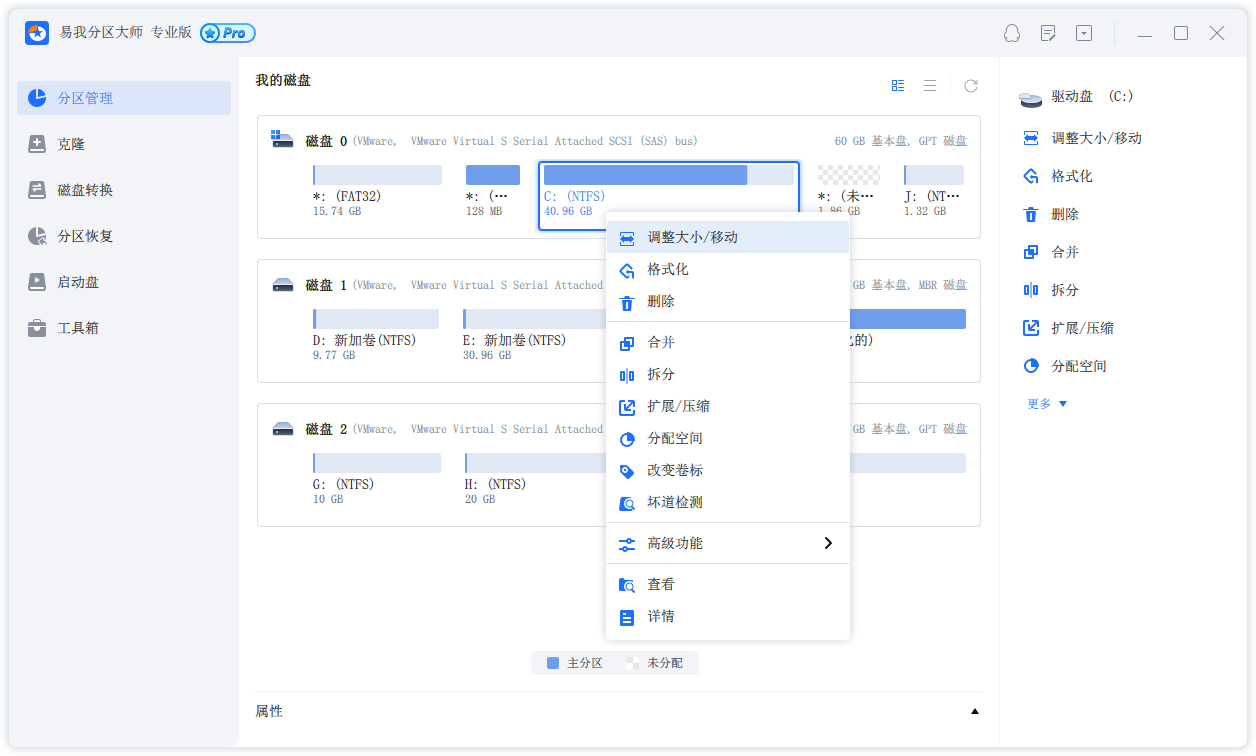
若要向C盘增加空间,请将鼠标拖动C盘尾端黑色小圆点,将C盘尾端拖到未分配空间中。
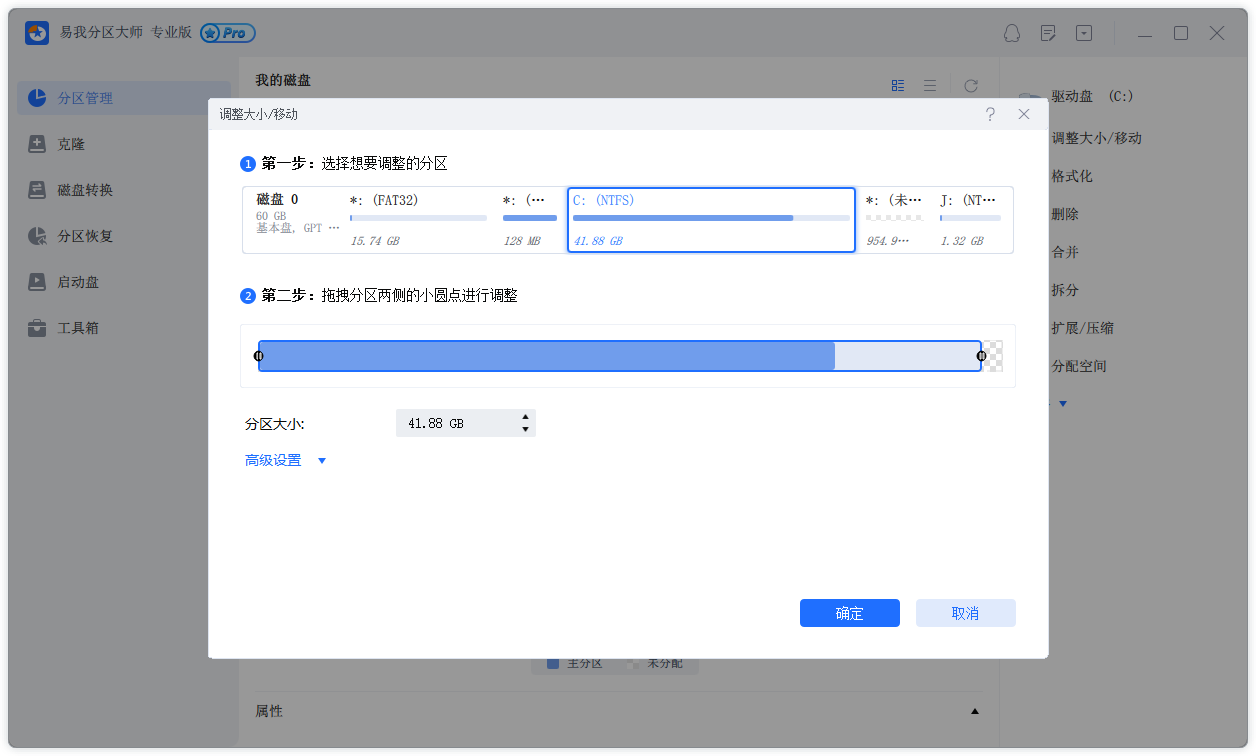
步骤3:确认扩展系统C盘
点选「执行操作」按钮,软件将列出待定操作,点选「应用」执行更改并扩展C盘。
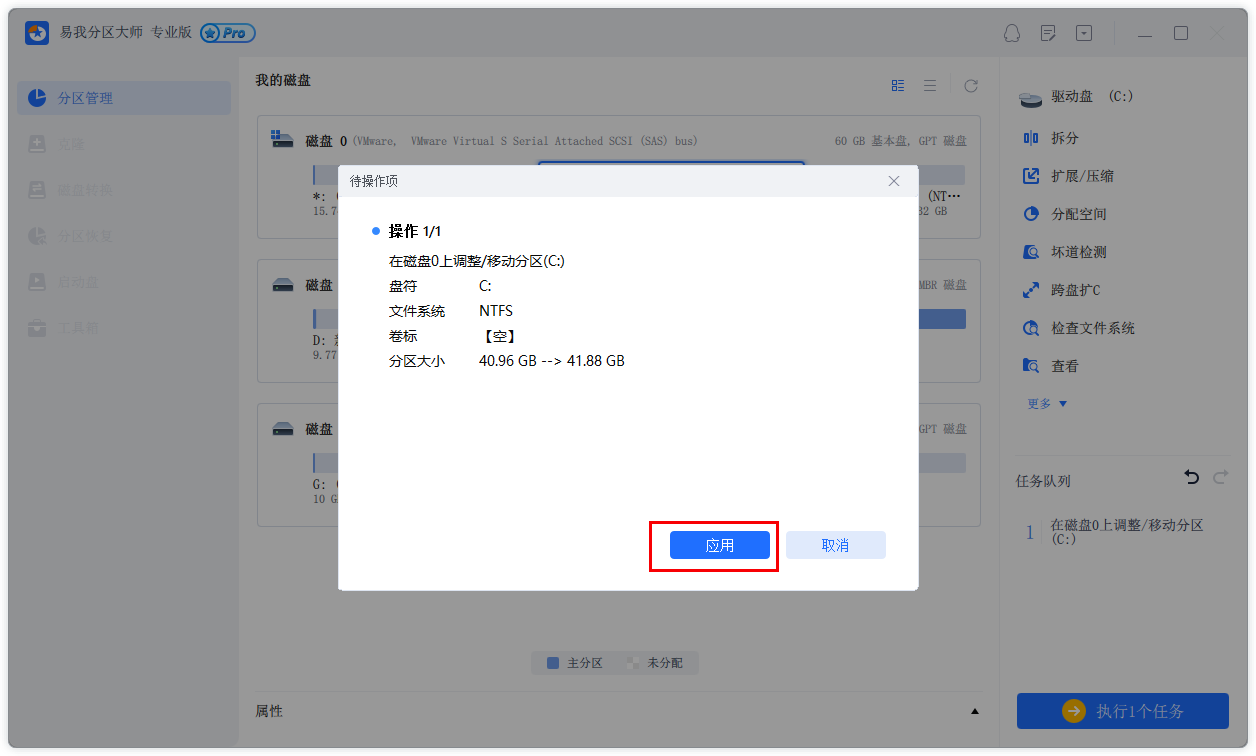
方法 二. 使用 Windows 磁盘管理增加c盘空间
电脑如何增加c盘空间?如果你不喜欢下载第三方软件,那么磁盘管理将是一个不错的选择,它是 Windows 内置工具,而且是免费的,支持通过“扩展卷”功能增加分区大小。不过,该工具在增加磁盘空间方面有一些限制:
1.扩展卷仅适用于 NTFS 和 RAW 分区。不支持 FAT32 和其他文件系统。
2. 如果目标分区后面没有相邻的未分配空间,扩展卷将变成灰色。
注意,此方法可能会导致数据丢失,建议提前备份。
具体步骤如下:
步骤1.打开“此电脑” ,右击,选择 “管理” →“磁盘管理” 。
步骤2.右键选择一个C盘以外的磁盘,点击“压缩卷”。
步骤3.输入你想要给C盘扩大多少的空间,点击“压缩”。出现一个未分配的分区。
步骤4.右键单击C盘,选择“扩展卷”,将这个未分配的空间合并到C盘就可以了。
方法三、使用Diskpart CMD命令增加c盘空间
电脑如何增加c盘空间?扩展系统分区空间的第三种方法是使用 DiskPart 运行 CMD 命令。这是一个管理员工具,它通过脚本或直接输入命令运行命令行来处理磁盘、分区或卷,对于普通 Windows 用户来说可能有点复杂,而且局限性很多,最好先备份数据。
1.只有待扩展分区右侧有相邻的未分配空间时,extend 命令才有效。
2.支持 NTFS 分区扩展。即 FAT32 或 exFAT 分区不能被放大。
3.命令窗口中不显示未分配的空间,因此您不知道是否有空间可以扩大。
4.操作不可撤销,错误操作可能导致数据丢失,最好先备份一下数据。
具体步骤如下:
步骤1.单击 Win+R 并在运行框中键入“diskpart”,然后按键盘上的 Enter。
步骤2.键入“list volume”并按键盘上的 Enter 键以显示计算机上的现有卷。
步骤3.键入“select volume c”并按键盘上的 Enter 键以选择到C盘。
步骤4.键入“extend [size=n]”以将卷 c 扩展到大小为 n 的分区。
温馨提示:本文由易我科技网站编辑部出品转载请注明出处,违者必究(部分内容来源于网络,经作者整理后发布,如有侵权,请立刻联系我们处理)






