Windows电脑分区怎么分?分区详细教程,速看!
2022-04-18 16:37:12
编辑:To
阅读:2972次
Windows电脑分区怎么分?小伙伴们都知道,我们新买的电脑如果不进行分区,就只会有一个C盘,但不论是对于电脑性能,还是文件管理而言,只有一个C盘使用起来是非常不方便的,所以我们才会根据自己的需要,新增出其它的分区,一是为了能够和系统盘隔开,二是便于我们管理文件。
但提起电脑分区怎么分,很多电脑小白都感到无从下手,那小编今天就给大家分享一下如何对我们的电脑进行分区吧,如果正在为电脑分区发愁的小伙伴记得收藏哦。
方法一:使用Windows自带的分区管理器
1、快捷键windows X,点击“硬盘管理”。
2、单击点击你要想系统分区的硬盘。
3、右键点击必须系统分区的硬盘,单击点击“压缩卷”。
4、输入你要想系统分区的大小,再单击点击“缩小”。
5、这时会发生你刚刚的分出去的盘,状态为未分配。
6、右键点击刚分出去的硬盘(未分配的),选择“新建简单卷”。
7、最终通过一系列的设置以后,大家就能见到自身分的硬盘了。
如果小伙伴们觉得这种方法太过复杂,那么可以试试第第二种方法。
方法二:使用专业的分区工具——易我分区大师
易我分区大师是一款强大而且专业的硬盘分区工具,可以支持大容量(最大16TB)的磁盘,支持:擦除或格式化分区、创建分区、删除分区、调整/移动分区、合并/分割分区。让您更好地利用硬盘空间。可创建启动盘,支持用启动盘进行分区管理而无需进入系统;可以很轻松的在GPT和MBR磁盘之间相互转换而无须担心在此过程中发生数据丢失的情况。
具体操作步骤如下:
步骤1.选择未分配空间。
在易我分区大师(EaseUS Partition Master Professional)中选中磁盘上的未分配空间,在右侧功能列表中选择【创建】。
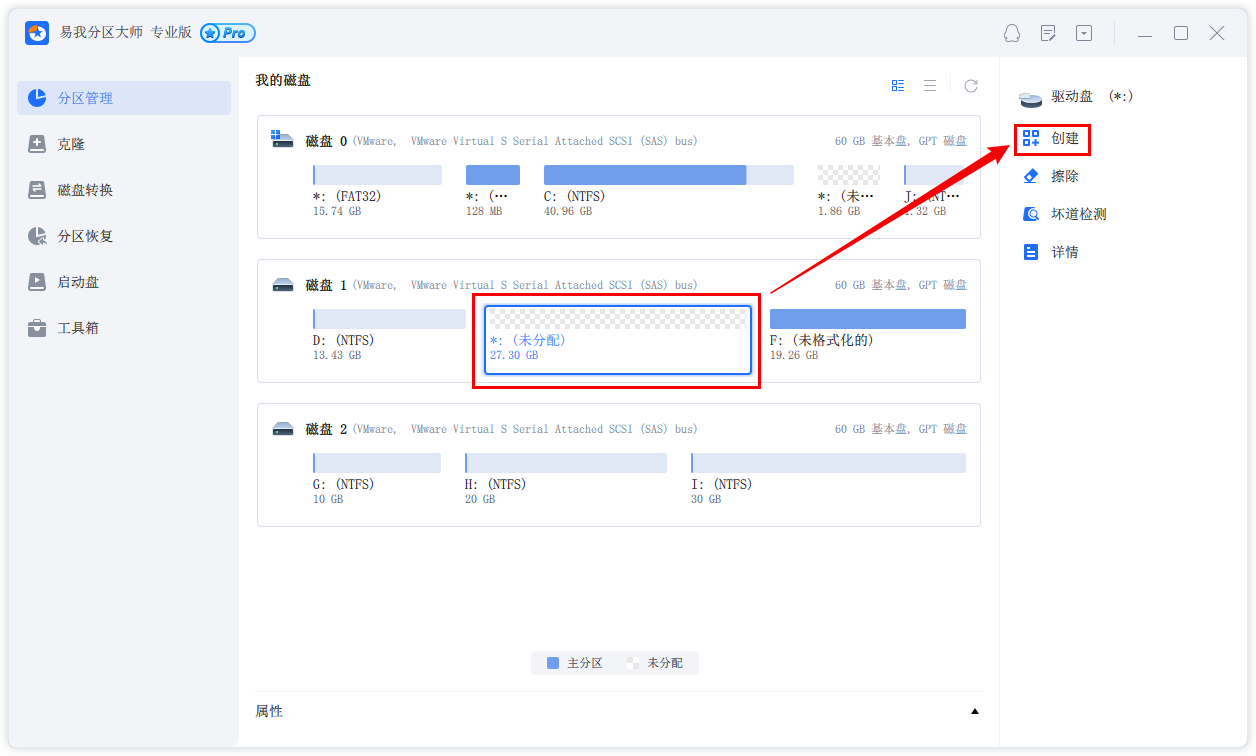
步骤2.创建分区。
在弹出的【创建】窗口中,设置“分区大小”、“盘符”、“文件系统”和“分区类型”等信息。设置完成之后,点击【确定】。
注意:该操作不会立即执行,而是会先被列入待执行操作列表。
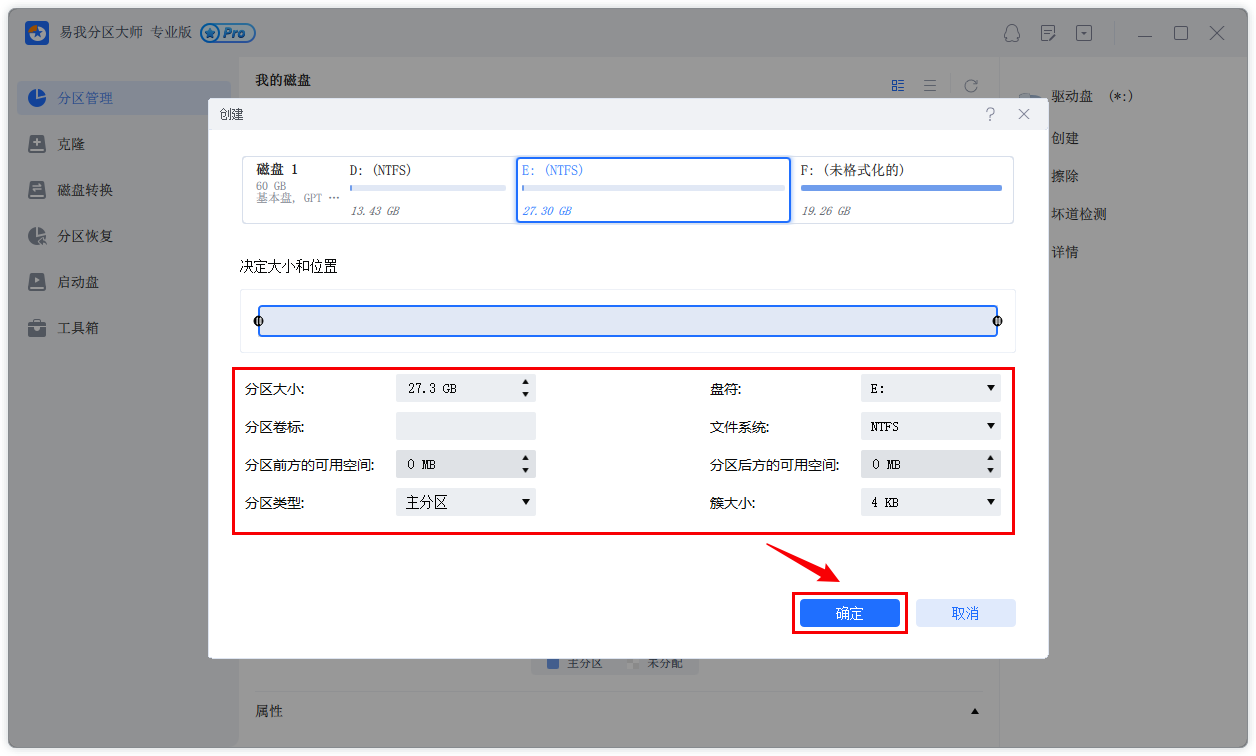
步骤3.执行操作。
确定要执行操作时,点击软件右下角的【执行1个任务】进入待操作项页面,选择【应用】以执行该项操作。
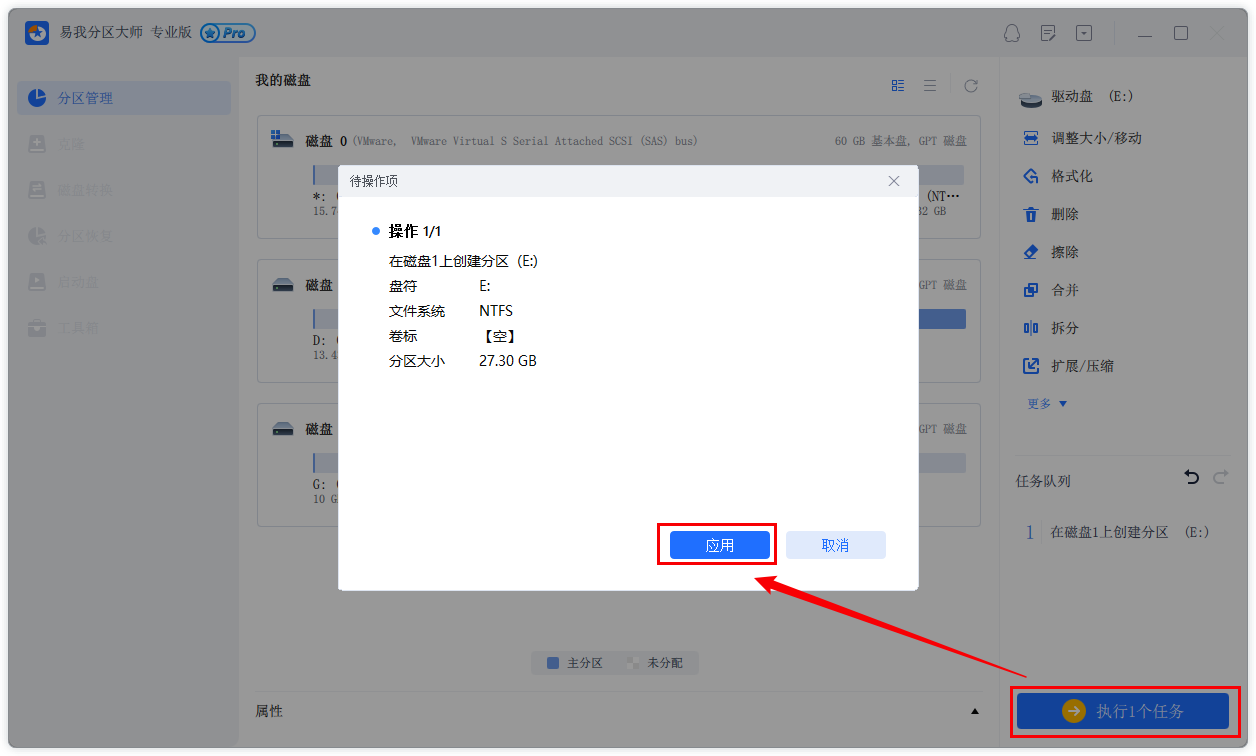
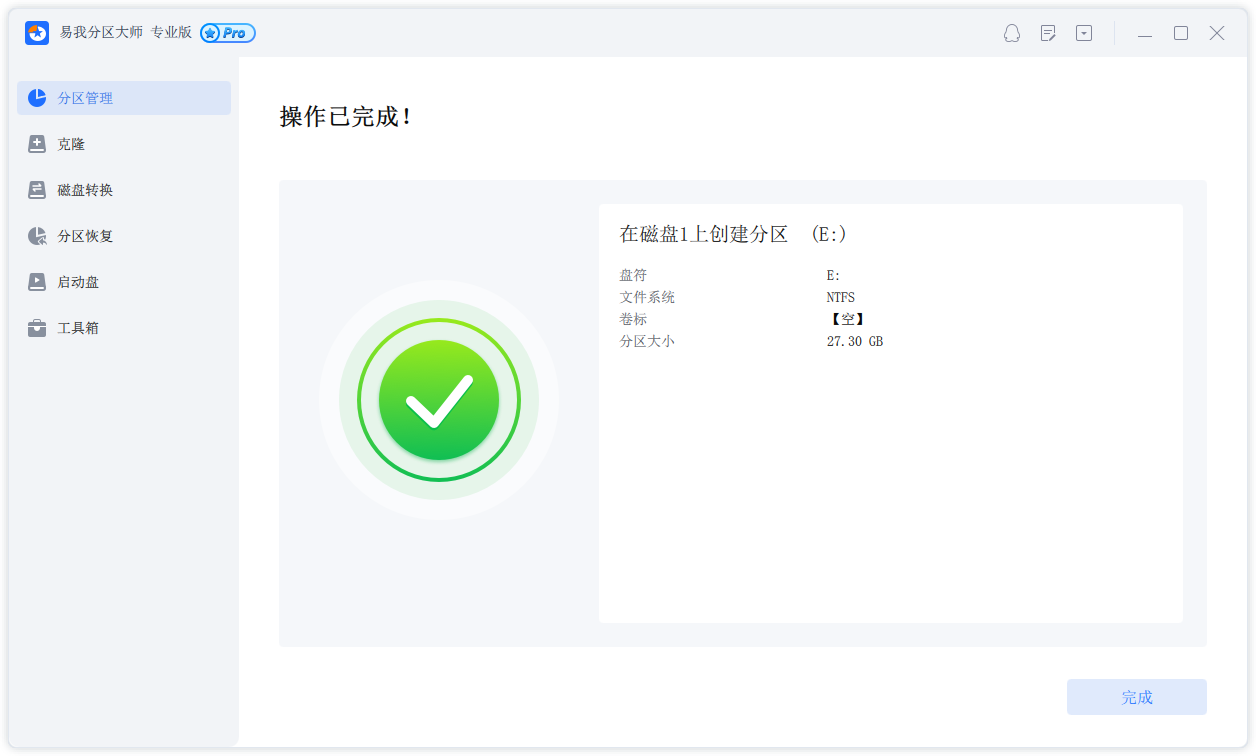
Windows电脑分区怎么分,小伙伴们现在都学会了吗?以上两种方法是比较常见的,大家可以更具自己的需要自行选择。
温馨提示:本文由易我科技网站编辑部出品转载请注明出处,违者必究(部分内容来源于网络,经作者整理后发布,如有侵权,请立刻联系我们处理)






