c盘空间怎么扩大?2种推荐方式!
2022-06-20 14:04:59
编辑:Ann
阅读:1574次
一般情况下,软件/应用程序都是默认安装到c盘里,我们使用电脑一段时间后,随着我们的安装软件越来越多,很快c盘就会越来越满了,严重的话,还会影响电脑的运行速度,导致电脑越来越卡。当务之急,当然是给c盘增加空间,c盘空间怎么扩大?
之前就有Win10用户跟小编反映自己电脑使用时间久了之后,发现c盘容量严重不足,那如何不影响系统的情况下给c盘增加分区呢?一些朋友会考虑删除掉无用文件、清理垃圾、将一些大文件搬移到其他地方,这些方法确实可以为c盘“瘦身”,但是“瘦身”完,c盘的剩余空间还是很小怎么办呢?很多朋友对c盘空间怎么扩大的方法并不了解。其实只要掌握了操作方法,就可以轻松给c盘增加空间,那么我们一起来了解一下c盘空间怎么扩大的方法。
方法一、使用磁盘管理扩展c盘
c盘空间怎么扩大?我们可以使用磁盘管理来扩展c盘,不过就是有个局限,在未分配空间与需要操作的分区相邻时扩展卷才可用,不然就只有通过删除相邻分区的方式来实现C盘扩容。要是扩展卷显灰怎么办?可以参考第二种方法。
1、按下组合键Win+R,输入“ diskmgmt.msc”,或右键左下角的开始按钮,然后选择“磁盘管理”。
2、找到并删除要合并的分区例如,要将D盘合并到C盘,需要删除D。记得提前备份数据。
3、右键单击D,然后选择“删除卷”。
4、右键单击要合并到的分区,然后选择“扩展卷”选项。
5、按照扩展卷向导,接受默认选项以合并Windows 10中的两个分区。
方法二、使用第三方分区软件
如果您收到c盘没有足够可用空间的警告消息,您需要增加磁盘空间。c盘空间怎么扩大?扩展磁盘空间时,某些提示可能需要磁盘上未分配的空间。而且整个过程复杂而艰难。所以你可能担心自己不会操作。
不用担心!在这里,我们推荐一个简单方便的工具 -易我分区大师,让您轻松调整磁盘大小。以下是c盘空间怎么扩大的图文教程:
步骤1:启动易我分区大师(EaseUS Partition Master Professional)

步骤2:在C盘增加空间
1. 缩小分区,留出未分配空间扩展C盘:
- 右键点选C盘旁边的分区,并选择「调整大小/移动」。
- 拖动C盘旁边的分区的尾端并缩小,在C盘旁边留下未分配空间,然后点选「确定」。
2. 右键点选C盘并选择「调整大小/移动」。
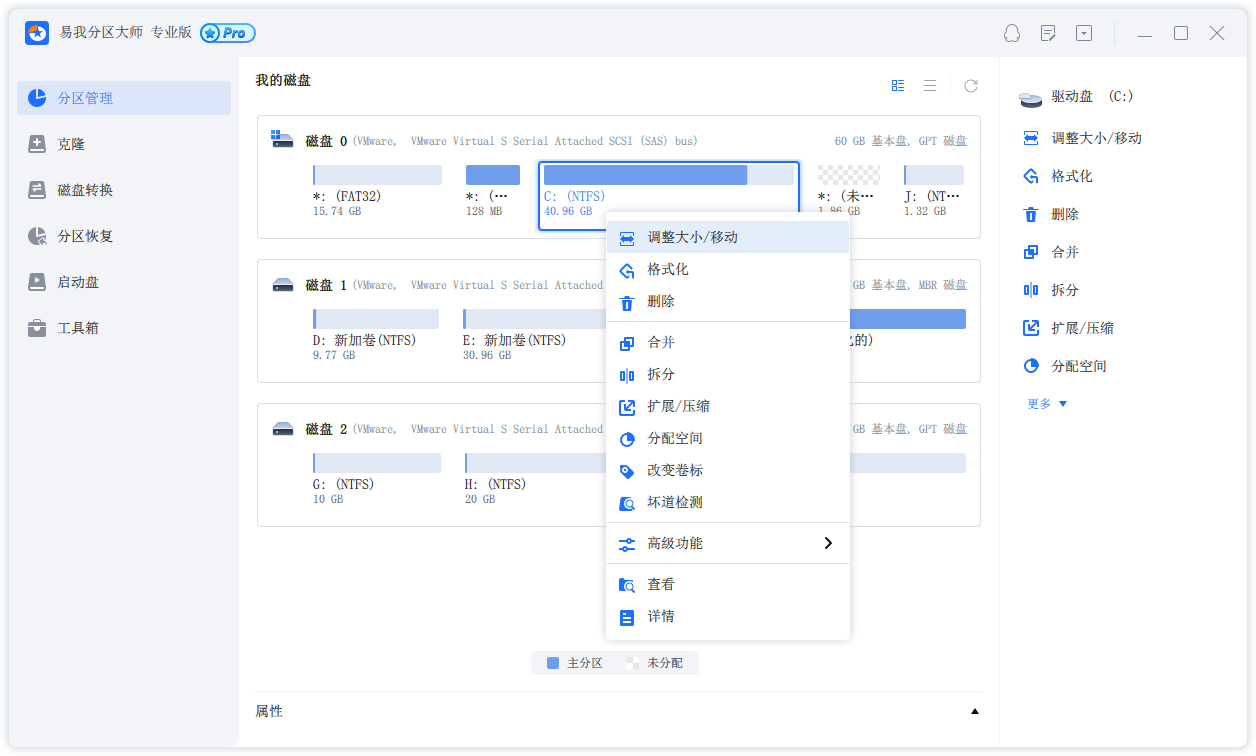
若要向C盘增加空间,请将鼠标拖动C盘尾端黑色小圆点,将C盘尾端拖到未分配空间中。
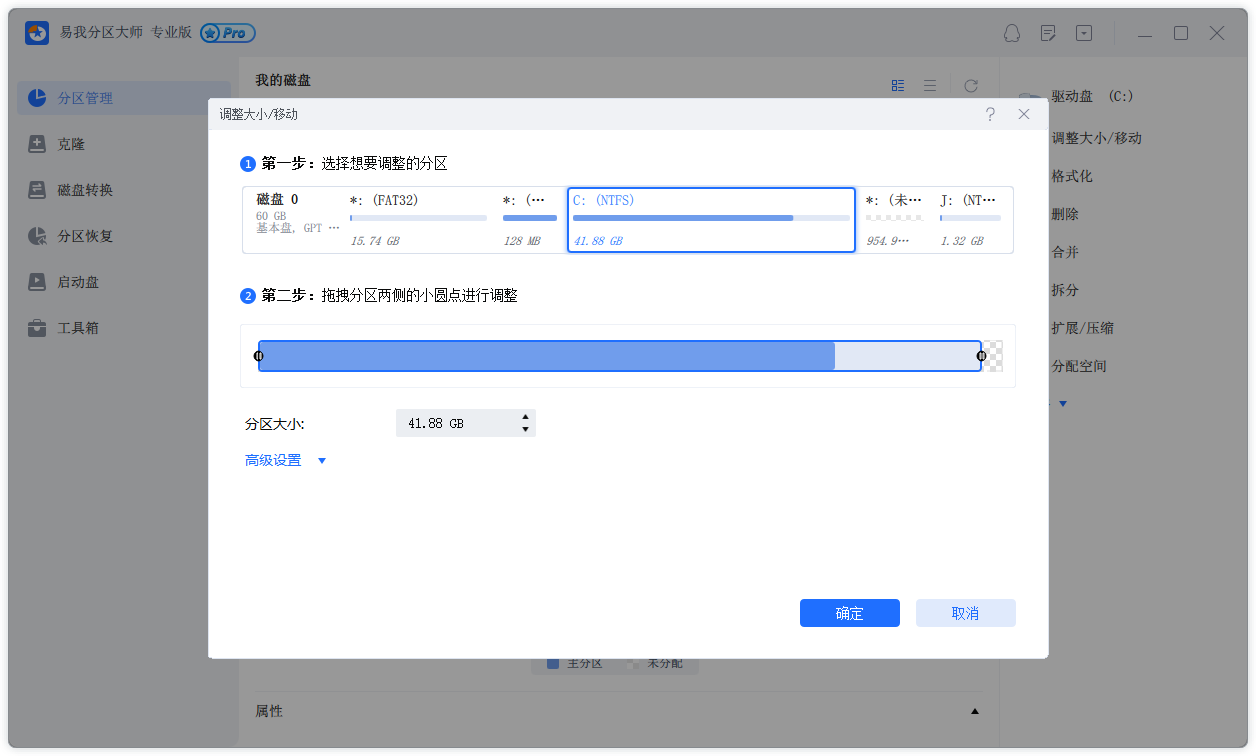
步骤3:确认扩展系统C盘
点选「执行操作」按钮,软件将列出待定操作,点选「应用」执行更改并扩展C盘。
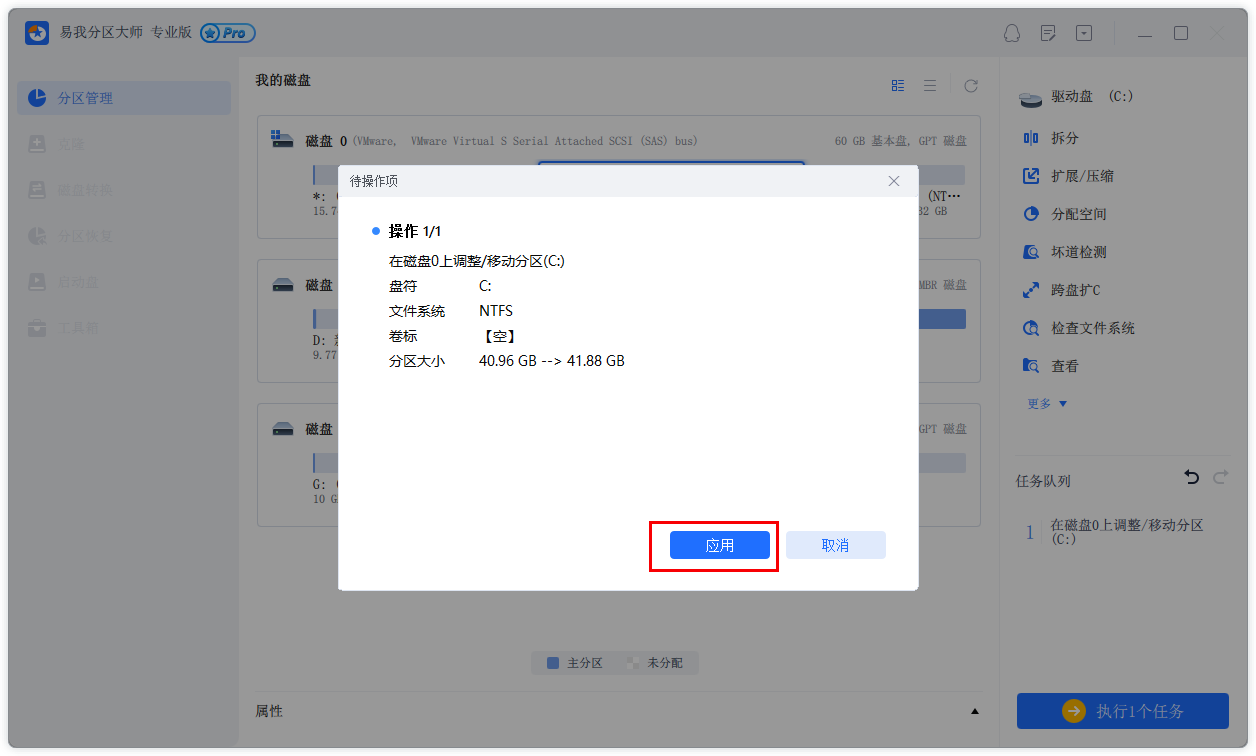
温馨提示:本文由易我科技网站编辑部出品转载请注明出处,违者必究(部分内容来源于网络,经作者整理后发布,如有侵权,请立刻联系我们处理)






