案例实操!在线教你:将系统克隆到移动硬盘里
2022-08-18 10:02:23
编辑:Xu
阅读:2092次
一、案例再现
甲用户的系统盘突然崩溃,但是磁盘中有较多的重要的数据,为了防止数据丢失,需要立刻更换磁盘,但是需要重装系统,还要下载各类应用软件,该过程所需要的时间较多,需要花费一定的精力。
那么,有没有一种方法可以迁移系统,免去重装系统的麻烦呢?
答案:“有的,借助于专业的磁盘克隆软件,可以直接将操作系统克隆到移动硬盘里,不用重装系统,也不用重新下载各类应用程序,简单高效。”
二、全面认识磁盘克隆
磁盘克隆是指将源盘的所有数据全部复制到另一个磁盘中,包括系统软件、应用软件以及文件文档。
由于Windows系统并不具备磁盘克隆的功能,用户需要借助于专业的磁盘克隆软件来执行。鉴于此,易我小编将向大家推荐一款专业的磁盘克隆软件——易我备份专家,从克隆的应用层面来看,主要是分为以下三种:
1、 磁盘克隆
磁盘克隆会将所选硬盘上的所有数据(包括操作系统和程序)传输到另一个硬盘,将旧硬盘上的数据传输到新的硬盘,使得新硬盘能够成功替换旧硬盘。
在执行磁盘克隆的操作之前,务必要确保目标磁盘的容量大于源磁盘的已用空间。
2、分区克隆
易我备份专家的分区克隆功能是创建分区副本,简单直观,操作便捷,将不同磁盘上的所有动态卷都列在一起。
3、系统克隆
易我备份专家支持系统克隆,此功能仅适用于将系统迁移到新的硬盘。如果用户的目标磁盘是固态硬盘,则建议用户使用“优化固态硬盘”功能。
在执行完成磁盘克隆的操作后,用户需要从目标磁盘重新启动计算机。
此外,易我小编提醒用户:如果系统分区和引导分区不在同一磁盘上,系统克隆将不可用。
三、将系统克隆到移动硬盘里的具体操作流程
易我备份专家可以帮助用户实现磁盘克隆的相关操作,操作简单,易学易懂,无需重装系统,无需重新下载和安装各类软件,省时更高效,如下所示是具体的操作流程。
步骤1. 启动易我备份专家(EaseUS Todo Backup Home),点击「系统克隆」。当前系统(Windows 10)分区和启动磁区会自动被选上。
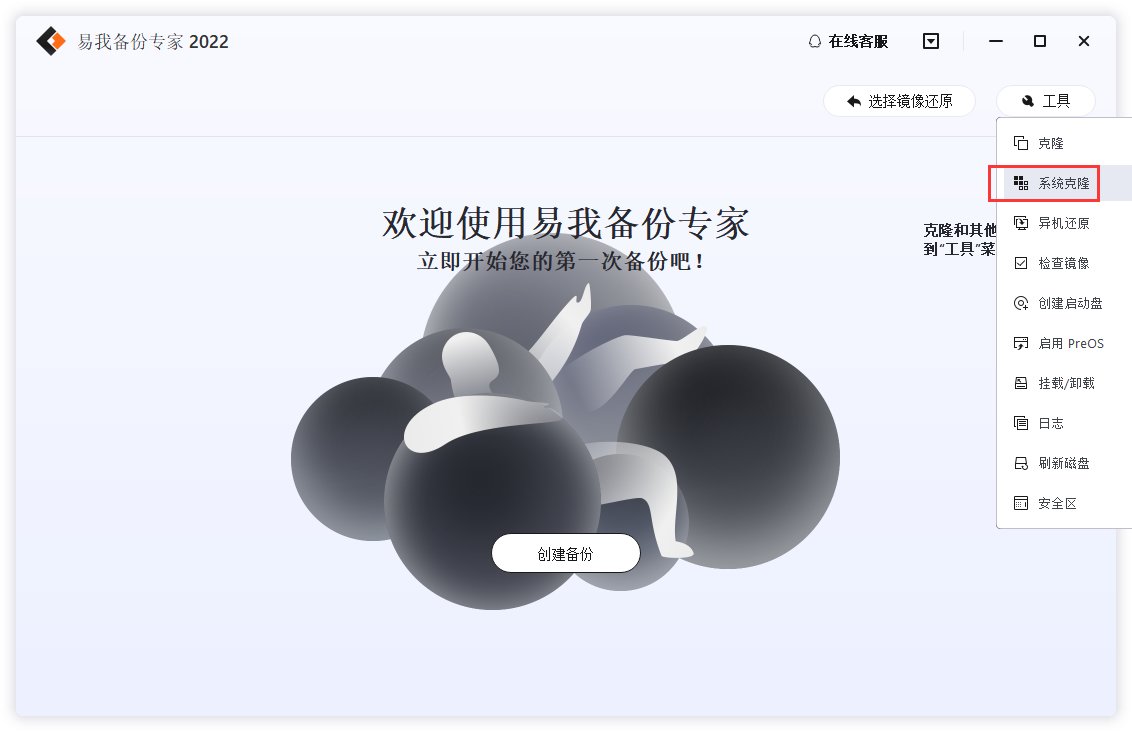
小提示:如果系统分区和启动磁区不在同一个磁盘上,则不能使用系统克隆。
步骤2. 选择目标磁盘 — 可以是硬盘或SSD。
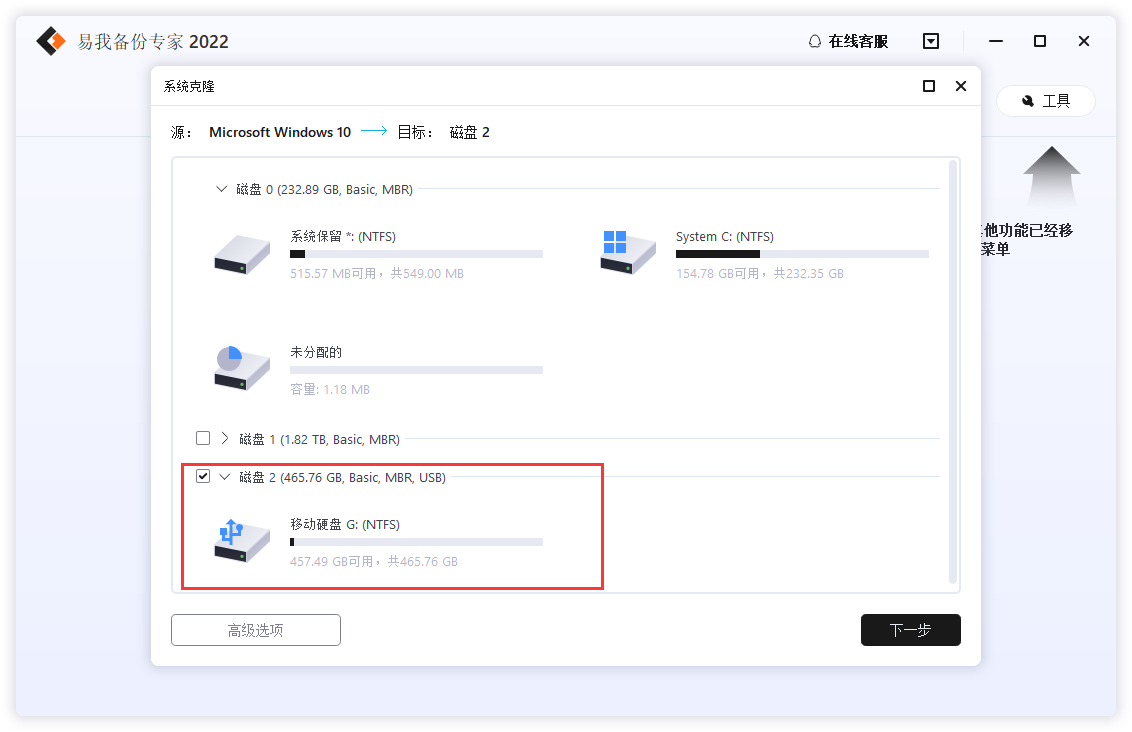
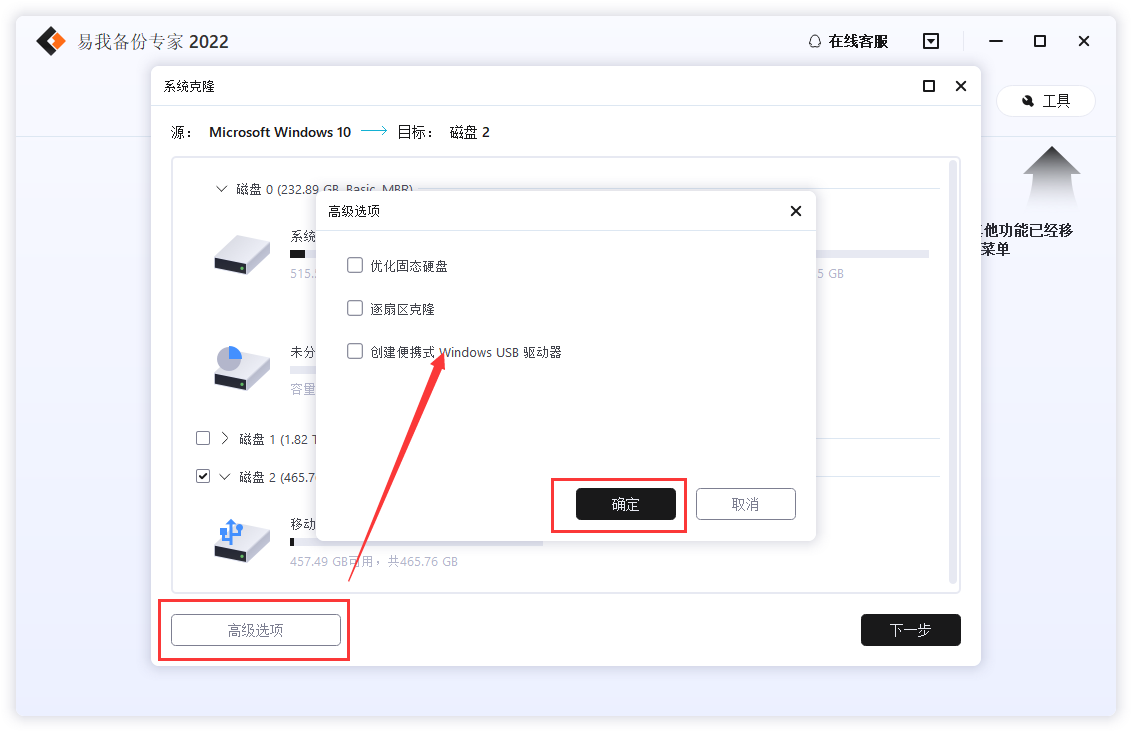
高级选项:优化固态硬盘、逐扇区克隆和创建便携式 Windows USB 驱动器
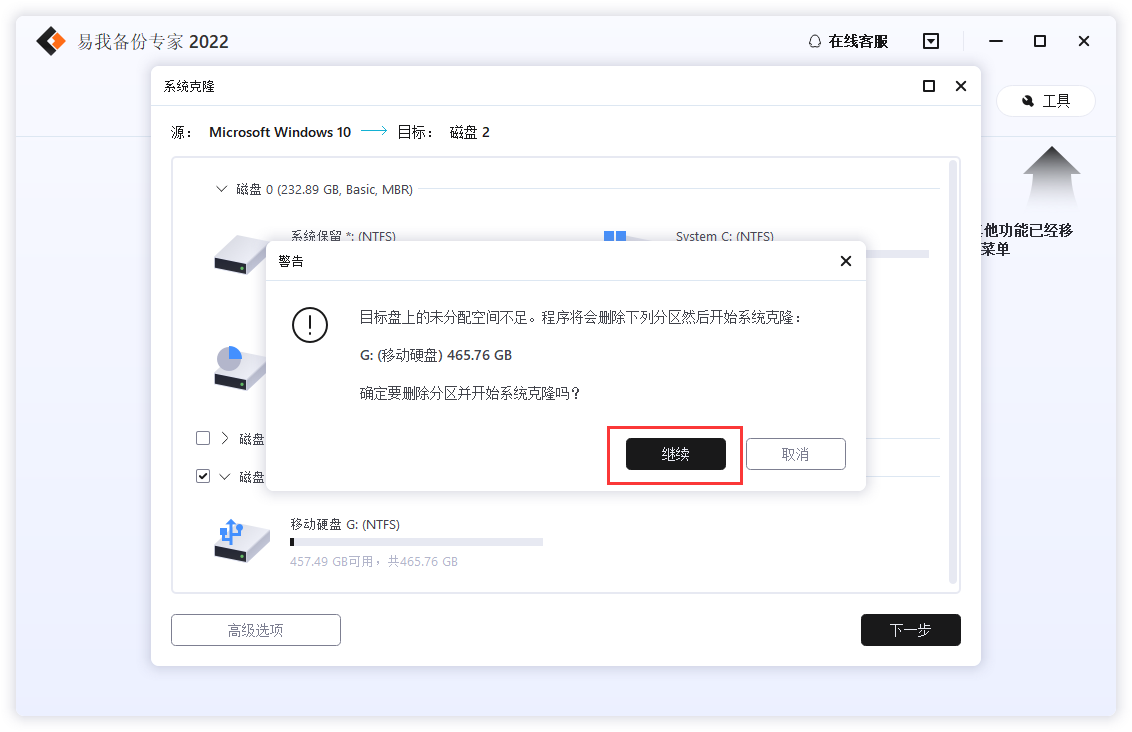
提示:点击下一步后,您会收到“确定要删除分区并开始系统克隆吗”的提示!
步骤3. 点击「执行」开始克隆Windows 10。
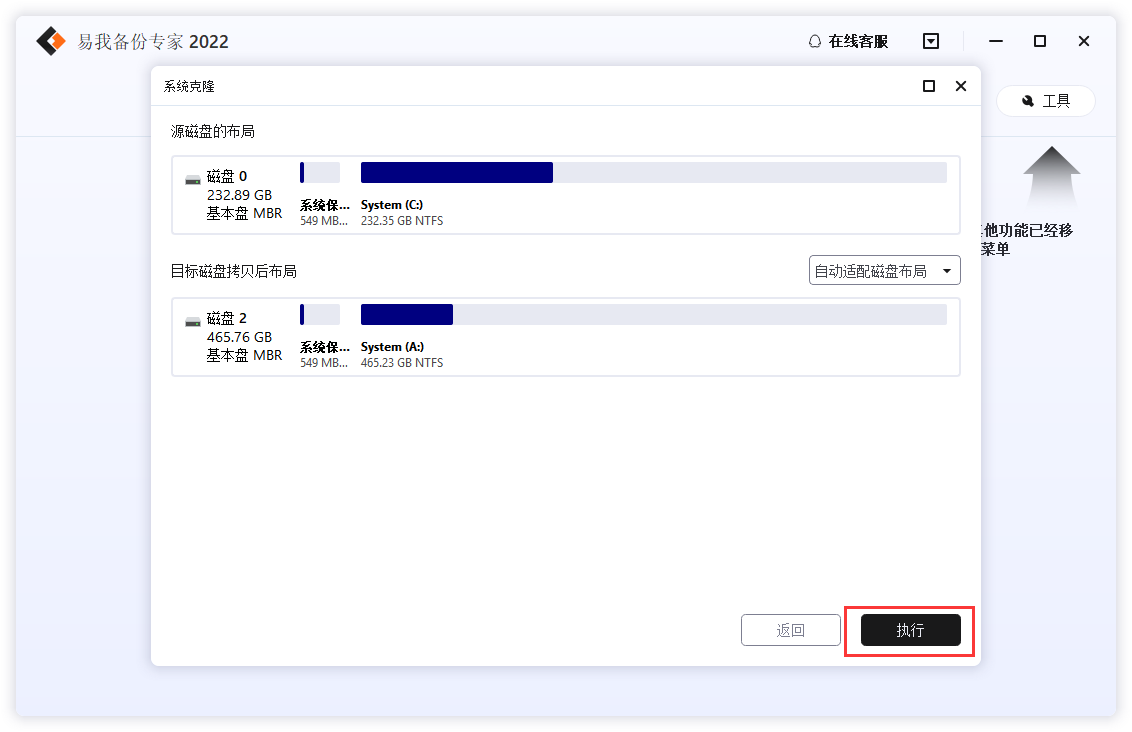
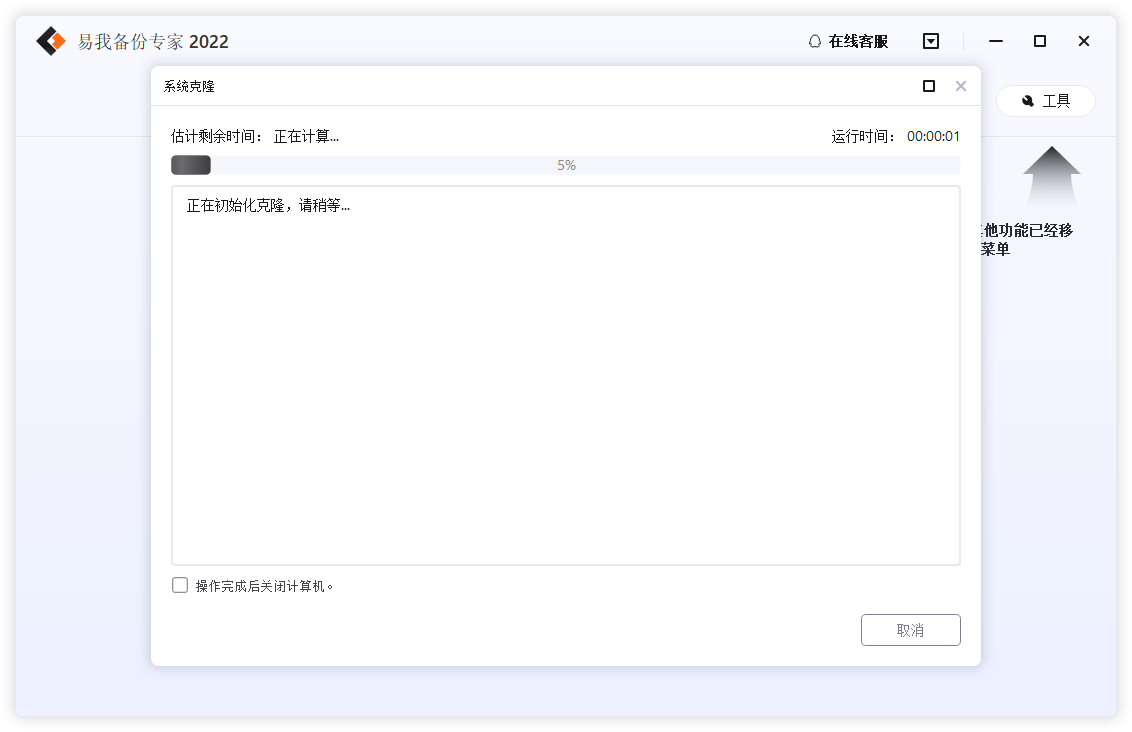
完成后,请用目标磁盘重新启动计算机。
用户借助易我备份专家克隆功能,轻松迁移系统到新的硬盘或升级当前使用的系统。克隆创建一个可开机系统磁盘,在系统挂掉之后维持运作,避免停机情况发生。
四、易我备份专家的其它实用功能
除了磁盘克隆的功能,易我备份专家还具有其他的实用功能,全面地满足用户的多元化磁盘管理的需求,具体如下所示:
- 文件备份:设定备份计划定时自动备份文件夹 & 文档。同时,您还可以压缩文档,节省空间;加密文件,保护隐私。
- 系统备份:备份 Windows 操作系统和用户设定,创建可启动的备份并在系统崩溃后迅速还原系统、恢复正常使用。
- 磁盘/分区备份:采用区块级增量备份技术备份磁盘/分区,不影响正在运行的磁盘。
- 储存备份:可以将备份储存到任何地方,包含硬盘、外接式硬盘、磁带、FTP 服务器、网络共享、NAS、CD/DVD等。
- 智能备份:选择文档/文件夹,设置备份任务,完成备份,操作简单,高效快捷。
综上所述,易我小编全面地介绍了磁盘克隆的相关知识,并且为用户讲解了使用易我备份专家进行磁盘备份的操作步骤。帮助用户在理解相关专业知识的基础上,更能够顺利地进行磁盘克隆的操作。
如果您想体验易我备份专家的具体功能,欢迎点击下方按钮进行下!
温馨提示:本文由易我科技网站编辑部出品转载请注明出处,违者必究(部分内容来源于网络,经作者整理后发布,如有侵权,请立刻联系我们处理)






