get硬核技能:怎么合并分区c盘和d盘合并
2022-10-25 10:20:48
编辑:Xu
阅读:2508次
如果C盘小了,会影响到电脑的运行速率,解决办法之一就是扩展C盘空间,在具体的操作中,可以采取合并磁盘分区的操作方法,将D盘合并到C盘中。那么,该怎么合并分区c盘和d盘合并呢?
一、合并分区c盘和d盘的含义解读
合并分区c盘和d盘是指把D盘未分配的磁盘空间合并到C盘中,使之成为一个磁盘,达到扩大C盘容量的目的。
合并磁盘分区是应用得很广泛的一个磁盘管理操作,通过对磁盘分区合并,可以达到精简磁盘分区,扩大磁盘分区的目的。
所以,接下来,易我小编会讲解合并磁盘分区的具体操作方法,供大家进行学习和参考。
二、Diskpart合并分区c盘和d盘
Diskpart是Windows环境下的一个命令,用户借助于脚本或命令来操作磁盘、分区或卷,通过相关的操作可以达到扩展C盘的目的,操作步骤如下所示。
(1)按“Windows + R”键,在“运行”对话框输入“diskpart”。
(2)输入“list volume”命令,查看电脑磁盘的磁盘。
(3)输入“select volume d”命令,选择D盘。
(4)输入“clean d”命令,清除D盘空间,使之成为未分配磁盘分区。
(5)输入“extend [size= A ]” 将C盘扩展到大小为A的分区。
Diskpart操作命令只能应用于待扩展分区右侧有相邻的未分配空间,extend拓展命令才会生效;且扩展磁盘空间不能超过未分配的磁盘空间,否则,会导致磁盘合并失败。
三、磁盘管理合并分区c盘和d盘
在Windows中,磁盘管理是一项计算机使用时的常规任务,具有删除分区、压缩分区、扩大分区、格式等功能,通过相关的操作,可以合并分区c盘和d盘,操作步骤如下所示。
(1)按“Windows + R”键,在“运行”对话框中输入“diskmgmt.msc”。
(2)先删除C盘右侧相邻分区D盘(注意:删除分区会导致磁盘所有的数据丢失,建议用户对磁盘中重要的数据提前备份)
(3)单击C盘并右键,在弹出的快捷菜单中选择“拓展卷”。
(4)按照拓展卷向导,设置需要拓展的分区大小,设置完成后单击“完成”按钮即可。
磁盘管理在合并分区c盘和d盘的过程中,必须要删除相邻磁盘分区,必须保证该分区是未被分配的,否则,就无法进行拓展磁盘。
四、磁盘管理软件合并分区c盘和d盘
以上两种合并合并分区c盘和d盘的方法都适用于具有计算机知识的用户,如果是不懂电脑的用户,操作起来会比较困难。那么,有没有一款简单好用的磁盘管理软件呢?
在这里,易我小编向大家推荐一款专业的磁盘管理软件——易我分区大师,用户借助于它可以合并分区c盘和d盘,操作界面清晰,操作流程简单,易学易懂易上手,如下所示是具体的操作流程。
步骤1.选择分区
首先在易我分区大师(EaseUS Partition Master Professional)中选择一个分区,然后从右侧的功能列表中点击“合并”。
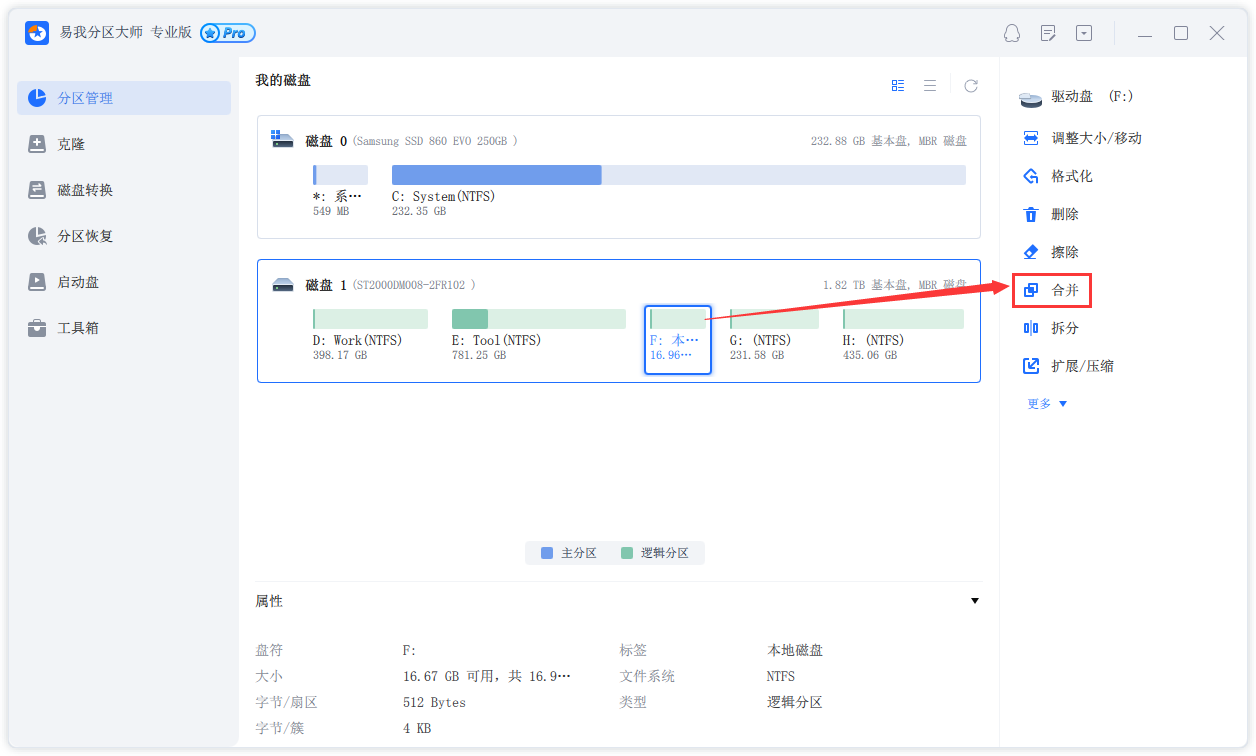
步骤2.合并分区
选择一个要合并的相邻分区,将空间合并到2个指定分区中的1个。建议您将数据较少的分区合并到另一个分区,以节省时间和精力。合并之后,另一个分区上的所有内容将放置在结果联合分区上的文件夹中。
准备就绪后,点击确定。该操作不会立即执行,而是先被列入待执行操作列表。
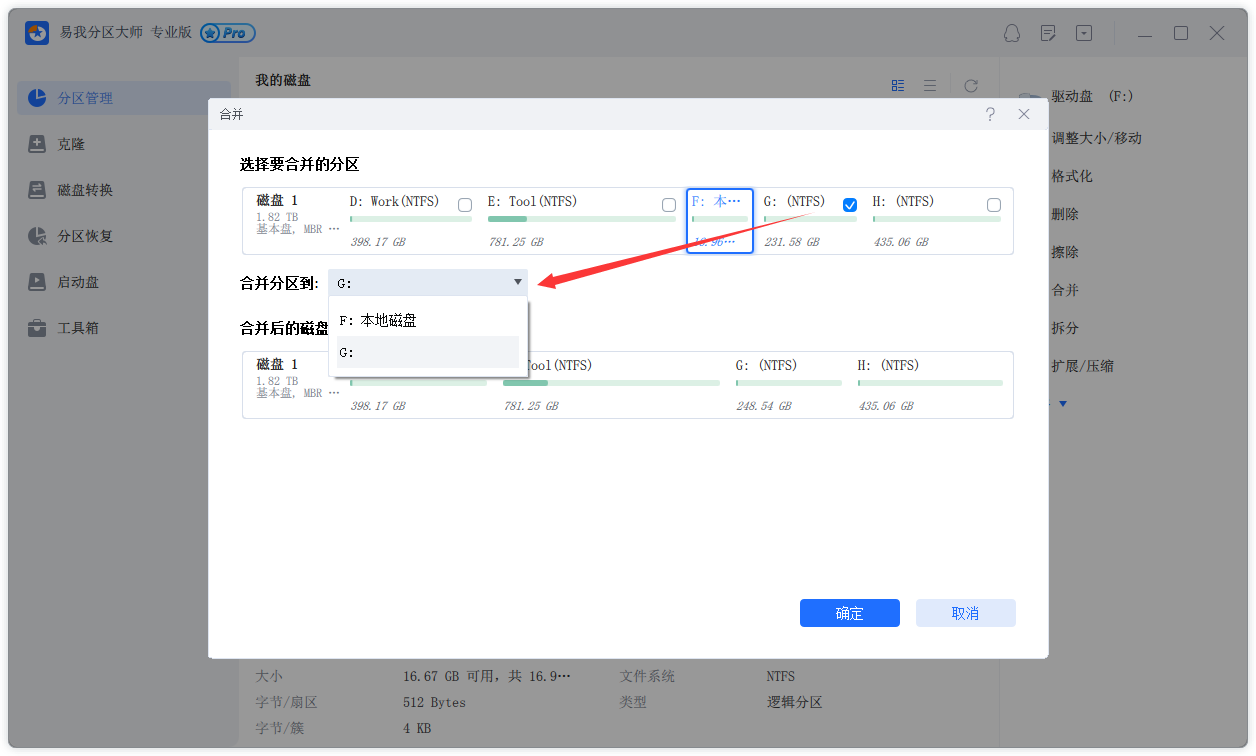
步骤3.执行操作
确定要执行时,点击右下角“执行1个任务”,选择“应用”,然后等待执行完成即可。
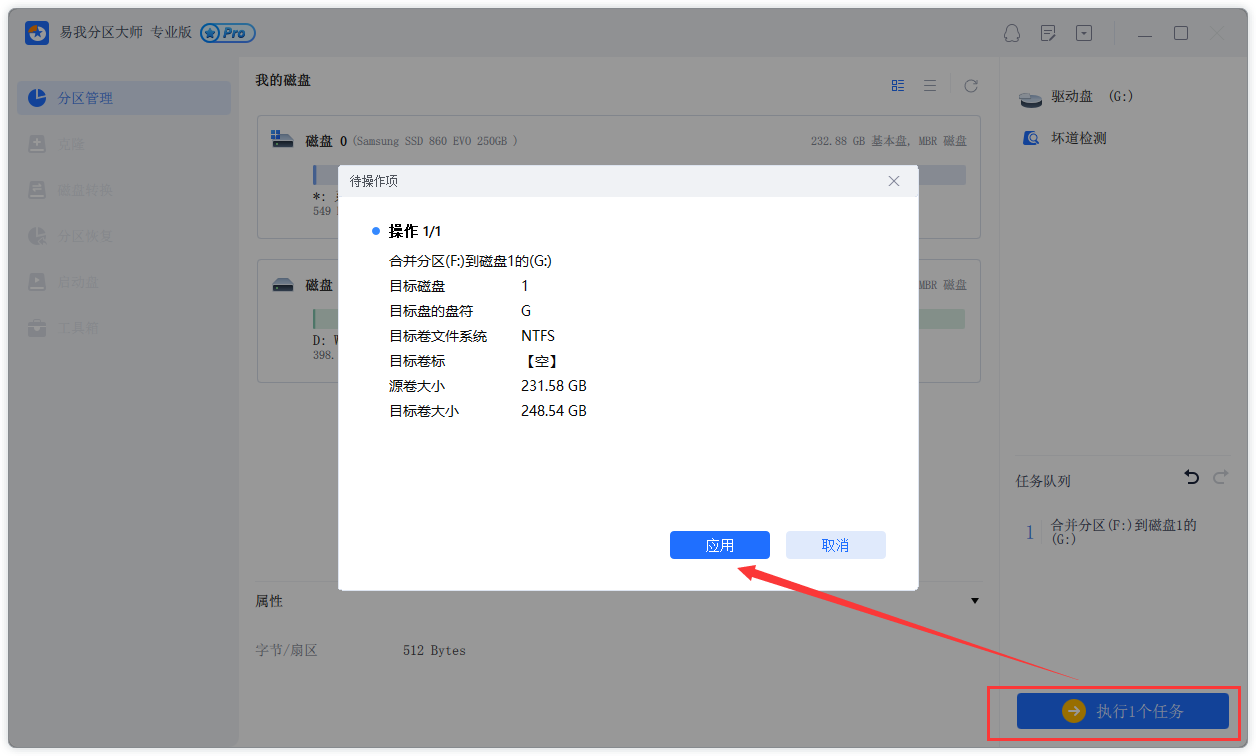
不同于其他普通的磁盘分区合并软件,易我分区大师可以合并两个相邻的磁盘分区,还能够合并两个不相邻磁盘分区,源磁盘的数据以“Local Disk”的形式保存在目标磁盘中,不会丢失磁盘数据,简单更高效。
综上所述,易我小编全面地介绍了“怎么合并分区c盘和d盘合并”的相关知识,首先,介绍了合并C盘和D盘的意义;其次,再为大家介绍了三种很实用的操作方法,考虑到不具备计算机知识的用户,可以直接使用专业的磁盘管理软件来完成磁盘分区合并的操作。
欢迎下载易我分区大师来体验具体的应用功能,下载直接点击下方的下载按钮!
温馨提示:本文由易我科技网站编辑部出品转载请注明出处,违者必究(部分内容来源于网络,经作者整理后发布,如有侵权,请立刻联系我们处理)






