磁盘空间不够用,怎么将硬盘分区合并?
2022-10-31 16:35:33
编辑:Ann
阅读:1520次
概要:怎么将硬盘分区合并?有时候电脑分区有点多,想要给硬盘的分区合并不知道如何操作,如何在不影响系统正常使用的情况下合并分区呢?本篇文章将详细解答这个问题。
之前有个客户提出这样一个问题,那就是在安装完windows10操作系统之后,由于之前的操作系统并不是我们自己安装的,因此对于硬盘有一定的问题。例如C盘分配的空间很小,安装在里面的软件、下载的文件越来越多,相应的C盘空间就会变得更小了。那么有没有一种方法可以实现不重新安装系统的情况下,给C盘增加空间呢?答案是有的,可以扩展C盘,也可以合并分区来给C盘增加一点空间。客户说他的电脑E盘空间很多,基本上没怎么用,那就可以考虑把C盘和E盘合并成一个大分区,问题是,C、E两个盘不相邻,怎么将硬盘分区合并?
一、硬盘分区不能合并的原因
一般用户会采用windows自带的磁盘管理器来合并分区。磁盘管理器合并分区功能很局限,它不能直接合并分区,也无法解决非相邻分区合并的问题。仅当未分配空间与要操作的分区相邻时可用,不允许直接合并两个分区,也不能合并具有非连续未分配空间的分区。这就是为什么合并分区时,“扩展卷”显示灰色的原因。
二、怎么将硬盘分区合并?
方法1.使用易我分区大师进行分区
怎么将硬盘分区合并?对于不相邻的两个分区合并,有的用户会用到一些分区工具来实现,虽然一些软件支持分区合并,选择不靠谱的工具容易造成数据丢失。建议大家选择专业的分区工具,例如易我分区大师。
易我分区大师是一款实用的磁盘分区管理软件,功能全面,操作简单,用户借助它可以快速合并分区。对于不相邻的分区合并,你也可以使用它来解决。
下面,小编就以易我分区大师为例,给大家演示一下合并分区的操作步骤:
步骤1.选择分区
首先在易我分区大师(EaseUS Partition Master Professional)中选择一个分区,然后从右侧的功能列表中点击“合并”。
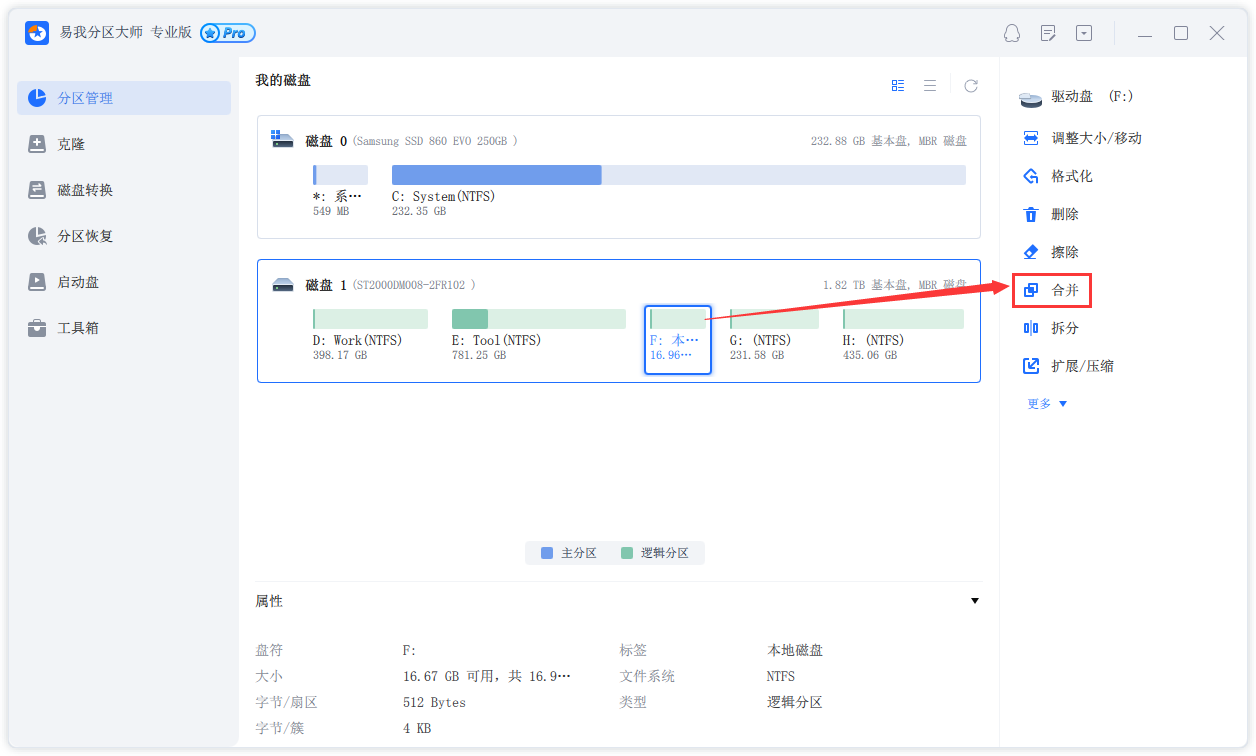
步骤2.合并分区
选择一个要合并的相邻分区,将空间合并到2个指定分区中的1个。建议您将数据较少的分区合并到另一个分区,以节省时间和精力。合并之后,另一个分区上的所有内容将放置在结果联合分区上的文件夹中。
准备就绪后,点击确定。该操作不会立即执行,而是先被列入待执行操作列表。
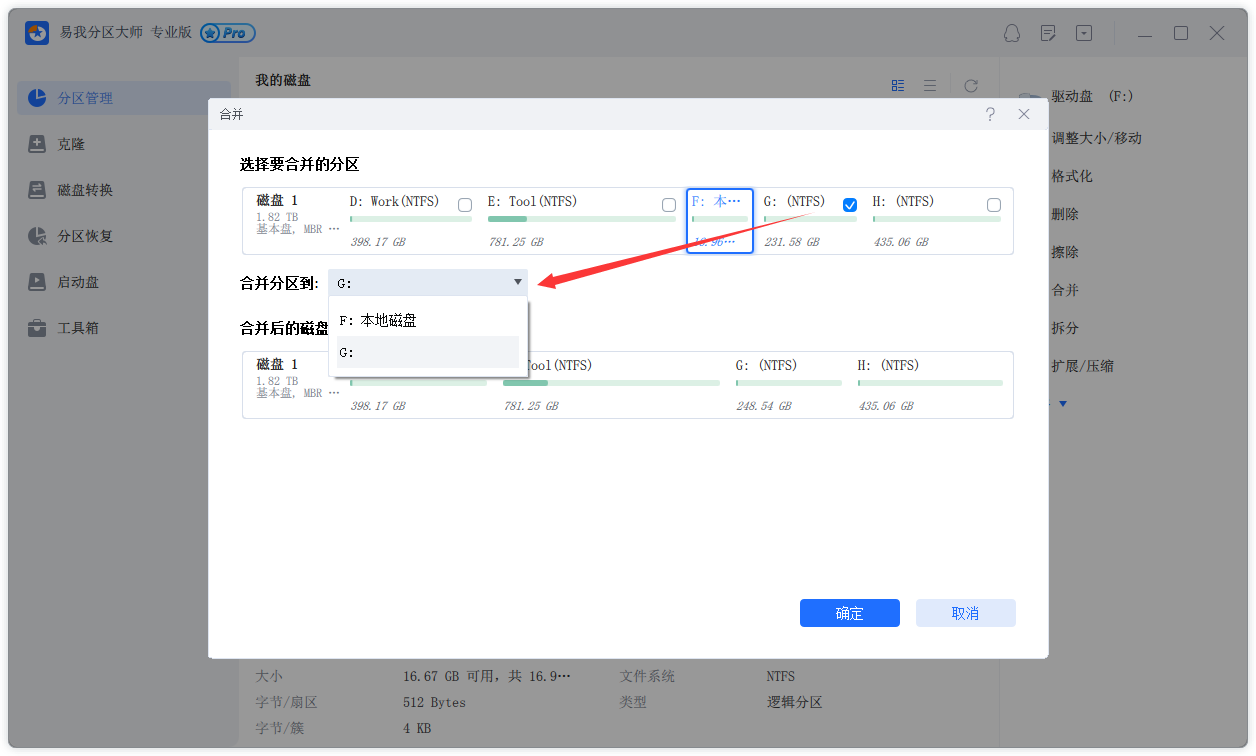
步骤3.执行操作
确定要执行时,点击右下角“执行1个任务”,选择“应用”,然后等待执行完成即可。
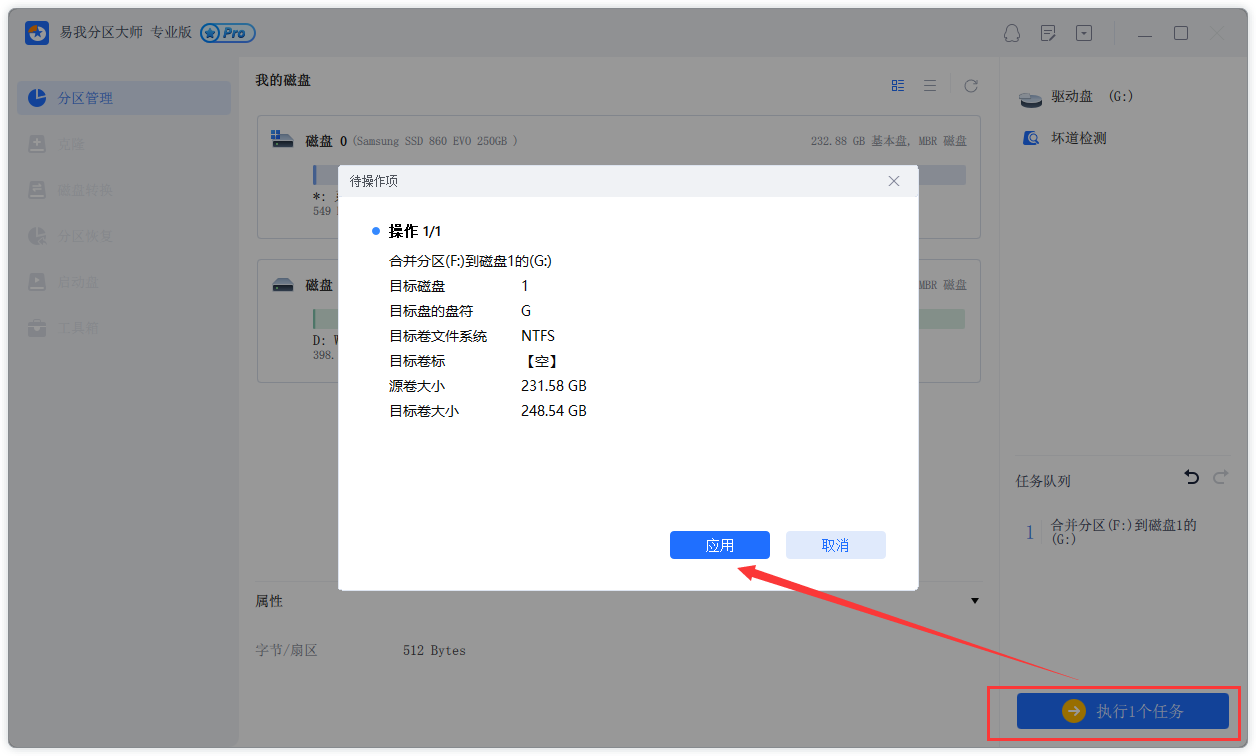
方法2.使用磁盘管理器合并分区
一个分区中的容量告急,而另外一个分区空间很多,这个时候你会不会想把多余的空闲空间分配点给另外一个不够用的分区呢?通过磁盘管理器的合并分区功能就能做到,下面小编给大家演示一下具体的步骤:
注意事项:下面操作需要提前备份好需要的资料,并且请勿打开其他磁盘上面的软件导致合并失败。
1、右键“此电脑”,在弹出来的菜单列表选择“管理”。
2、点击“储存”分类下的“磁盘管理”,进入磁盘管理界面。
3、右键点击与要合并分区相邻的磁盘盘符,如果您这个磁盘是没有用的话,建议直接删除卷即可。但是在删除卷之前请检查文件,确认没用后再删除,如果还有用的话请备份一下。
4、右键点击你想扩展的磁盘盘符,在右键菜单中选择“扩展卷”。
5、进入“扩展卷”向导。点击向导的下一步,进入下一页。
6、选择左侧的空间,然后点击“添加”按键。
7、添加完毕后,在编辑框中输入要分配的空间,点击下一步按钮。
8、最后点击“完成”。
三、结论
怎么将硬盘分区合并?有没有简单的合并分区方法呢?其实答案是肯定的。以上就是小编要给大家分享的2种合并分区方法,给大家参考一下。无论你是分区个数太多,想把不需要的分区合并;还是分区空间不足,想把空间足够的分区分一点容量给不够的空间,都可以尝试本篇教程分享的方法哦。
温馨提示:本文由易我科技网站编辑部出品转载请注明出处,违者必究(部分内容来源于网络,经作者整理后发布,如有侵权,请立刻联系我们处理)






