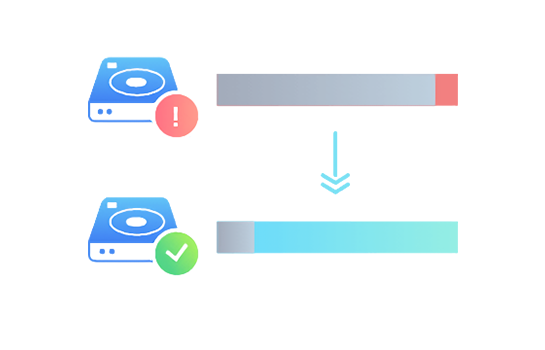win10硬盘怎么分区?把你教会!
2022-11-15 10:00:22
编辑:Ann
阅读:1844次
概要:是否要创建新的简单卷?在本文中,我们将分享win10硬盘怎么分区的方法,分别用到磁盘管理和专业分区软件来创建分区,一起来了解一下吧。
案例分享:“用了五六年的电脑,前几天主机烧坏了,于是买了台win10系统的新电脑。这个电脑只有一个C盘,对于喜欢经常往电脑里存东西的我来说,有点不方便,我还是习惯于将文件保存到不同的分区。请问win10硬盘怎么分区?有没有简单快捷的方法?”
一、什么是简单卷
简单卷是物理磁盘的一部分,但它工作时就好像是物理上的一个独立单元。它们为您提供Windows上的基本到高级功能。这就是现在简单卷如此普遍使用的原因。
再深一层次讲,什么是简单卷?您需要了解数据存储的基本定义。简单卷是可在基本磁盘和动态磁盘上使用的数据存储单元。简单卷是相当于 Windows NT 4.0 及更早版本中的主分区的动态存储。当您只有一个动态磁盘时,简单卷是您可以创建的唯一卷。从Windows Vista到新版本,简单体积的含义得到了扩展。它用于定义基本磁盘上的分区和动态磁盘上的简单卷。
现在的操作系统将分区称为“卷”,因此在基本磁盘上,新建简单卷创建的就是主分区。
二、win10硬盘怎么分区
方法1:磁盘管理器
win10硬盘怎么分区?如果我们已经安装好了Win10系统,或者我们购买的是已经预装Win10系统的笔记本或品牌机,那么使用Win10系统自带的磁盘管理器就可以给硬盘分区。详细的步骤如下:
1.右键点击我的电脑,选择“管理”,然后选择磁盘管理。
2.进入磁盘管理之后,可以看到电脑分区情况。然后选择你需要进行分区的磁盘,点击右键,然后选择“压缩卷”(建议提前备份数据)。
3.输入需要压缩空间的大小,点击“压缩”。
4.压缩完成之后,会出现一个可用空间。这就是我们刚才压缩出来的空间。
温馨提示:假如当前没有未分配的空间,可以压缩或者删除一个现有的卷来腾出空间(注意,删除卷会造成卷上的数据全部丢失,建议提前备份)。
5.然后选择这个绿色未分配的空间,点击右键,选择“新建简单卷”。
6.进入新建简单卷向导,点击“下一步”。
7.然后我们指定卷的大小,输入自己想要的大小,点击“下一步”。
8.为新建的简单卷,选择盘符。
9.选择磁盘的格式,这里我们一般选择“NTFS”就好了。
10.最后点击“完成”即可。
方法2:使用易我分区大师
win10硬盘怎么分区?对于电脑小白来说,使用磁盘管理器有一定难度,而且如果不熟悉操作,很有可能在分区时造成文件丢失,小编还是建议使用专业的分区工具来进行操作,这样一来可以有效降低数据丢失的风险,同时操作起来也容易得多。
说到专业的分区工具,小编强烈安利易我分区大师这款软件个给你,它是一款功能强大、操作简单的分区工具,支持:擦除或格式化分区、创建分区、删除分区、调整/移动分区、合并/分割分区,让您更好地管理分区。如下是详细的硬盘分区操作:
步骤1.选择未分配空间。
在易我分区大师(EaseUS Partition Master Professional)中选中磁盘上的未分配空间,在右侧功能列表中选择【创建】。
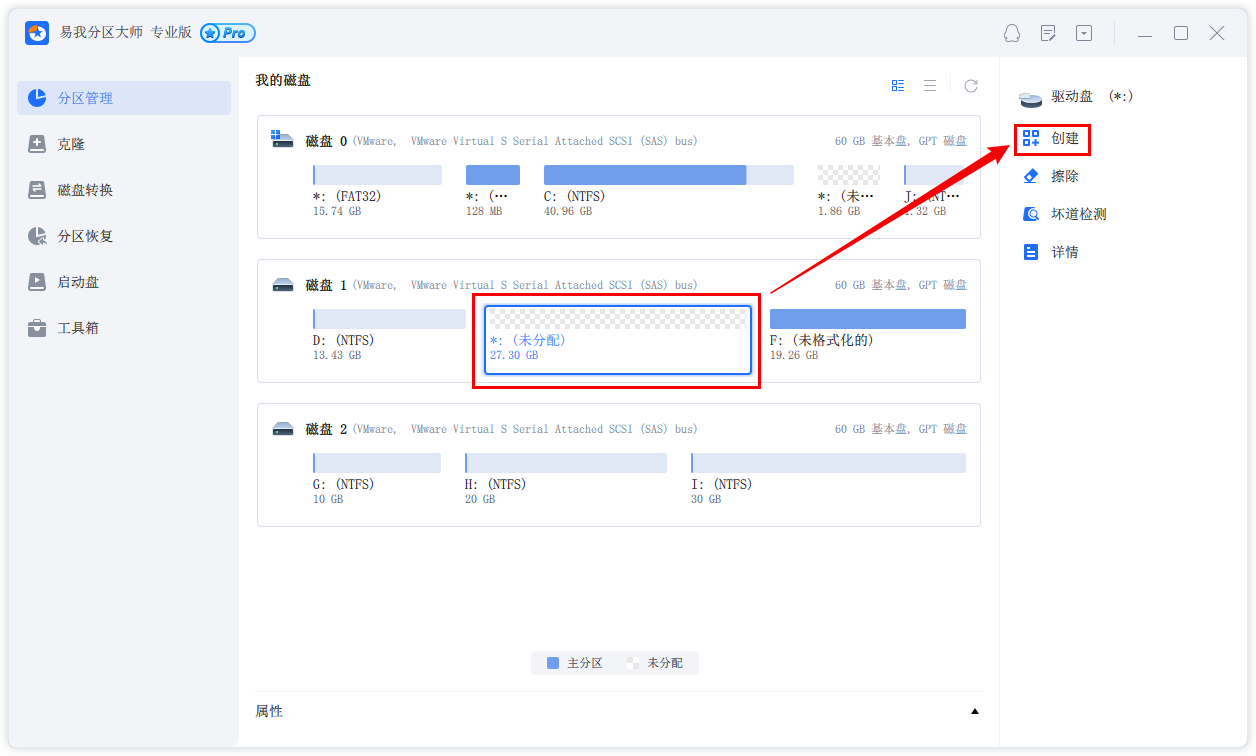
步骤2.创建分区。
在弹出的【创建】窗口中,设置“分区大小”、“盘符”、“文件系统”和“分区类型”等信息。设置完成之后,点击【确定】。
注意:该操作不会立即执行,而是会先被列入待执行操作列表。
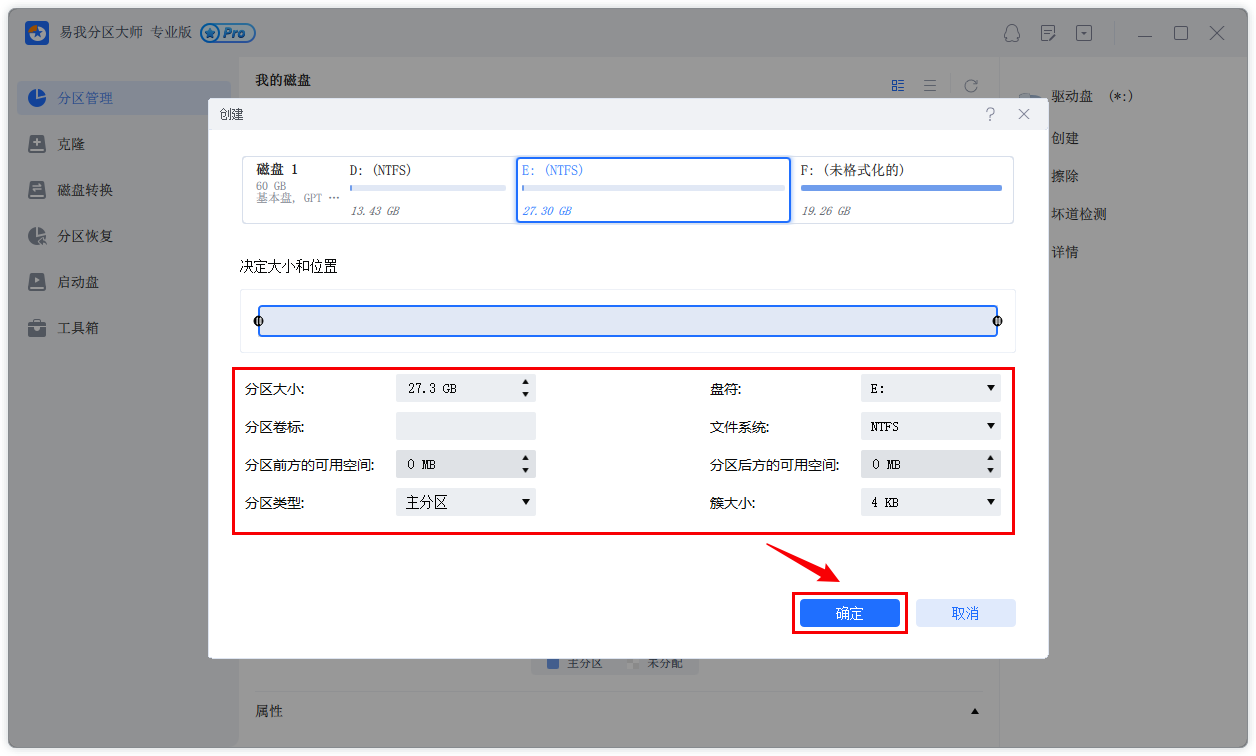
步骤3.执行操作。
确定要执行操作时,点击软件右下角的【执行1个任务】进入待操作项页面,选择【应用】以执行该项操作。
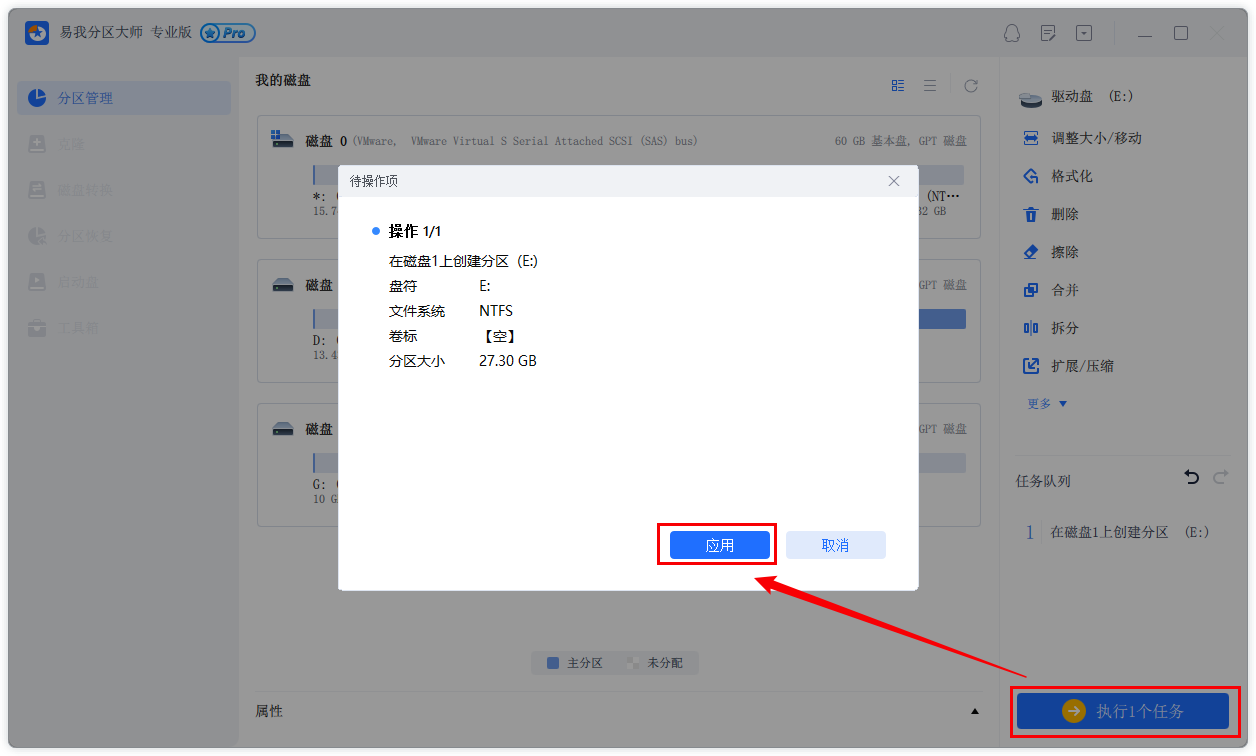
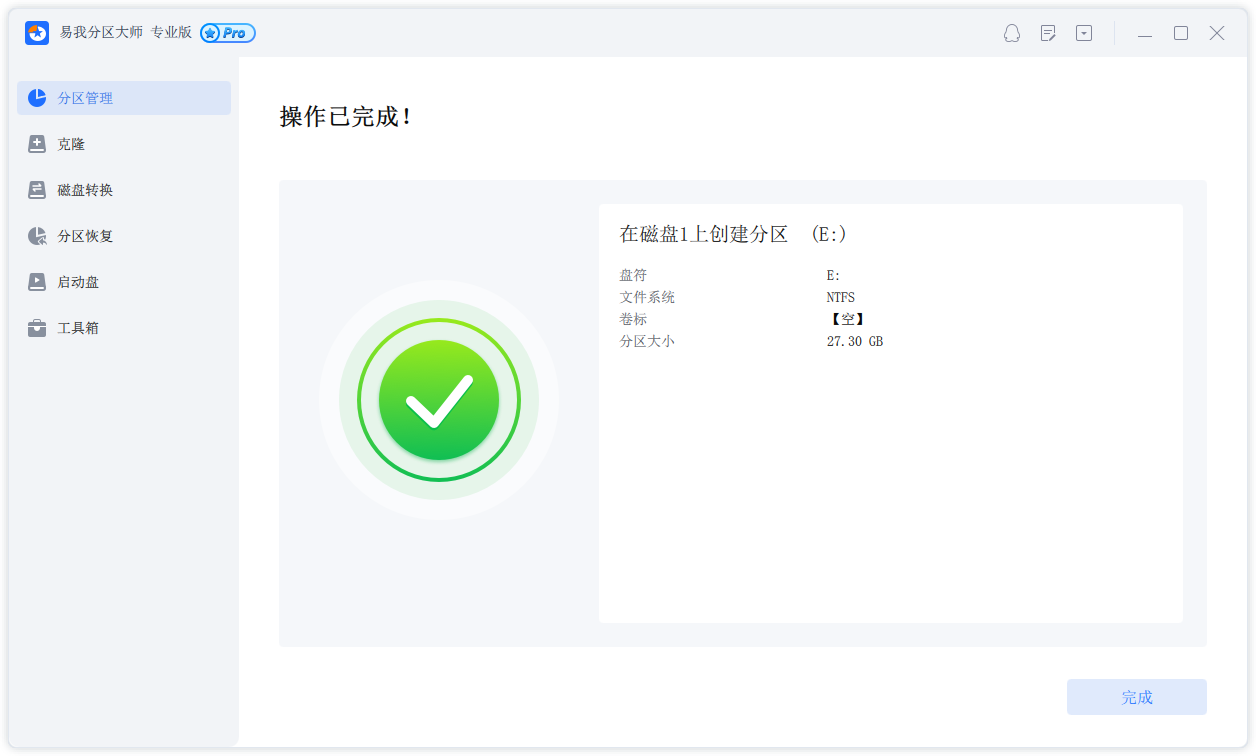
三、结论
买了部新笔记本电脑,开机以后zui烦的事情是什么?除了迁移旧电脑上的数据,或许就是硬盘分区不符合自己的期望了。不少笔记本出厂默认分区设置都很不合理,要么将小容量SSD给分了四五个分区,要么一个大容量硬盘竟然只有一个分区,使用感受很差!那么win10硬盘怎么分区?以上就是小编要给大家分享的2种方法,如果你不想下载第三方软件,可以用win10自带的磁盘管理工具创建分区;如果你想要简单方便,那易我分区大师很适合你!
温馨提示:本文由易我科技网站编辑部出品转载请注明出处,违者必究(部分内容来源于网络,经作者整理后发布,如有侵权,请立刻联系我们处理)