小白求助:win10怎么给硬盘分区?
2022-11-24 14:31:30
编辑:Ann
阅读:1256次
随着Windows10系统用户的增长,对利用磁盘空间、管理分区的需求也在增加。那么,win10怎么给硬盘分区?也许您正在寻找适用于win10系统的分区工具,那么本篇教程正是您所需要的,这里我们将要讨论和推荐的2款适用于win10系统的分区管理工具,以帮助您成功执行硬盘分区操作。
一、硬盘分区的注意事项
硬盘分区是指将硬盘的整体存储空间划分成多个独立的区域,分别用来安装操作系统、安装应用程序以及存储数据文件等。
我们拿到的新电脑,往往只有一个或两个分区,对于长期使用windows的我们很不习惯,因此我们会决定给新电脑硬盘进行分区。在分区之前,想问下大家,你们知道硬盘分区原则是什么吗?可能很多朋友答不上来吧,下面小编总结了一些常见的原则:
1、 为C盘选择合适分区格式。C盘一般都是系统盘,安装主要的操作系统,通常有FAT32和NTFS两种选择。
2、 C盘不宜太小,也不能太大。C盘的容量过大,往往会使这两项工作速度很慢,从而影响工作效率。C盘容量太小,又容易“爆满”,影响系统正常运行。一般情况,机械硬盘:C盘分60G左右;固态硬盘:C盘分80-100G。
3.系统、程序、资料分离,不要把资料、程序、系统都装在C盘,否则盱眙格式化系统盘来彻底杀灭病毒和木马,而又没有备份资料的话,很容易丢失数据。
4.为备份创建一个分区,备份重要的文件或系统。
二、win10怎么给硬盘分区?
通过合理划分硬盘分区,我们可以更方便地对计算机系统的文件和数据进行分类和整理。但是有朋友不知道win10怎么给硬盘分区,下面小编就给大家总结2种分区方法。
方法1 :使用磁盘管理器给硬盘分区
win10怎么给硬盘分区?很多朋友可能都被这个问题困扰过,其实我们可以通过windows自带的管理磁盘器来解决这个问题,不需要下载第三方软件,而且是免费的。下面就一起来看看小编是怎么操作的吧。
温馨提示:为了以防数据丢失,建议操作之前先备份数据。
1.右键单击“我的电脑”或“此电脑”,然后选择“管理”,然后选择“磁盘管理”。
2.进入磁盘管理后,可以看到分区情况。然后选择要分区的磁盘,右键单击,然后选择“压缩卷”。
3.系统会自动查询压缩空间,选择要压缩的空间大小,然后单击“压缩”。
4.压缩完成之后,将出现一个“未分配”的可用空间,选择此空间,右键单击并选择“新建简单卷”。
5.进入新建简单卷向导,直接点击这里的“下一步”。
6.指定卷的大小,您可以输入想要的大小。然后点击“下一步”。
7.对于新创建的简单卷,请选择驱动器号。
8.然后为新创建的简单卷选择磁盘格式,这里一般选择“NTFS”。
9.最后,单击完成。这样就完成硬盘分区了。
方法2:通过易我分区大师给硬盘分区
win10怎么给硬盘分区?使用磁盘管理工具可能会遇到数据丢失的情况,而且操作起来有点复杂,不适合小白,那么有没有既简单又安全的分区方法呢?当然有啦,借助易我分区大师就可以。
易我分区大师是一款备受认可的分区管理软件,可能帮助您轻松完成硬盘分区。如下是它的使用方法:
步骤1.选择新磁盘
运行易我分区大师(EaseUS Partition Master Professional),在弹出的“发现n个新磁盘”提示中,点击“详情”,如有多个新磁盘,请选择需要做更改的新磁盘,点击“立即使用”,进入新磁盘向导界面。
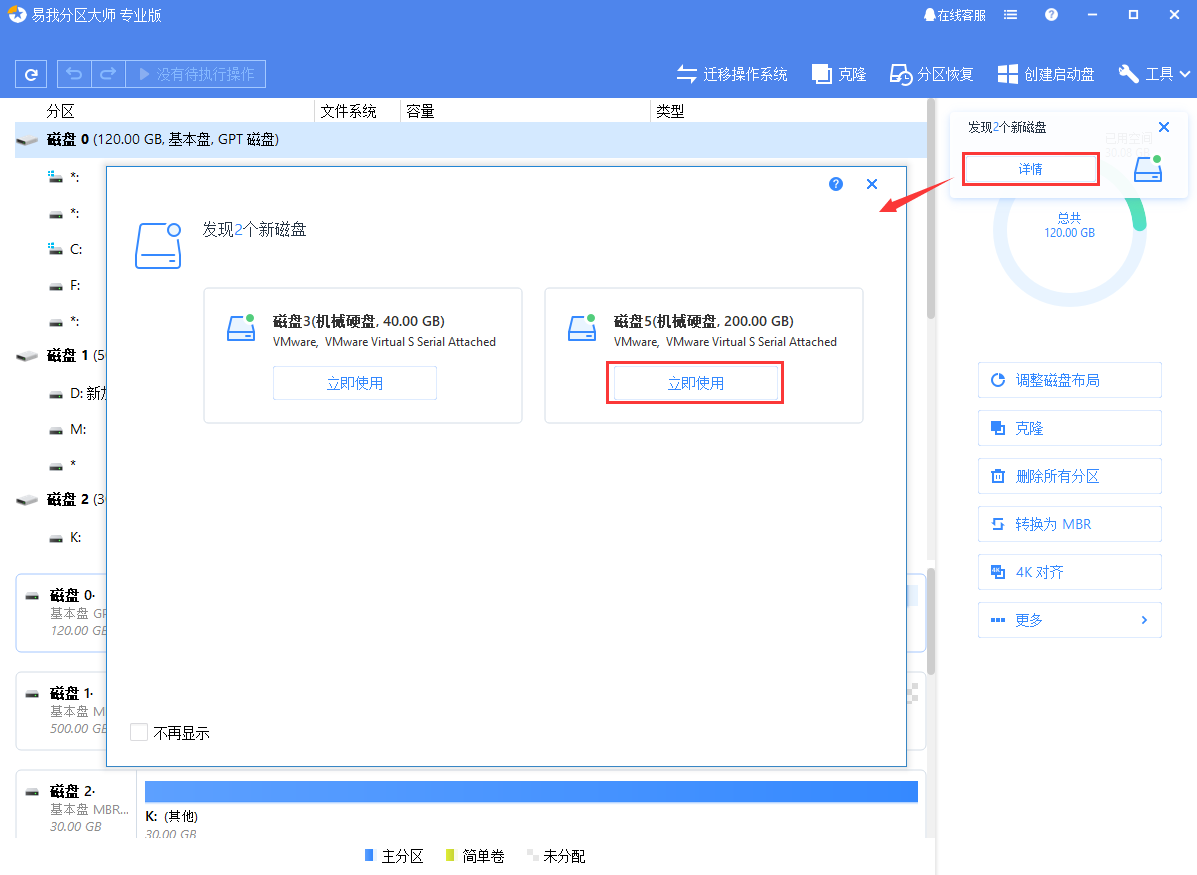
步骤2.分区设置
选择“我想要分区”,并设置分区数量和磁盘类型(MBR或GPT磁盘)。默认情况下,程序会根据设置的分区数量将磁盘空间均分成大小相同的分区。
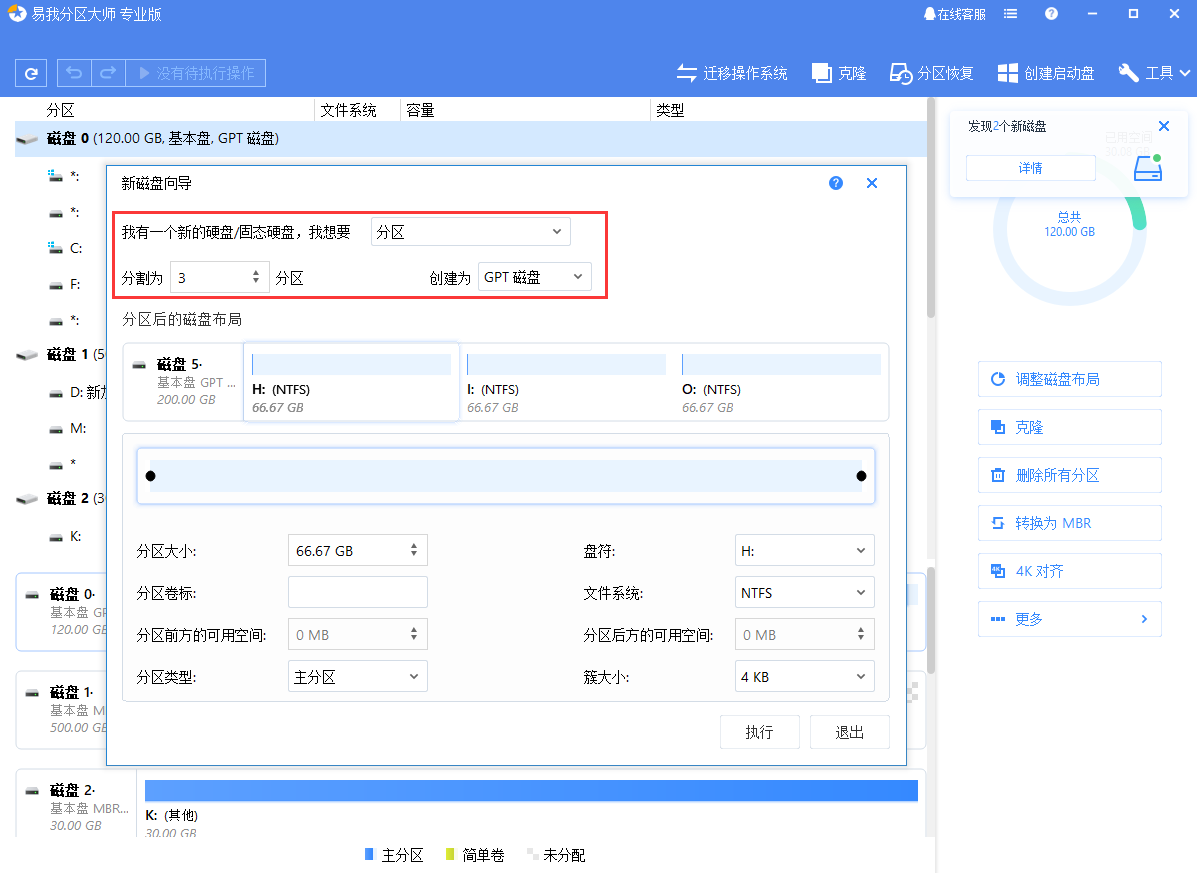
您可以继续调整分区后的磁盘布局,分别设置每个分区的大小、盘符、卷标、文件系统、分区类型等信息。
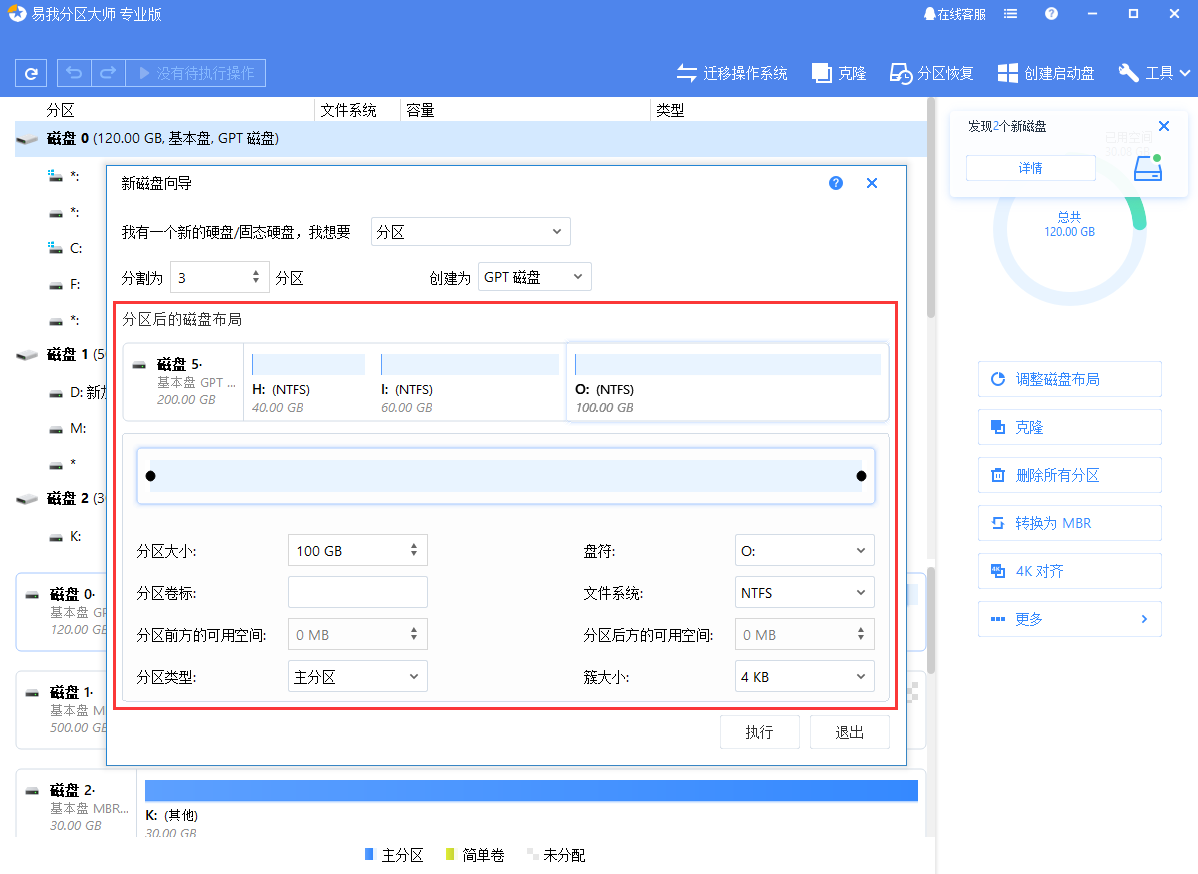
设置完成之后,点击“执行”。注意:该操作不会立即执行,而是会先被列入待执行操作列表。
步骤3.执行操作
确定要执行操作时,点击软件左上角的待执行操作列表,选择“应用”以执行该项操作。
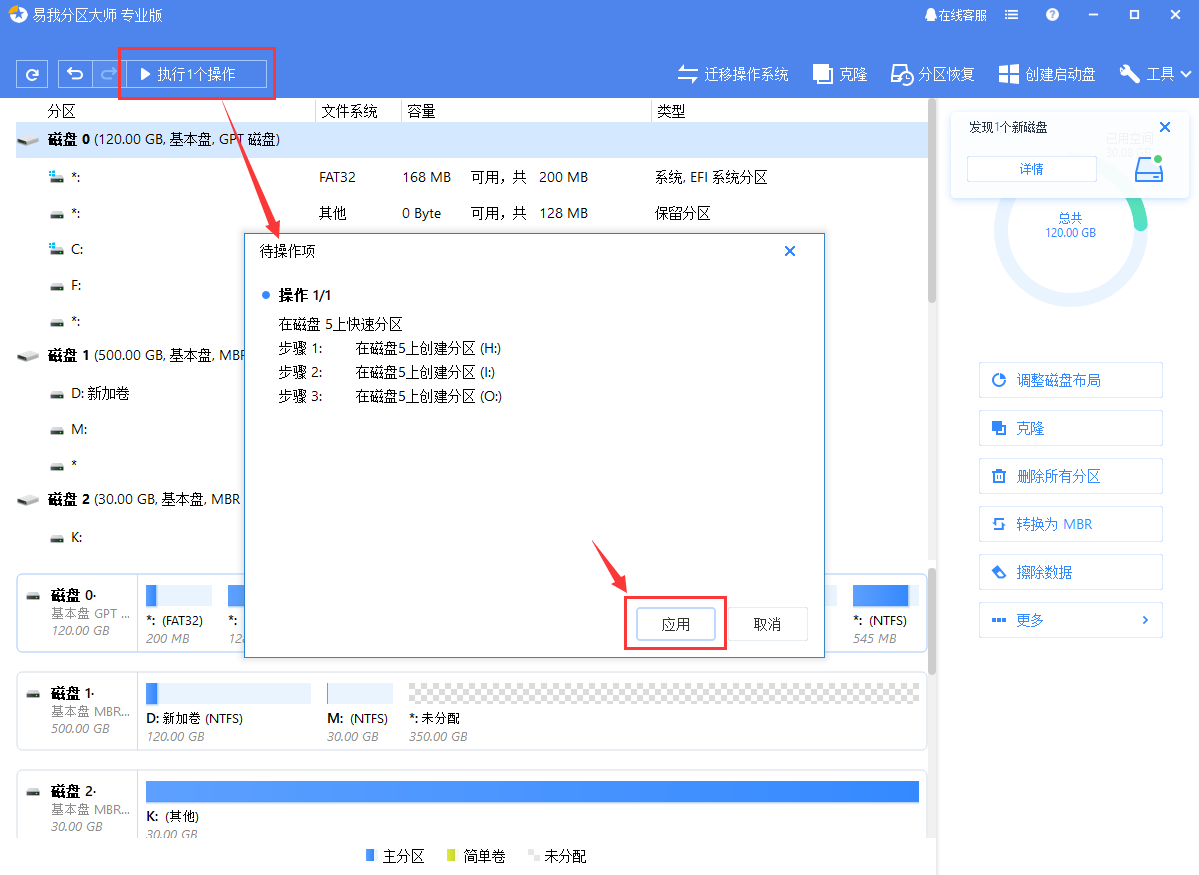
三、结论
win10怎么给硬盘分区?本篇教程介绍了2种解决方案,分别是使用磁盘管理器和易我分区大师。如果你想要完全免费的分区方法,磁盘管理器将很适合你!如果你想要更加简单安全的分区方法,易我分区大师能够提供帮助!
温馨提示:本文由易我科技网站编辑部出品转载请注明出处,违者必究(部分内容来源于网络,经作者整理后发布,如有侵权,请立刻联系我们处理)






