怎么硬盘分区?分多少合适?
2022-12-09 10:32:16
编辑:Ann
阅读:1922次
大部分人的电脑硬盘都分了好几个分区,相信在您一定见到过吧。这样子把不同的文件放到不同的分区之中存储起来,条理清晰,便于管理,找起来也容易。那么您想不想再创建一个新的分区,专门用于装同一类的东西呢?例如把工作中的重要文档或者学习资料存放起来,又不想和软件、操作系统放在一个分区中,这时您就再创建一个新分区了。电脑怎么硬盘分区?分多少合适?我们带着这些问题一起看下。
一、磁盘分区的概念
硬盘分区:计算机中存放信息的主要的存储设备就是硬盘,但是硬盘不能直接使用,必须对硬盘进行分割,分割成的一块一块的硬盘区域就是磁盘分区。换句话说,硬盘分区指的是将硬盘整体存储空间划分成多个独立区域,分别来安装操作系统、安装应用和存储数据。分区时会在硬盘上创建多个逻辑单元,比如C盘、D盘、E盘等。从实质上说,硬盘分区就是对硬盘的一种格式化。
二、分区划分多少比较合适
在讲解“电脑怎么硬盘分区”之前,我们有必要了解一分区划分多少比较合适,这样有利于以后使用体验。
一般情况下,电脑硬盘分区的原则是越少越好,毕竟分区多了,会减少硬盘可用剩余空间。C盘作为电脑的系统盘,大多数情况下,C盘里只会放操作系统,一般我们是不会将软件之类的下载到C盘,所以C盘的分区大小只需要满足相应版本的系统运行即可,太大反而会浪费空间。
对于容量比较小的固态硬盘,比如容量只有120-240GB的话,通常系统C盘要预留60-100GB,剩余的空间不大,因此划分2个分区比较好。如果是大容量机械硬盘,为了能更好管理文档,分3-4区也是合理的,太多就不建议了。
三、电脑怎么硬盘分区?
磁盘的分区和每个人的电脑使用习惯有很大关系,到底要不要分区,在这里我们就不讨论了,本教程主要是分享怎么硬盘分区的方法,希望能帮到有需要的朋友!
方法一、使用Windows自带磁盘管理器给硬盘分区
电脑怎么硬盘分区?如果电脑可以正常进入Windows系统,则可借助Windows自带的磁盘管理工具来给硬盘进行分区。这种方法适合有一定经验的朋友或者对电脑熟悉的朋友。具体操作如下:
1、在电脑桌面首先鼠标右键“此电脑”图标,本文以Win 10/11 系统为例,(Win7系统选择“计算机”),然后选择“管理”。
2、进入Windows管理器之后,找到需要分区的硬盘,鼠标左键点击它,选择“初始化”。(如果硬盘中有数据,请提前备份!)
3、选择“GPT”分区表,点击“确定”。
4、接着鼠标左键未分配磁盘,弹出窗口选择“新建简单卷”。
5、根据提示点击“下一步”。
6、接下来输入需要分区的大小(单位是MB)。
7、之后就是一直点击“下一步”,直到“完成”即可。
8、以上步骤完成后,我们就会看到硬盘多出来一个硬盘分区了。
方法二、使用易我分区大师给硬盘分区
怎么硬盘分区?我们可以看出,使用windows磁盘管理工具即可做到这一点,可是它有一些局限,比方说操作很复杂,在分区过程中可能会丢失数据。如何无损分区?易我分区大师可以帮助您轻松完成硬盘分区。使用此软件,创建新分区很简单,而且还提供了其他可以轻松扩展、缩小、删除分区的功能。
下面以怎么硬盘分区,给大家演示一下它的使用方法:
步骤1.选择未分配空间。
在易我分区大师(EaseUS Partition Master Professional)中选中磁盘上的未分配空间,在右侧功能列表中选择【创建】。
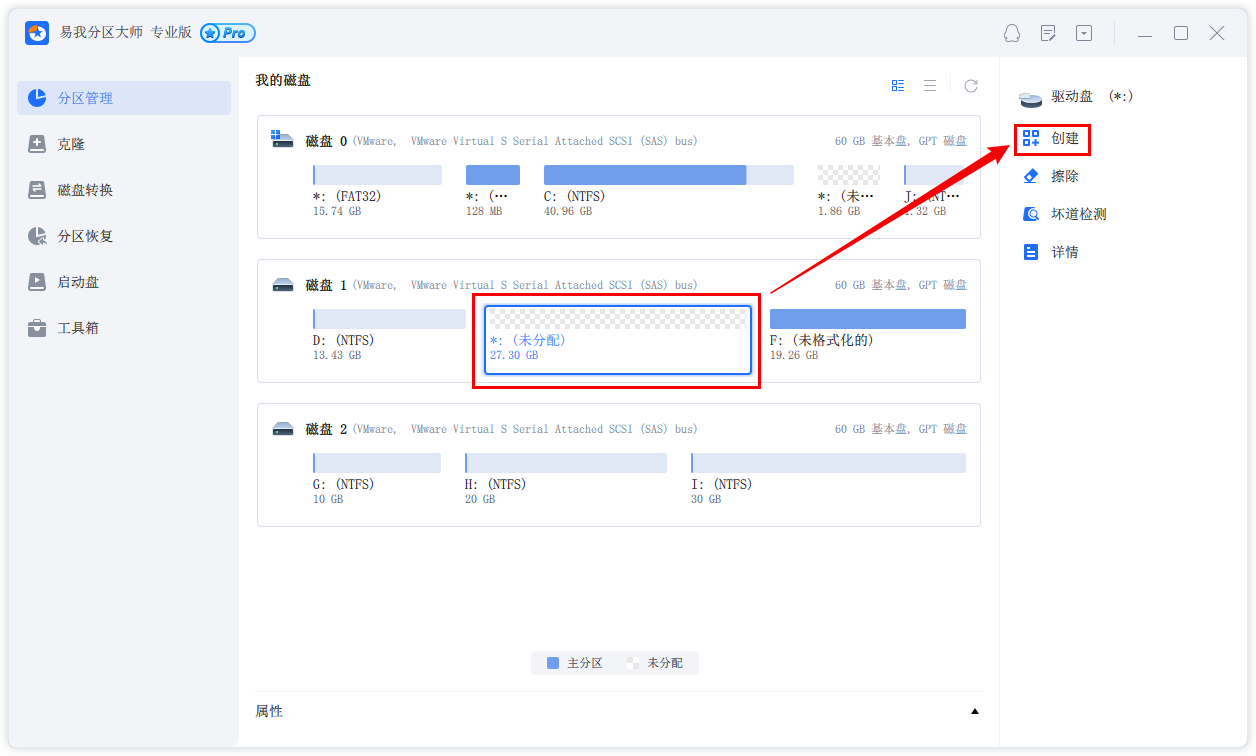
步骤2.创建分区。
在弹出的【创建】窗口中,设置“分区大小”、“盘符”、“文件系统”和“分区类型”等信息。设置完成之后,点击【确定】。
注意:该操作不会立即执行,而是会先被列入待执行操作列表。
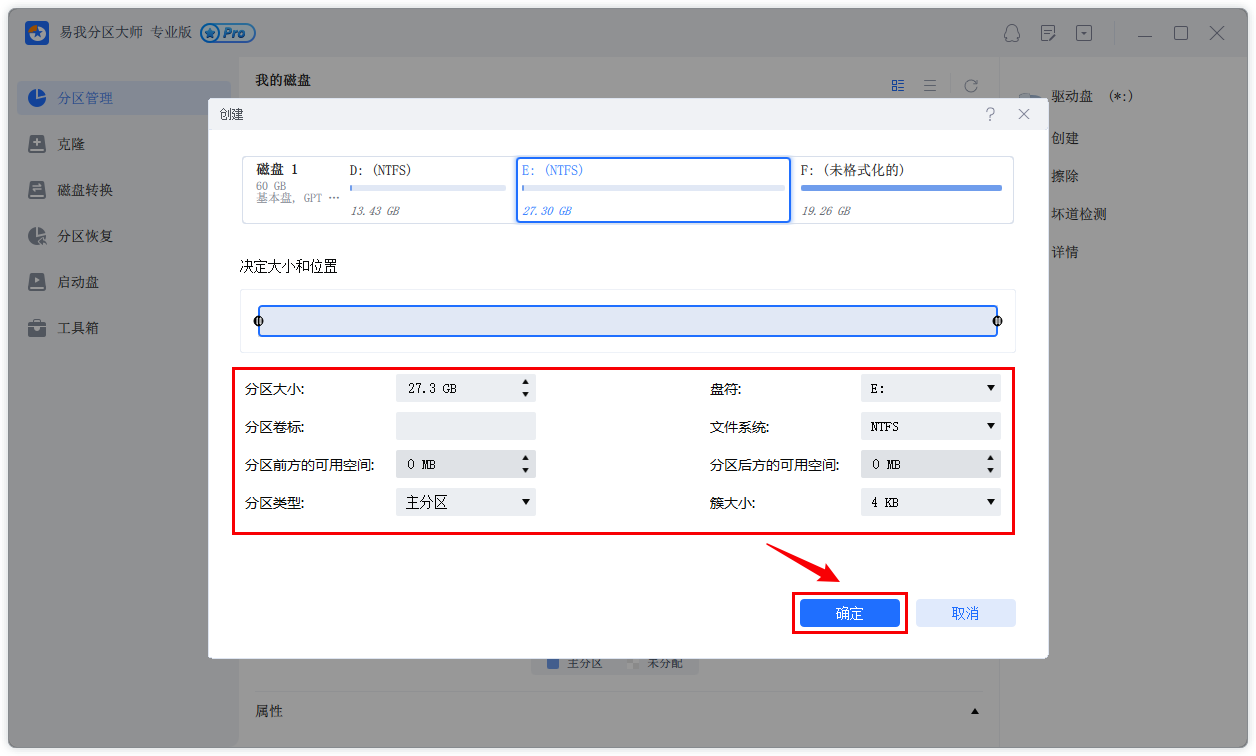
步骤3.执行操作。
确定要执行操作时,点击软件右下角的【执行1个任务】进入待操作项页面,选择【应用】以执行该项操作。
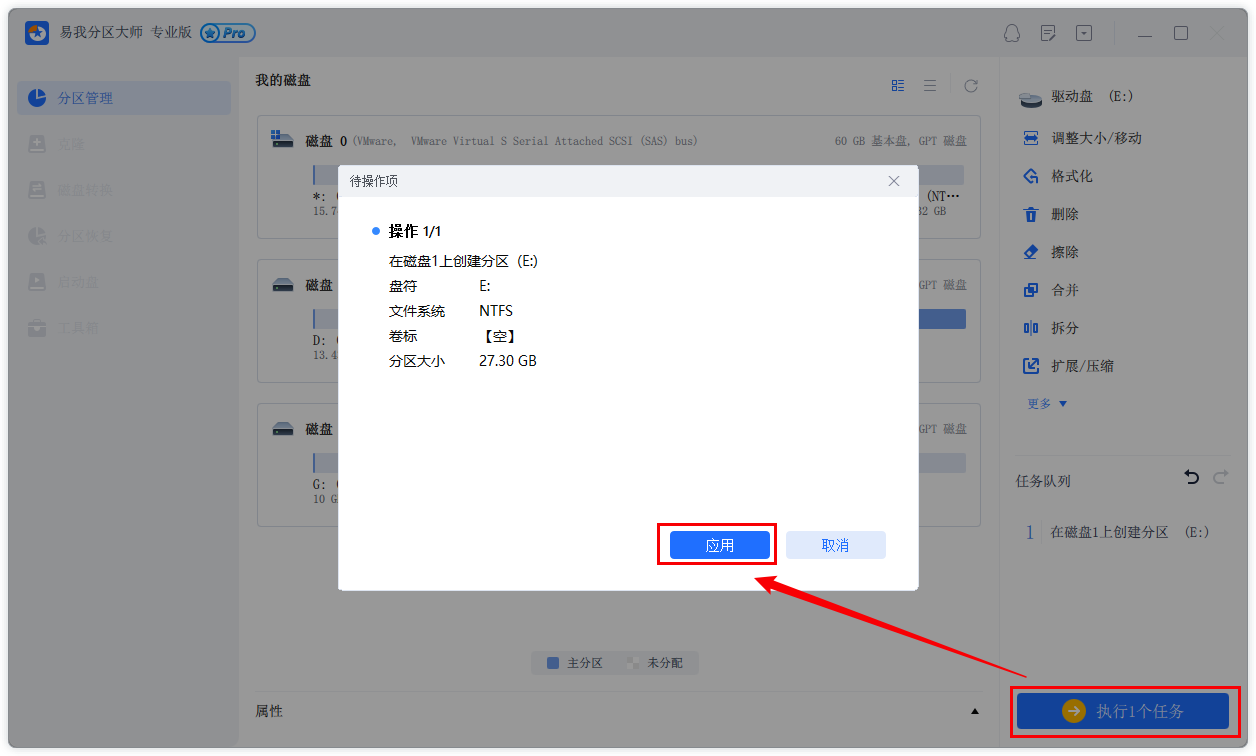
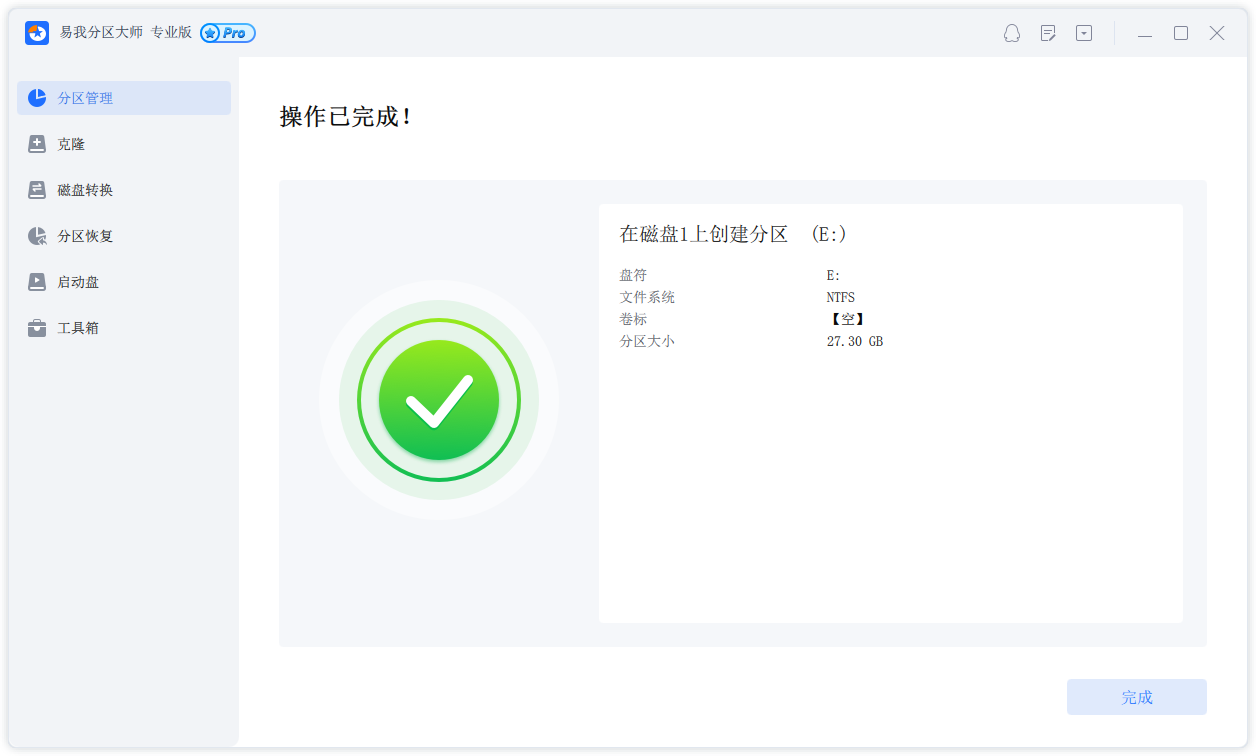
四、本章小结
新买的电脑一般只有一个分区,加装硬盘后不会分区。小伙伴是否碰到过以上问题呢?那么电脑怎么硬盘分区?相信看完本篇教程,你已经掌握了吧。记住,操作前备份,这点很重要!
温馨提示:本文由易我科技网站编辑部出品转载请注明出处,违者必究(部分内容来源于网络,经作者整理后发布,如有侵权,请立刻联系我们处理)






