win10电脑怎么分区磁盘?入门指南
2023-02-03 11:20:06
编辑:Ann
阅读:978次
概述:win10电脑怎么分区磁盘?本文将探讨对磁盘进行分区的好处,以及windows10磁盘分区的方法。
一、快速导航
windows10磁盘分区方法有3种,内置工具和专业分区软件有两种:
方法1.通过易我分区大师对磁盘进行分区– 对所有用户都很容易
方法 3.通过Diskpart 对磁盘进行分区– 适合对命令很熟悉的用户
二、windows10磁盘分区方法
可能有些刚购买电脑的用户,在收到电脑以后,发现默认只有一个C盘,跟我们的使用习惯不大一样,毕竟很多用户之前都会给自己的电脑分为几个分区。因此,他们也想给新电脑分成几个分区,这样便于管理文件和系统。
一些小白用户不知道windows10磁盘分区的正确方式,担心如果操作不慎,资料丢失了怎么办?别急,下面教大家如何在windows10系统中对磁盘进行分区。
如果您不熟悉计算机操作,我强烈推荐易我分区大师,这是一款可靠的一体式磁盘管理软件。它简化了对windows10磁盘分区的过程,并且可以消除 Windows 磁盘工具的限制,例如创建大于 32GB 的 FAT32 分区。 通过此软件,不仅可以轻松创建分区,还可以删除分区、格式化分区、扩展分区、缩小分区等等。操作起来也很简单,很多用过的用户都表示特别好用。
有需要的用户,可以点击本页面的下载按钮,下载此软件,然后跟着下方windows10磁盘分区指南进行操作。
步骤1.选择未分配空间。
在易我分区大师(EaseUS Partition Master Professional)中选中磁盘上的未分配空间,在右侧功能列表中选择【创建】。
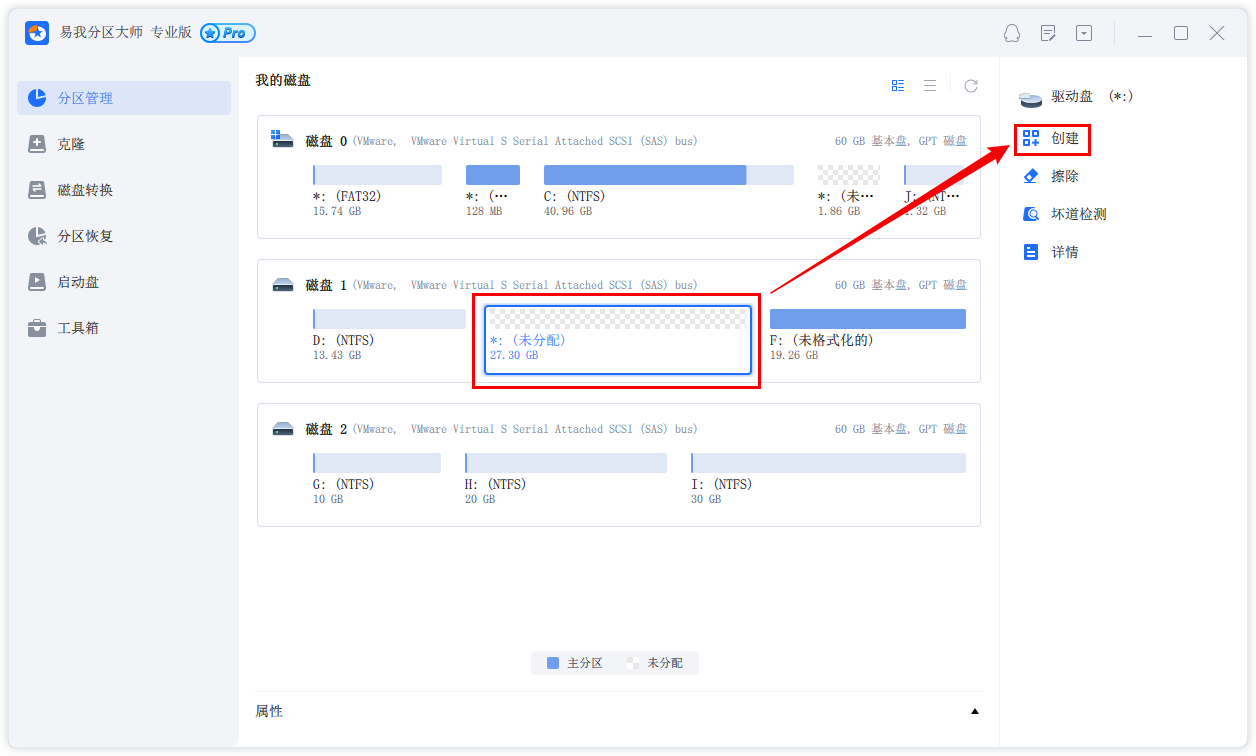
步骤2.创建分区。
在弹出的【创建】窗口中,设置“分区大小”、“盘符”、“文件系统”和“分区类型”等信息。设置完成之后,点击【确定】。
注意:该操作不会立即执行,而是会先被列入待执行操作列表。
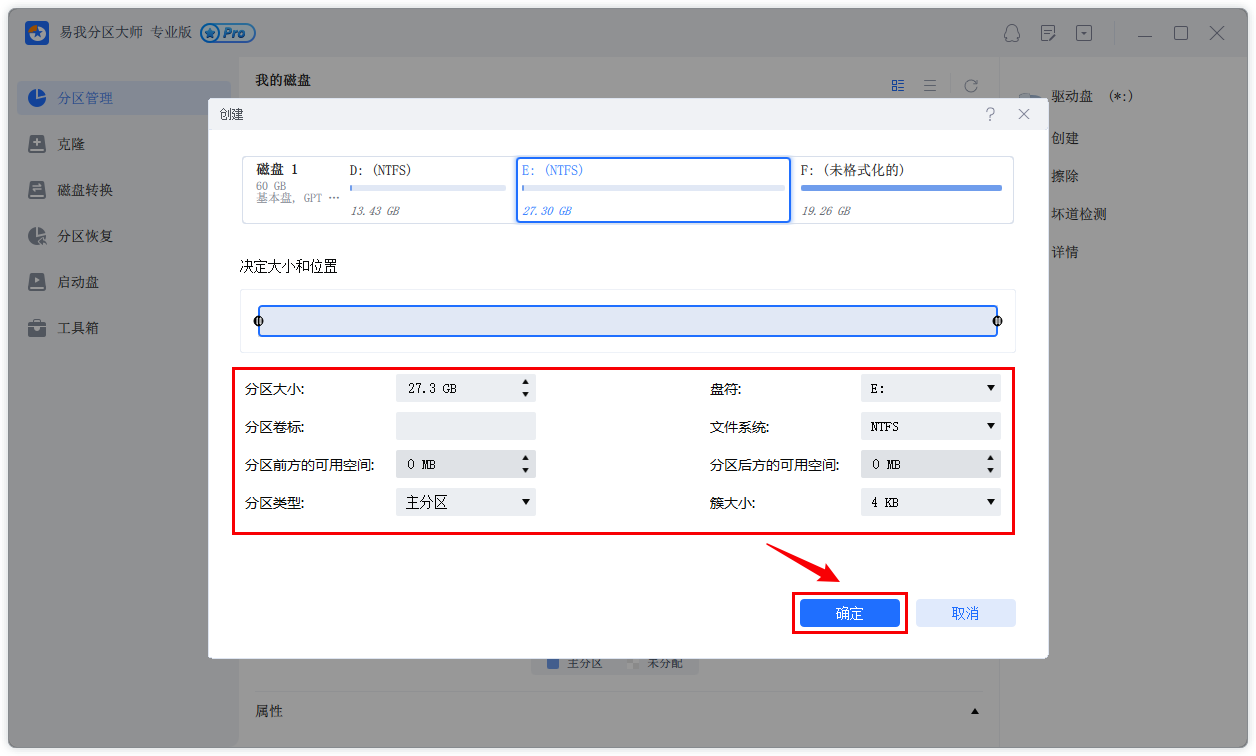
步骤3.执行操作。
确定要执行操作时,点击软件右下角的【执行1个任务】进入待操作项页面,选择【应用】以执行该项操作。
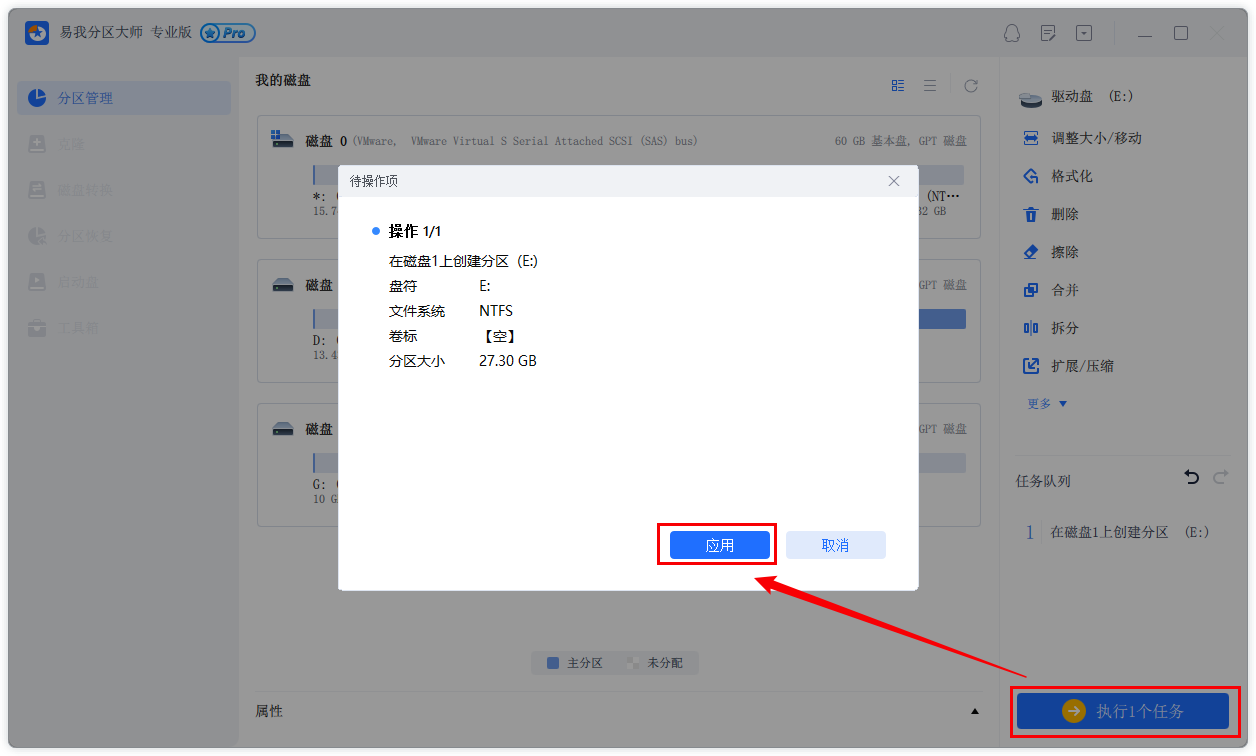
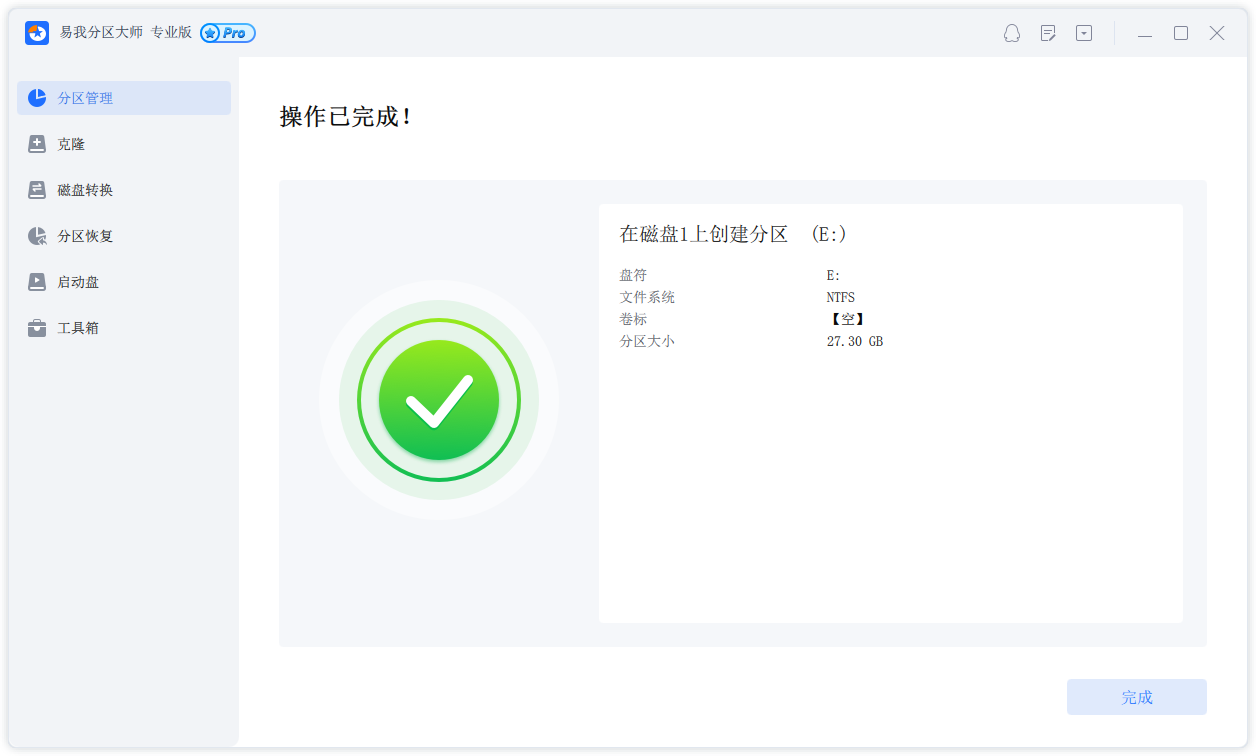
windows10磁盘分区怎么操作?如果你不喜欢下载第三方软件的话,还可以简单用磁盘管理来完成这一任务。这是win10自带的磁盘分区,不需要付费。如何使用磁盘管理分区磁盘呢?操作教程来咯~
温馨提示:在操作之前请备份好C盘数据,以免出现数据丢失的情况!
1、右击开始图标,点击计算机管理,找到磁盘管理并点击。
2、右击C盘选择压缩卷。
3、输入要分出的空间大小,点击压缩即可。
4、压缩完之后会多出未分配的分区,右击未分配,选择新建简单卷。
5、打开新建简单卷向导,设置新分区的大小、盘符,勾选“执行快速格式化”,下一步即可完成分区。
windows10磁盘分区的另一种免费方法是使用命令行工具DiskPart。DiskPart可以轻松对磁盘进行存储或管理,就像Windows上的可视化磁盘管理工具一样。操作步骤如下:
温馨提示:使用此方法前,先备份一下重要数据。
1.键入“List Disk”以查看所有硬盘。
2.假如电脑上有两个硬盘,必须使用命令行选择要管理的正确磁盘。使用select disk命令选择磁盘。
3.要查看磁盘是否已选中,只需键入“list disk”并查看结果。
4.键入“Create partition primary size ”,然后按Enter键,解可创建分区。
三、小结
本文介绍了windows10磁盘分区的方法,包括易我分区大师、磁盘管理、DiskPart。其中,易我分区大师可以满足广泛的分区需求,而且它非常易于使用。
温馨提示:本文由易我科技网站编辑部出品转载请注明出处,违者必究(部分内容来源于网络,经作者整理后发布,如有侵权,请立刻联系我们处理)






