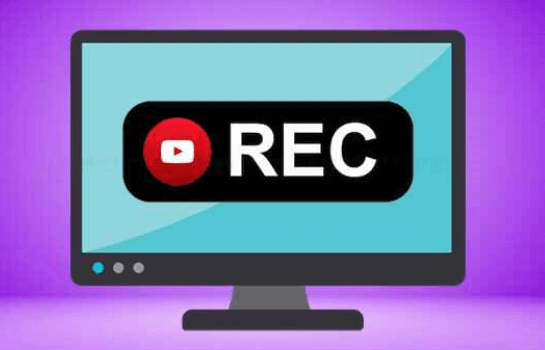win10操作系统迁移技巧,很有效
2023-02-07 11:05:12
编辑:Ann
阅读:1880次
摘要:你想把win10操作系统迁移到电脑的其它硬盘或者另购买的SSD也好,都是为了能够提高电脑的运作速度,加快电脑读写。如何迁移win10操作系统?本教程为您详细解答。
一、什么情况下需要迁移操作系统
谈到win10操作系统迁移,不少用户会疑惑,在什么情况下需要迁移操作系统呢?以下列出一些常见的原因:
●操作系统磁盘已满。
●更换新硬盘,不想重装操作系统。
●操作系统启动缓慢,甚至在启动时卡住。
●安装的程序在启动时变慢甚至卡住。
●计算机太旧,无法升级操作系统。
二、win10操作系统迁移方法
电脑硬盘存储空间不够,并且运行速度也比较缓慢,想要更换新硬盘如固态(SSD)又不想重新安装操作系统,这时候可以考虑win10操作系统迁移到新硬盘中。如何选择合适的系统迁移工具?继续参阅本页面,以获得更佳的迁移方式。
方法1.win10系统自带的迁移工具
win10操作系统迁移可以使用系统自带的迁移工具来完成。这个工具可以把原来的系统迁移到新硬盘上,那么具体怎么操作使用呢?下面给大家介绍Win10使用自带迁移工具步骤,一起来看下吧。
将准备好的固态硬盘连接到同一电脑上,然后就可以开始执行备份和还原操作。
1. 打开控制面板,在“系统和安全”下面,点击“备份和还原Windows 7”。
2. 点击“立即设置”,若之前有创建过备份任务,点击下方的“设置备份”。
3. 选择保存备份的位置,可以选择本地硬盘或新的SSD,也可以选择“保存在网络上”。
4. 勾选备份备份的内容。
5. 迁移系统需要勾选“包括驱动器...的系统映像”,点击“下一页”。
6. 确认好了之后,点击“保存设置并运行备份”,等待备份完成。
7. 再次进入Win10自带系统迁移工具,点击下方的“还原我的文件”。
8. 选择前面备份的系统映像,如果保存在其他位置,还可以通过搜索、浏览查找。然后点击“下一页”。
9. 点击“在以下位置”,然后选择“浏览”找到新的固态硬盘,确定好之后点击“还原”。
10.等待还原完成后,取下旧硬盘,然后从新硬盘启动。
方法2.使用易我分区大师迁移
与其花时间和精力去测试和尝试市场上的系统迁移工具,不如试试易我分区大师。它作为一款功能强大的分区管理软件,不仅可以帮您将win10操作系统迁移到新硬盘,而且可以帮您完成新硬盘分区。
易我分区大师能为您做什么:
它不仅仅是一个简单的系统迁移软件。使用此工具,您可以自行完成一些常见的计算机管理任务,包括:
1.无需重新安装即可将操作系统迁移到SSD。
2.克隆磁盘和分区,安全迁移数据、系统和应用程序。
3.创建、格式化、删除、合并或扩展分区。
4.在MBR/GPT、动态和基本之间转换磁盘。
5.在 NTFS/FAT32、主分区和逻辑分区之间转换分区。
6.轻松调整/扩充/压缩/创建动态卷。
7.创建 WinPE启动盘。
8.还原已删除或丢失的分区。
如下是使用易我分区大师将win10操作系统迁移的步骤:
-
步骤1.选择“迁移操作系统”
运行易我分区大师(EaseUS Partition Master Professional),点击软件右上角工具栏中的“迁移操作系统”选项,此功能可将您的操作系统克隆到新的硬盘。软件将自动选择引导和系统分区,以确保工作后可以正确引导目标磁盘。

步骤2.选择目标磁盘
选择要将操作系统迁移到的目标磁盘。注意:如果目标磁盘前面的未分配空间不足,那么软件将会删除目标盘上的部分分区再开始迁移系统。

步骤3.编辑目标磁盘上的分区大小,点击“执行”启动克隆。

步骤4.如果目标磁盘上的数据正在被其他人使用,易我分区大师将启动创建WinPE启动盘的过程,然后重新启动计算机以继续在WinPE环境中进行磁盘克隆。 否则,它可以直接在Windows环境中完成克隆。
三、小结
win10操作系统迁移的相关介绍就到这里啦。看完本教程,您将了解如何为您当前的操作系统选择合适的操作系统迁移工具。
温馨提示:本文由易我科技网站编辑部出品转载请注明出处,违者必究(部分内容来源于网络,经作者整理后发布,如有侵权,请立刻联系我们处理)
标签: