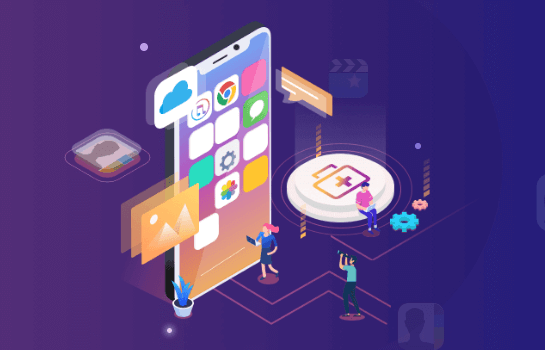Win 11如何调整C盘分区大小?分区调整方法推荐
2023-02-22 16:47:23
编辑:baolan
阅读:2794次
“最近,我的电脑运行起来非常缓慢,经常会有卡顿的情况,打开一个网页都需要很长的时间,于是我检查了一下电脑,发现是C盘分区的空间不足。因为C盘空间不足,很容易造成计算机运行缓慢,我想应该是这个原因。我想要给C盘增加一些空间,毕竟我还有剩余的空间,这样一举两用非常好,但是我不知道Win 11如何调整C盘分区大小,我不是电脑高手,我担心出现什么问题,大家可以教我调整一下C盘分区大小吗?万分感谢!”
随着Windows 11的发布,不少用户逐渐升级为Win 11系统,可能在初次安装好Win 11后,会发现只有一个C盘分区,也就是我们的系统驱动器,如果不进行分区的话,随着时间的推移,以后电脑上的所有数据都会保存在C盘里面,C盘数据会越来越多,C盘数据一旦特别多,便会严重影响电脑的性能,甚至会导致电脑黑屏、死机,所以,通常情况下,我们会选择对电脑磁盘进行分区。
现在,我们了解到了电脑分区的重要性,但是很多用户并不知道怎么分区,不知道怎么调整C盘分区的大小。别着急,小编给大家准备了两种方法,建议都看看哦。
方法1.使用易我分区大师
如果你想要无损调整分区大小,那么易我分区大师将会是你的明智之选。它是一个非常易于学习和使用的简易磁盘分区调整工具,仅需短短几步操作即可轻松完成缩小或扩展任意分区,并且在此过程中不会出现数据丢失问题。并且除此之外,分区助手还可以帮你完成克隆分区、迁移系统、分区格式转换、创建WinPE启动盘等任务,是不是很棒呢?
现在,我们来看看使用该软件调整C盘分区大小的详细教程吧。
步骤1:启动易我分区大师(EaseUS Partition Master Professional)

步骤2:在C盘增加空间
1. 缩小分区,留出未分配空间扩展C盘:
- 右键点选C盘旁边的分区,并选择「调整大小/移动」。
- 拖动C盘旁边的分区的尾端并缩小,在C盘旁边留下未分配空间,然后点选「确定」。
2. 右键点选C盘并选择「调整大小/移动」。
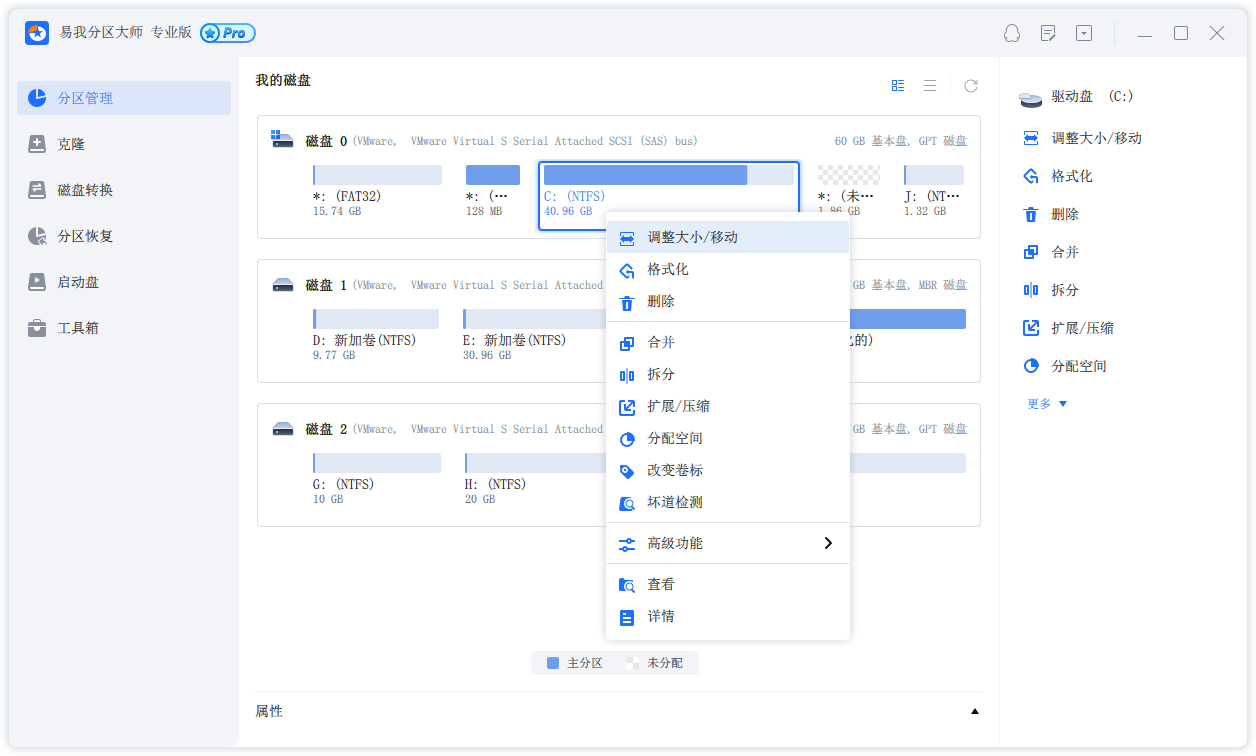
若要向C盘增加空间,请将鼠标拖动C盘尾端黑色小圆点,将C盘尾端拖到未分配空间中。
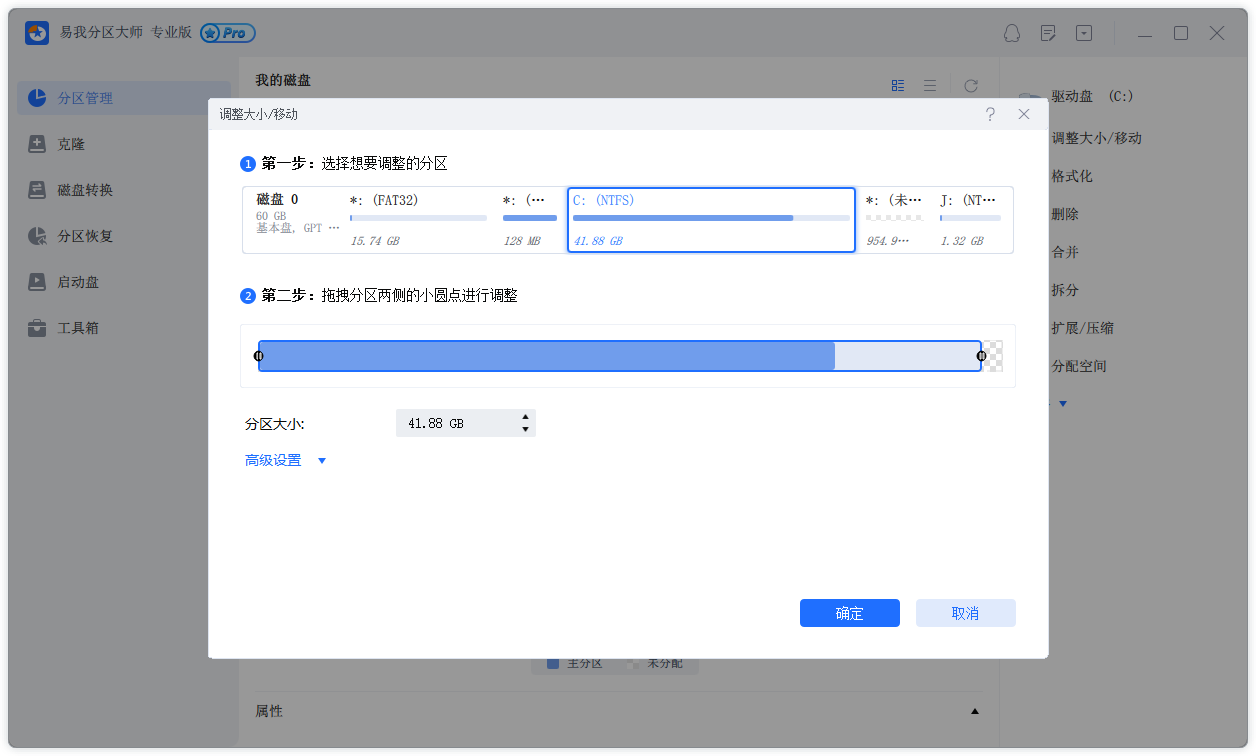
步骤3:确认扩展系统C盘
点选「执行操作」按钮,软件将列出待定操作,点选「应用」执行更改并扩展C盘。
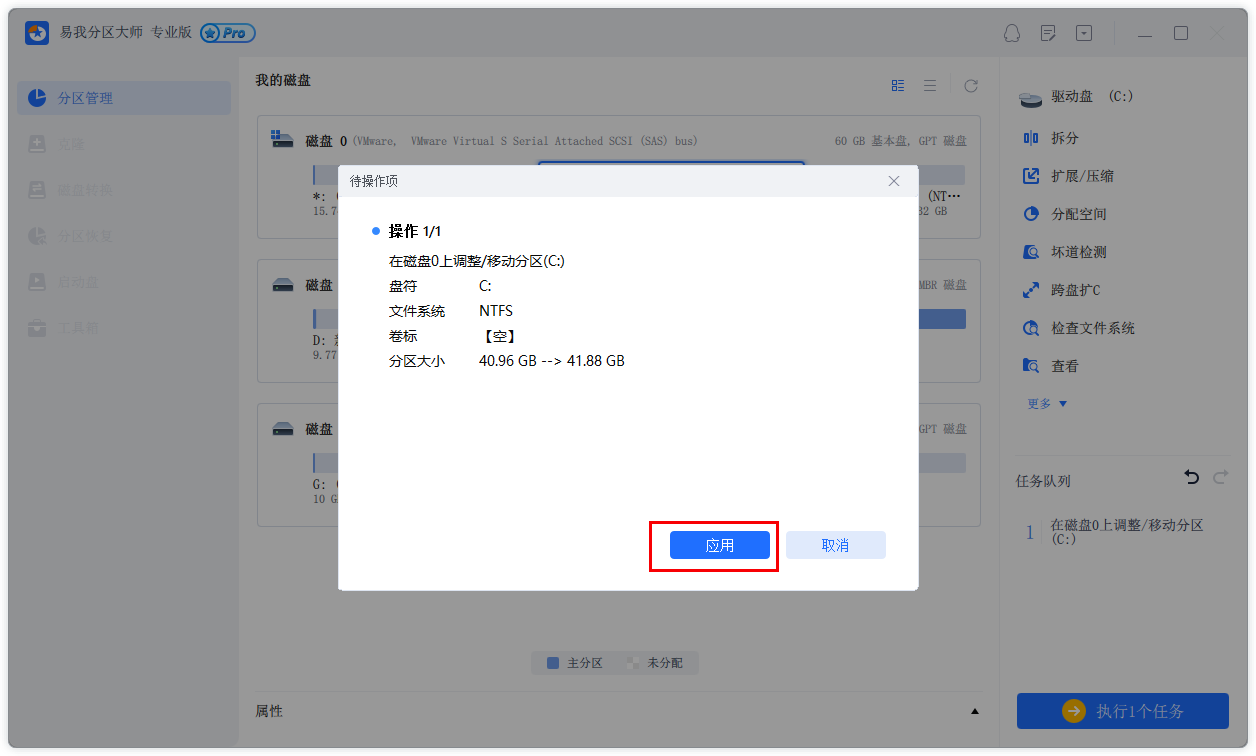
方法2.使用磁盘管理工具
磁盘管理也是一个很实用的Windows系统内置程序,它能帮助用户完成一系列与磁盘分区相关的基础操作,比如Win11调整分区大小、格式化磁盘分区、创建新分区等,并且无需额外下载,即可直接使用。那么我们使用磁盘管理工具该如何调整硬盘分区大小呢?
缩小分区
步骤1. 按Win+R输入diskmgmt.msc并按Enter键打开磁盘管理工具。
步骤2. 在主界面中右键单击想要缩小的分区,然后选择“压缩卷”。
步骤3. 在弹出窗口中,设置您想要压缩的空间量,然后单击“压缩”即可缩小分区。
扩大分区
步骤1. 用相同的方式打开磁盘管理工具。
步骤2. 在主界面中右键单击想要扩大的分区,选择“扩展卷”。
注意:如果想要使用磁盘管理工具扩大分区,那么目标分区右侧相邻处也需要有一块未分配的空间,如果没有未分配空间则需要删除目标分区右侧相邻分区,否则扩展卷选项变灰,无法进行扩展分区操作。此外分区文件系统也需要是NTFS。
步骤3. 按照提示流程设置想要扩展的空间量,设置完毕后单击“扩展”即可完成扩大分区任务。
以上两个方法都能调整分区大小,如果你想无损调整,小编建议你使用专业的分区软件-易我分区大师,不仅能够调整C盘分区的大小,还能创建分区、合并分区等,功能相对更完善!
温馨提示:本文由易我科技网站编辑部出品转载请注明出处,违者必究(部分内容来源于网络,经作者整理后发布,如有侵权,请立刻联系我们处理)