分区调整方法:如何调整Windows 11分区大小?
2023-03-14 17:13:28
编辑:baolan
阅读:1544次
Windows 11已经发布很长时间了,不少用户都已经做了升级,当我们初次安装Windows 11后,可能会发现上面只有一个系统C盘,这时候,我们可能需要调整分区大小,创建多个分区。当然也有可能随之时间的推移,我们有的分区空间剩余比较多,而有的分区(比如C盘)已经严重空间不足,导致电脑运行缓慢,甚至是系统崩溃,这时候我们也需要进行分区调整。那么如何调整Windows 11分区大小?
真实案例:“我的电脑是Windows 11系统,最近,我发现电脑变得很卡顿,运行起来不流畅,偶尔还会有黑屏的情况发生,我检查了一下我的磁盘空间,我发现C盘已经快要被装满了,这应该是导致我电脑运行不流畅的主要原因吧。我现在急需重新调整我的磁盘分区大小,让这些分区空间得到更合理的利用,让我的电脑能够流畅地运行起来。请问如何调整Windows 11分区大小呢?求方法分享。”
如何调整分区大小?
以上问题,不少用户都有遇到过,但是,对于很多不是特别熟悉计算机的用户来讲,调整电脑磁盘空间并不是一件很简单的事情,但也不用慌,小编今天手把手教大家来调整分区大小。
方法1.使用易我分区大师
如果你想无损调整Windows 11分区大小,那么易我分区大师是一个特别好的选择。它是一款专业的硬盘分区工具,仅需简单几步,就可以给硬盘重新分区,它支持创建/删除/格式化分区、拆分/合并分区、调整/移动分区、克隆分区;还支持不同分区格式的转换,如MBR和GPT格式转换、动态盘和基本盘转换、主分区和逻辑分区转换、FAT32和NTFS转换等;此外还能创建WinPE启动盘、还原丢失/删除分区、SSD 4K对齐、分区回滚保护等。最重要的是,在这些操作中,完全不会对数据造成影响,真正做到无损分区!
以下是使用易我分区大师调整分区大小的详细步骤,跟着一起来看看吧。
步骤1.选择分区
在易我分区大师(EaseUS Partition Master Professional)中选中需要调整大小或移动位置的分区,在右侧功能列表中选择【调整大小/移动】。

步骤2.调整大小/移动
在弹出的【调整大小/移动】的窗口中,拖动分区两侧的黑色小圆点,或通过高级设置“分区大小”、“分区前方可用空间”和“分区后方可用空间”,以调整分区大小或移动其位置。设置完成之后,点击【确定】
注意:该操作不会立即执行,而是会先被列入待执行操作列表。
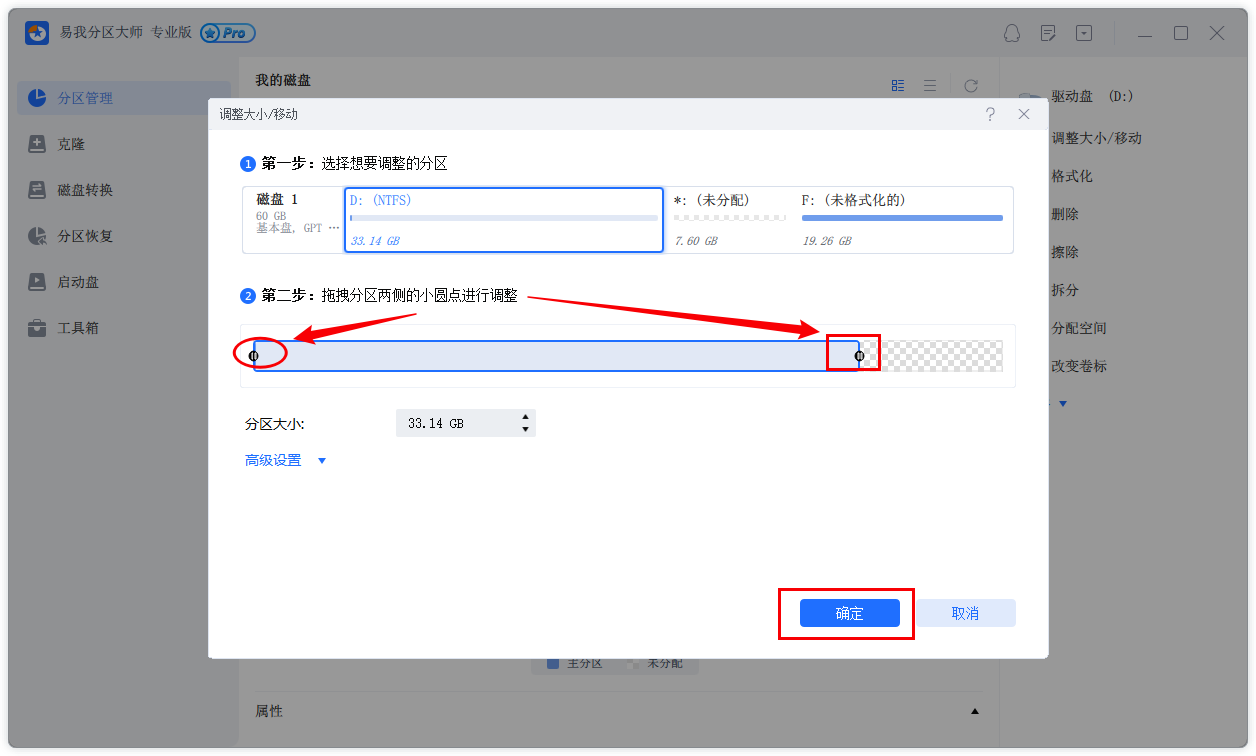
步骤3.执行操作
确定要执行操作时,点击软件右下角【执行1个任务】,然后选择【应用】以执行该项操作。
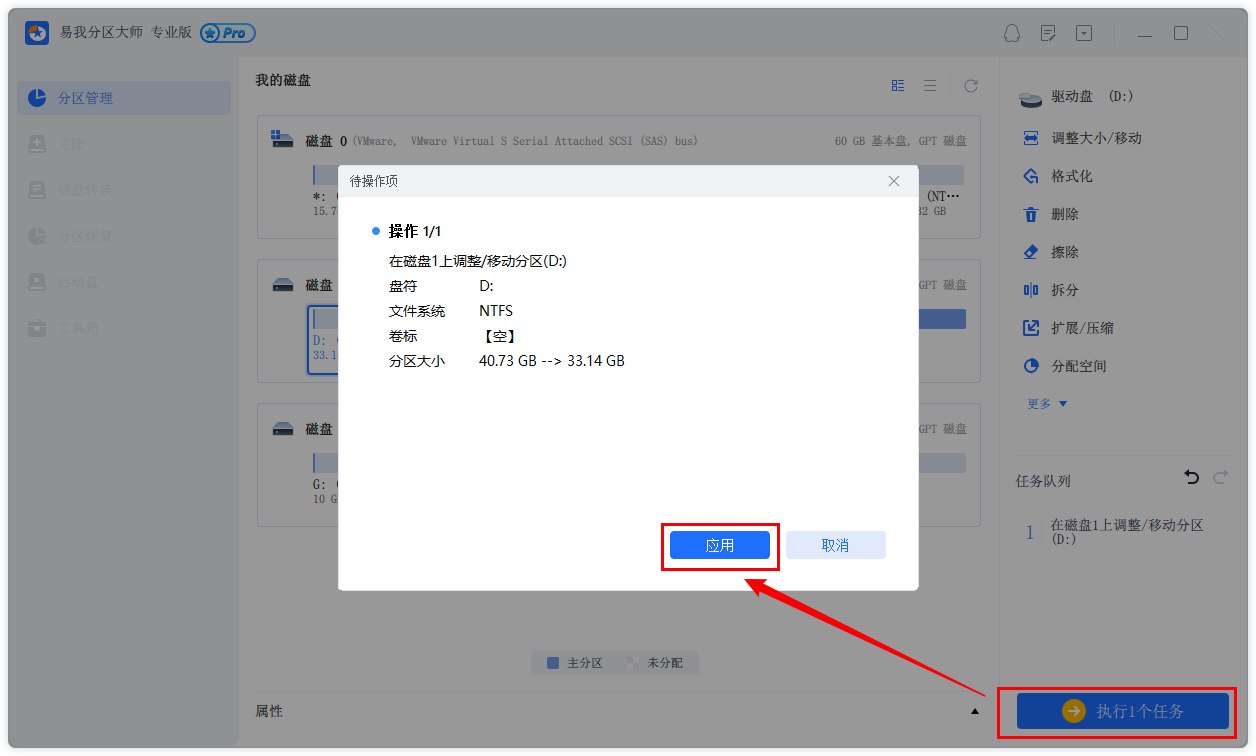
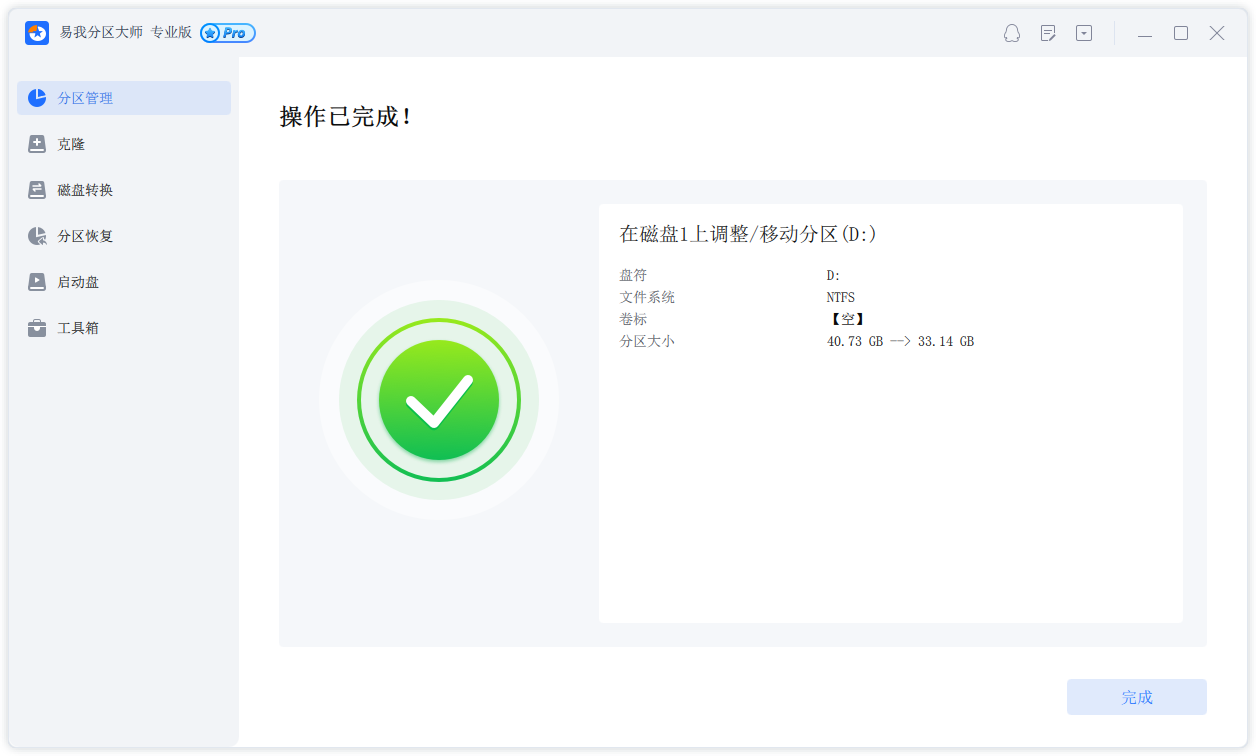
方法2.使用磁盘管理工具
磁盘管理是Windows系统内置的一款实用工具,它能帮助用户完成一系列与磁盘分区相关的基础操作,比如Windows 11调整分区大小、格式化磁盘分区、创建新分区等,并且不需要我们去进行下载安装,直接打开使用就可以了。那么我们使用磁盘管理工具该如何调整Windows 11分区大小呢?请跟着小编继续往下看。
缩小分区
步骤1. 按Win+R输入diskmgmt.msc并按Enter键打开磁盘管理工具。
步骤2. 在主界面中右键单击想要缩小的分区,然后选择“压缩卷”。
步骤3. 在弹出窗口中,设置您想要压缩的空间量,然后单击“压缩”即可缩小分区。
扩大分区
步骤1. 用相同的方式打开磁盘管理工具。
步骤2. 在主界面中右键单击想要扩大的分区,选择“扩展卷”。
注意:如果想要使用磁盘管理工具扩大分区,那么目标分区右侧相邻处也需要有一块未分配的空间,如果没有未分配空间则需要删除目标分区右侧相邻分区,否则扩展卷选项变灰,无法进行扩展分区操作。此外分区文件系统也需要是NTFS。
步骤3. 按照提示流程设置想要扩展的空间量,设置完毕后单击“扩展”即可完成扩大分区任务。
在本文中,小编给大家分享了两种调整Windows 11分区大小的方法,大家觉得哪一种更适合自己呢?论简单便捷的话,小编推荐直接选择易我分区大师哦。
温馨提示:本文由易我科技网站编辑部出品转载请注明出处,违者必究(部分内容来源于网络,经作者整理后发布,如有侵权,请立刻联系我们处理)
标签:






