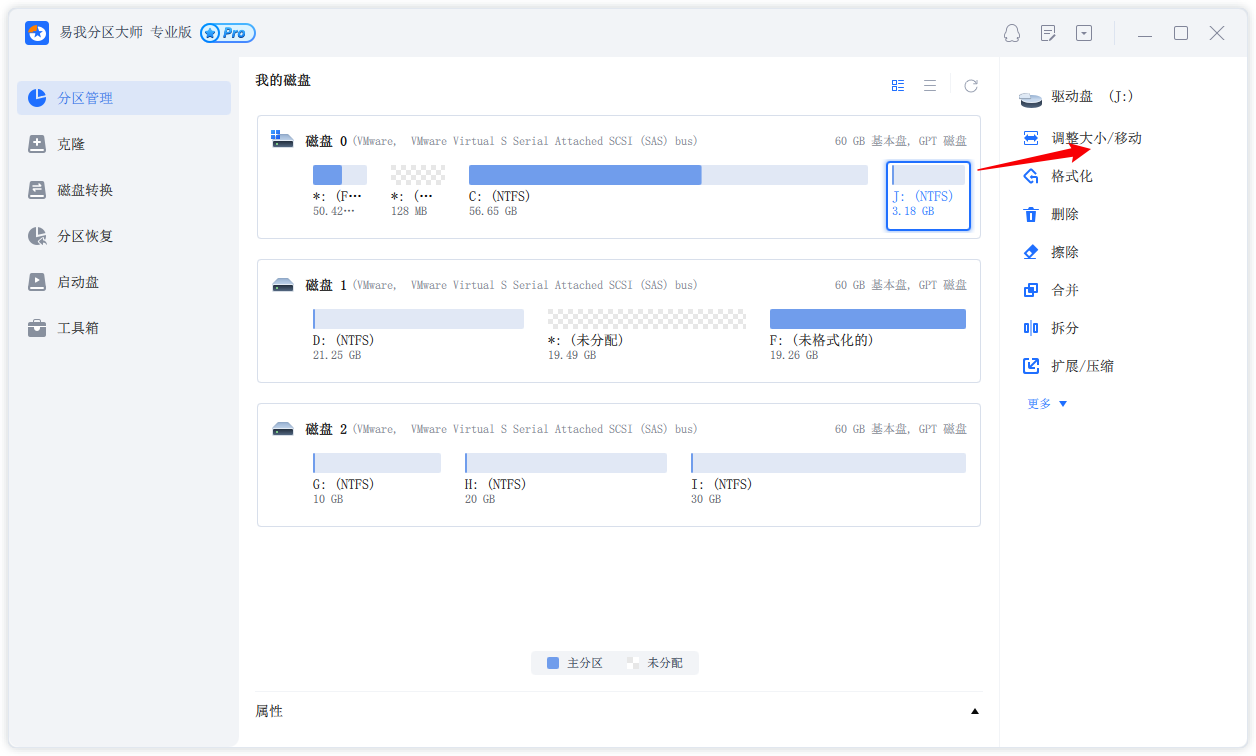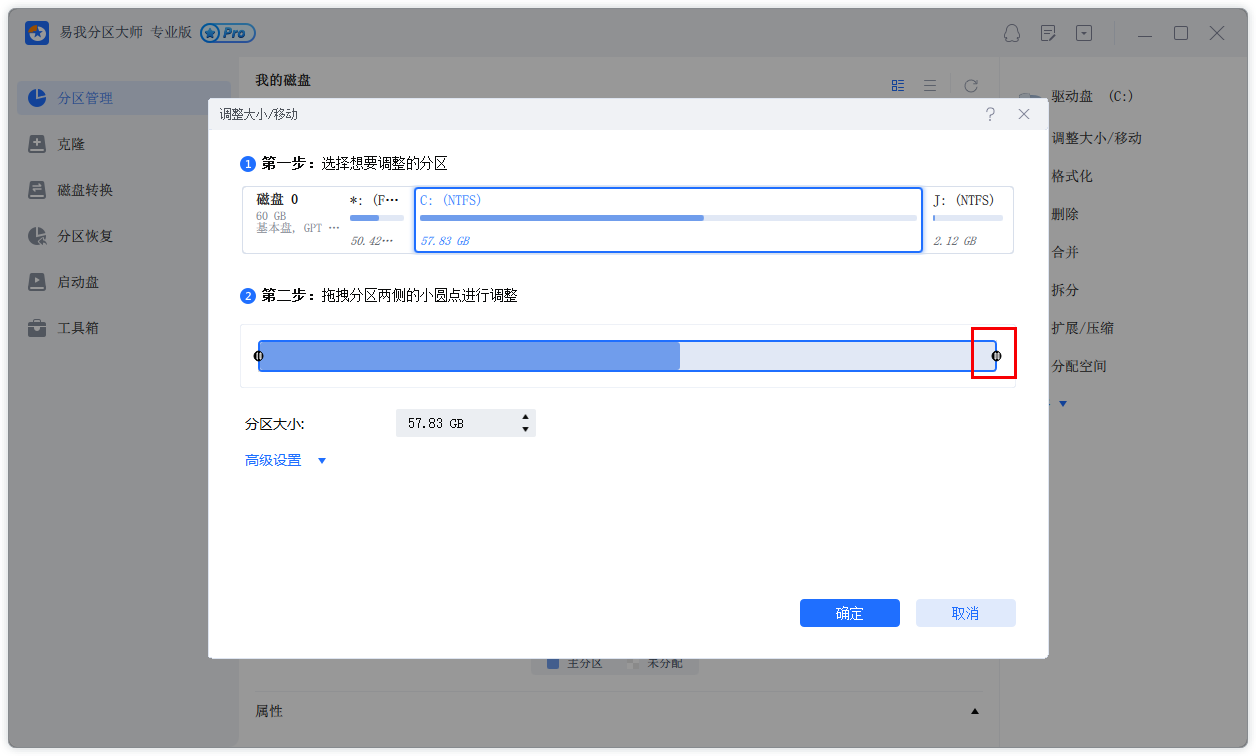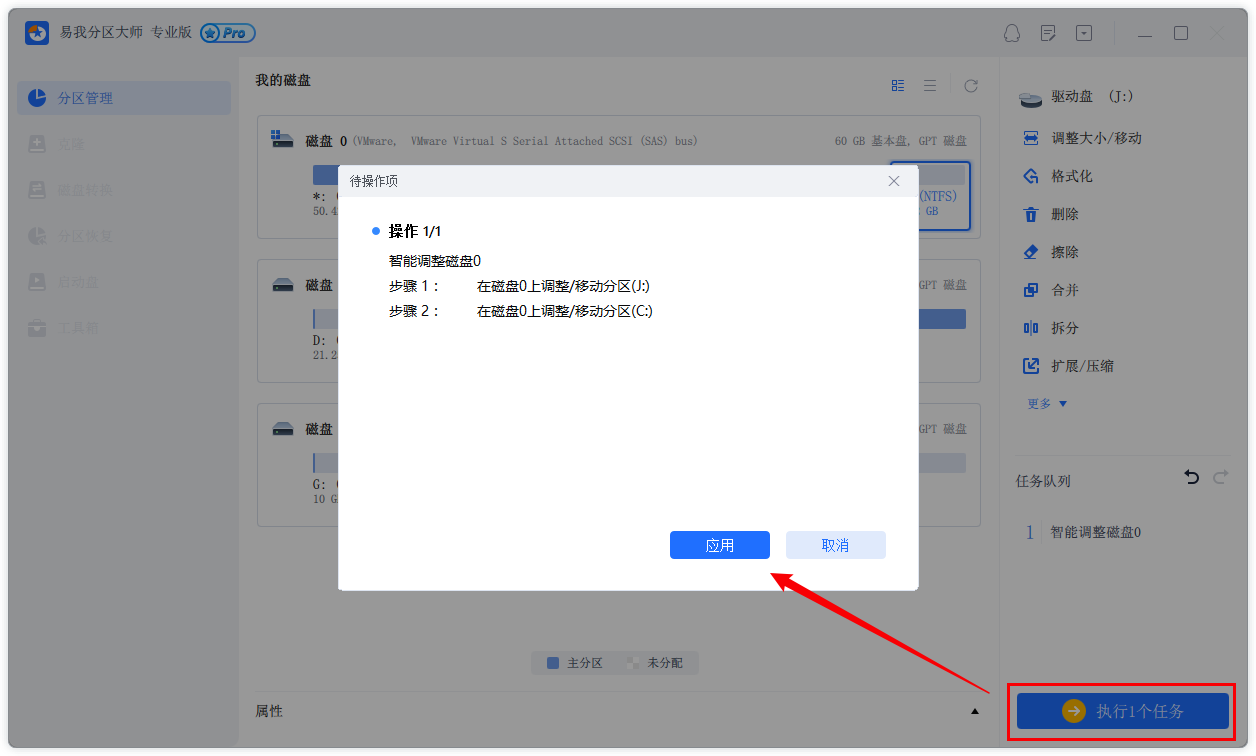电脑怎么扩大C盘容量?看看这两个办法
2023-03-22 10:05:20
编辑:To
阅读:1258次
电脑怎么扩大C盘容量?据小编所知,有很多小伙伴在下载数据时,都习惯把下载的数据保存在C盘里。其实这是一个很不好的习惯,短期内可能不会有什么影响,但如果长期如此,等我们的C盘内存不断变小时,问题就会出现了。
通常来说C盘都是我们的系统盘,而系统盘一旦内存不足,就会直接影响到我们电脑的运行,很可能会出现电脑运行卡顿的问题,这也是很多小伙伴不断抱怨自己电脑越来越卡的原因。明明同一个办公室都采购的同样的电脑,为什么自己的这么卡而别人的却能够流畅使用。结果打开磁盘列表一看,爆红的C盘直接告诉了你原因所在。
那么当我们的C盘爆满之后,怎样才能给C盘进行扩容呢?这里小编给大家准备了两个方法,分别适合有一定电脑基础知识和电脑小白进行使用。
方法一:使用磁盘管理器
如果你有一定的电脑基础知识和使用经验,那么可以直接使用我们电脑自带的磁盘管理器来对硬盘进行分区,不过这个方法有一个问题,那就是需要我们删除一个硬盘分区才能进行扩容。
具体步骤如下:
1、首先通过win+r的快捷键打开运行窗口,然后输入diskmgmt.msc,以此打开磁盘管理,当然也可以右键开始菜单再选择磁盘管理。
2、在磁盘管理界面,选择你要操作的分区,需要先把分区删除,再把它的空间扩展到C盘上,右键需要删除的分区,然后点击删除卷。
3、在这一步骤中,我们右键选择C盘,然后选择扩展卷点击。
4、最后按照扩展卷的引导,按照默认的设置进行下一步,把可用的分区合并到C盘上就可以了。
方法二:使用易我分区大师
如果你是电脑小白,不太会使用磁盘管理器,那么小编建议你为了自己的文件安全起见,使用专业的磁盘分区工具——易我分区大师。
易我分区大师是一款强大而且专业的硬盘分区工具,可以支持大容量(最大16TB)的磁盘,支持:擦除或格式化分区、创建分区、删除分区、调整/移动分区、合并/分割分区。让您更好地利用硬盘空间。可创建启动盘,支持用启动盘进行分区管理而无需进入系统;可以很轻松的在GPT和MBR磁盘之间相互转换而无须担心在此过程中发生数据丢失的情况。
具体操作方法如下:
步骤1:启动易我分区大师(EaseUS Partition Master Professional)
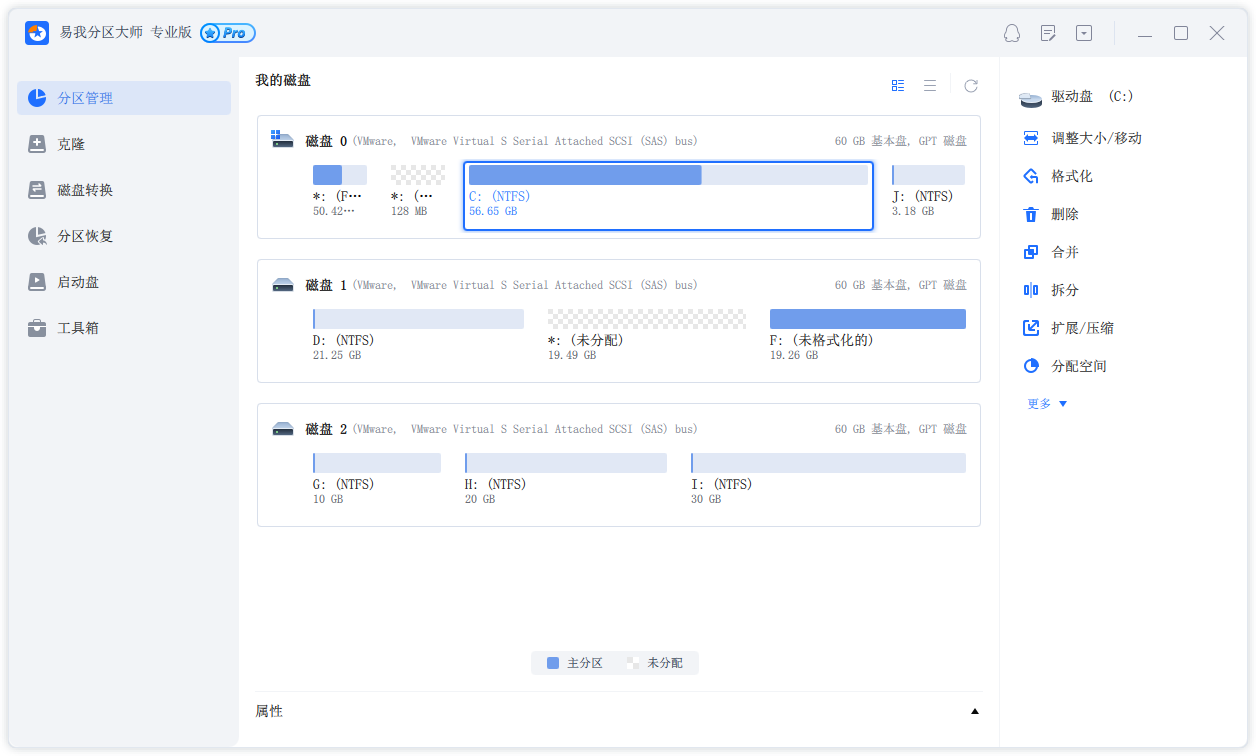
步骤2:增加C盘空间
1. 缩小分区,释放未分配空间:
点击C盘旁边的分区,选择「调整大小/移动」。
拖动分区的任一端来收缩,并在系统C盘后面留下未分配空间,然后点选「确认」。
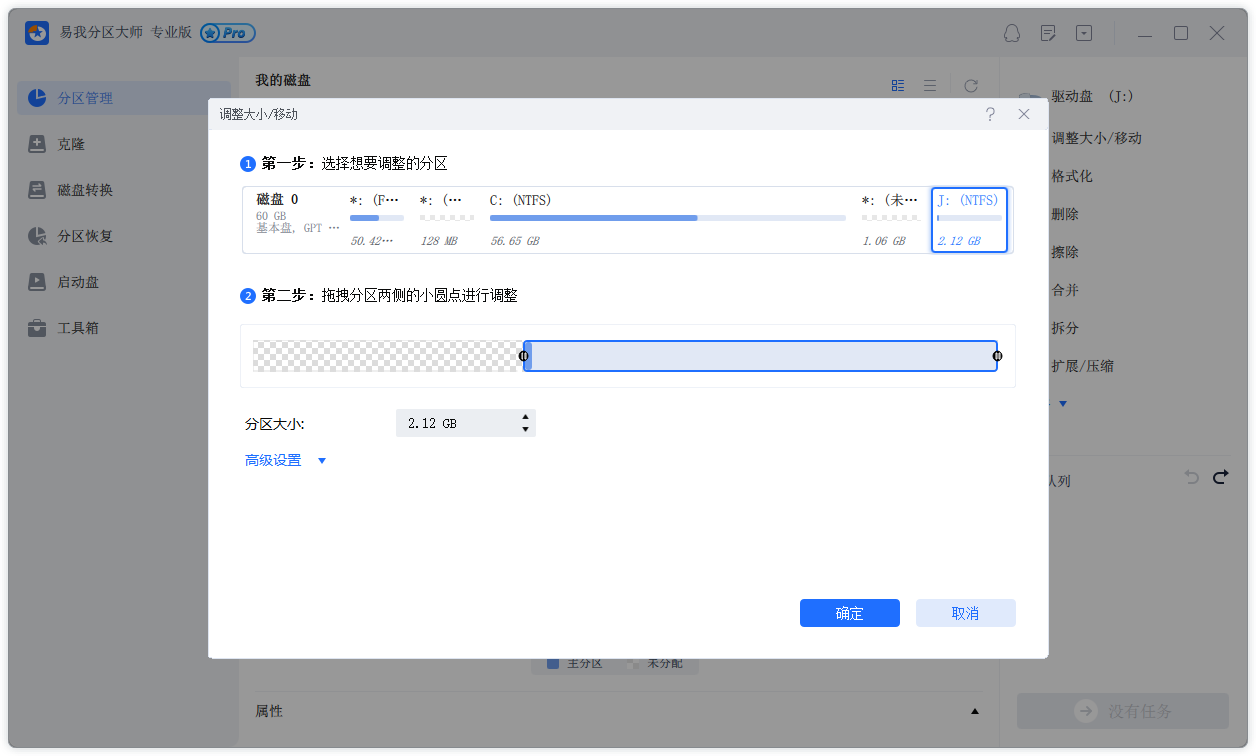
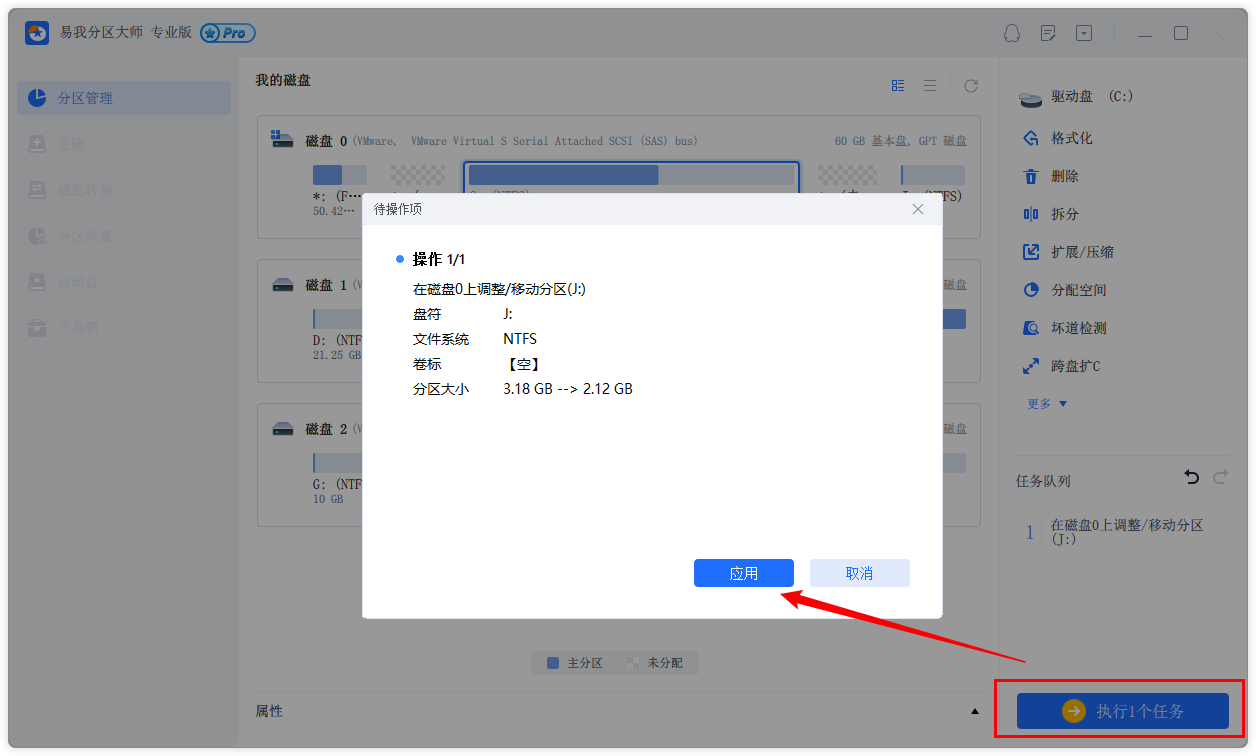
2. 右键点击C盘并选择「调整大小/移动」。
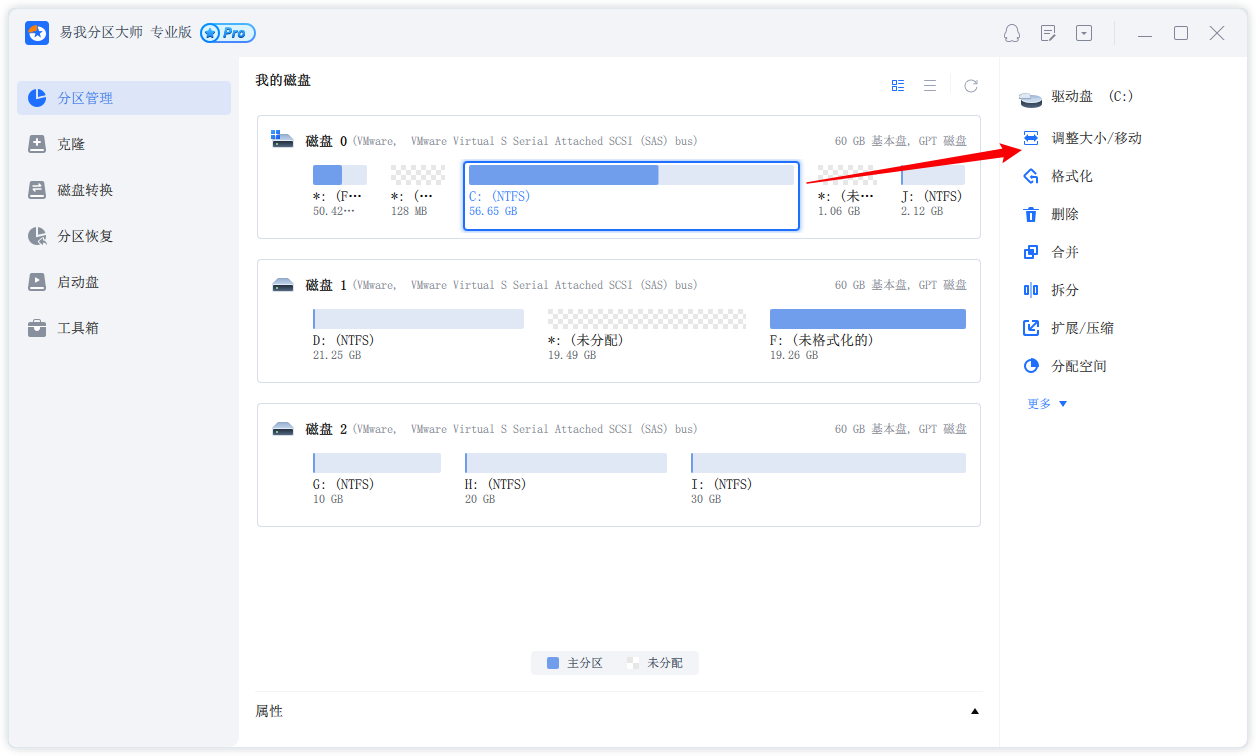
3. 将系统分区末端拖到未分配空间中,以便向C盘增加空间。
步骤3:执行任务扩展C盘
点选「执行1个任务」,点选「应用」保存所有变更,以便增加系统C盘空间。
电脑怎么扩大C盘容量,以上就是相关分享了,小伙伴们都学会了吗?以后再遇到类似问题就能使用以上方法来对C盘进行扩容了。
温馨提示:本文由易我科技网站编辑部出品转载请注明出处,违者必究(部分内容来源于网络,经作者整理后发布,如有侵权,请立刻联系我们处理)