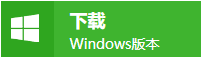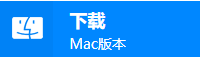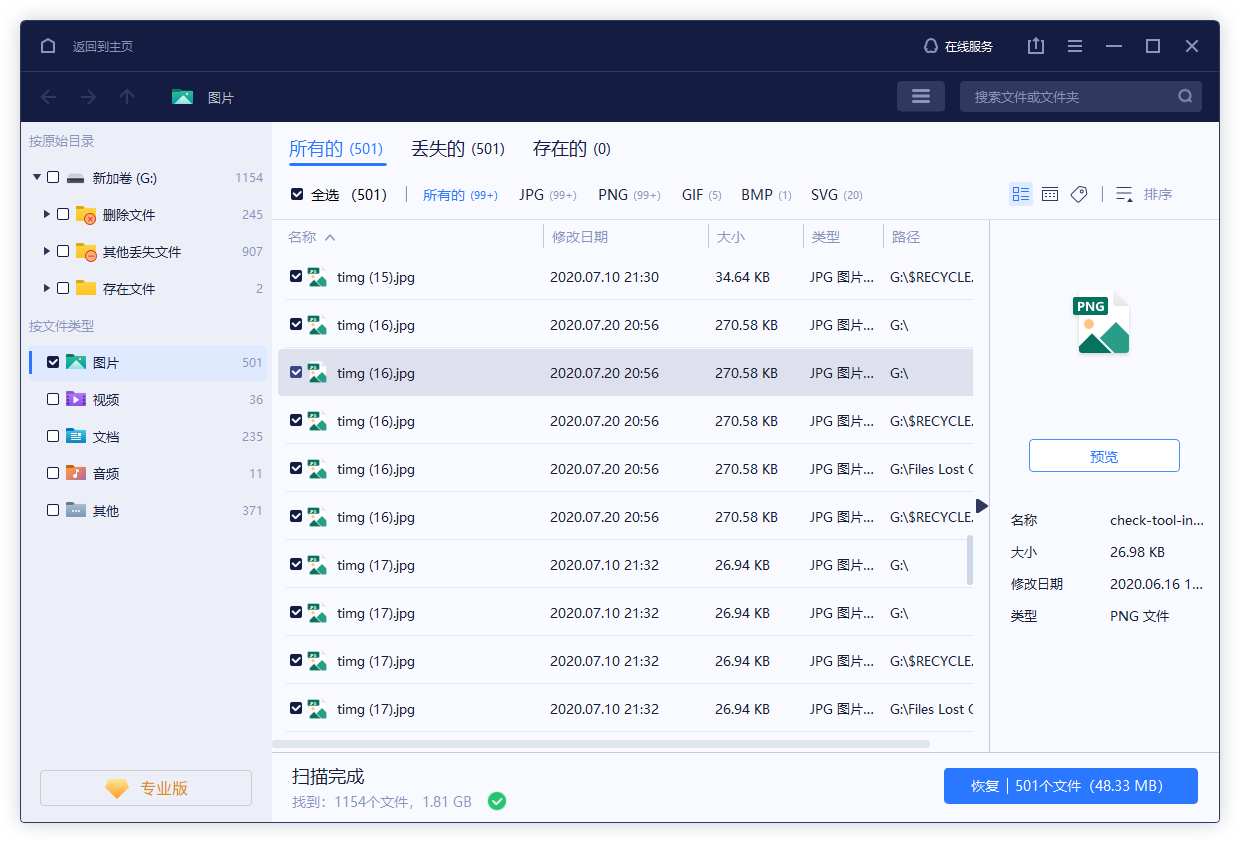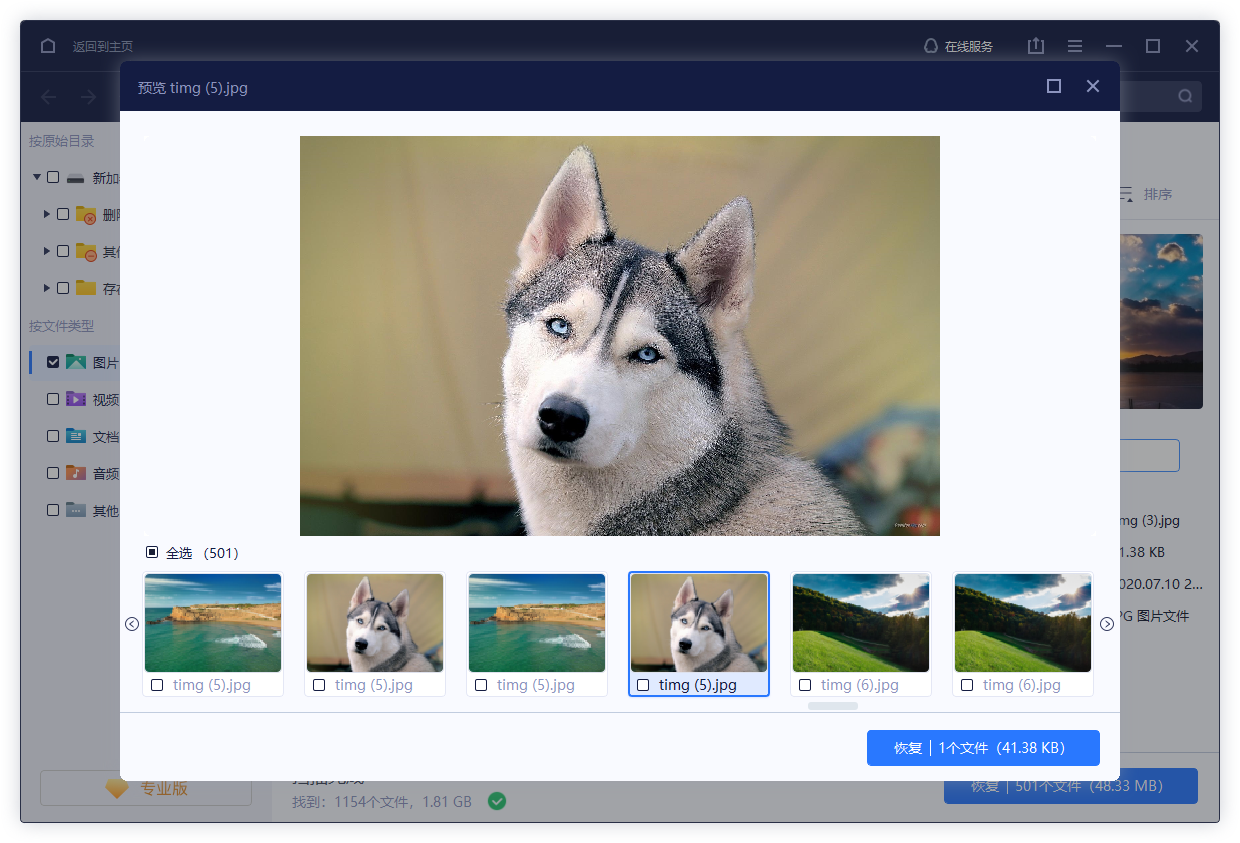因为相机内存有限,储存太多的照片后,就无法再拍摄新的照片,所以很多人会选择将这些照片保存在电脑上面,这样就可以腾出相机的空间来继续拍照片了。不过保存在电脑上面的照片也并不是万无一失的,我们在操作电脑的时候,可能会有一些错误操作,比如误删这些保存好的照片,或许我们还能从回收站里面找到这些删除的照片,不过很不幸的,我们又在回收站里面删除了这些照片。怎么找回回收站删除的照片?关于这个问题,如果你也正在苦恼,我们一起来看看本篇文章推荐的解决方法。
方法一、注册表恢复
步骤1.用【Win+R】快捷组合键启动“运行”功能;
步骤2.随后输入“regedit”后点击确定或者用键盘回车;
步骤3.来到注册表界面,按照顺序依次展开;
HKEY_LOCAL_MACHINESOFTWARE、Microsoft、Windows、CurrentVersion、Explorer、DeskTop、NameSpace,在最后一步的文件夹内新建项;
步骤4.新建的项命名为默认的名称,将其重新命名为{645FFO40——5081——101B——9F08——00AA002F954E};
步骤5.鼠标右键一下“默认”的文件,点击“修改”,将数值数据修改为“Recycle Bin”,随后确定,修改完成。
注:最后要记得重启你的电脑,让修改的数据得到更新。
方法二、恢复软件恢复
如果以上方法不管用的话,或者是觉得上述方法太麻烦的话,我们就只有使用这个恢复方法了,那就是使用易我数据恢复软件来找回回收站删除的照片,当然要注意是在数据覆盖之前哦,数据被覆盖是无法找回的。使用这款软件,只要简单三个步骤就能自己恢复,轻轻松松,对于电脑小白来讲也毫无压力!以下便是找回回收站删除的照片的详细步骤,一起来看看。
首先,想恢复删除的图片时,可以了解一些很有帮助的功能:
- 筛选:此功能提供了快速的方式找到需要的文件。要找到需要恢复的图片,请在筛选列表中选择「图片」。
- 搜索:搜寻正确的文件名或文件类型。搜索框中搜索特定类型的图片,例如:输入png、.jpg、.jpeg、.tif等。
再来,请按照以下教学恢复删除的图片:
步骤1:选择一个位置。
在易我数据恢复(EaseUS Data Recovery Wizard)的界面中选择正确的磁盘代号(可以是本机磁盘或外接设备),然后点击扫描按钮。
步骤2:扫描丢失的资料。
易我数据恢复软件很快就能找到所选磁盘上删除的内容。「删除文件」结果很快就会出现。扫描结束后,会出现许多不同类别的扫描结果。
步骤3:筛选图片并恢复。
使用筛选功能可以从结果中快速找到图像文件。另外,可以在搜索框中搜索文件名和文件类型。最后,选择需要的图片并点击恢复按钮。
分享到 - 微信
分享到 - QQ
手机QQ扫描二维码
点击右上角 ··· 按钮
分享到QQ好友或QQ空间