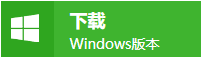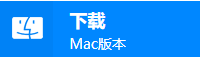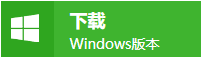丢失电脑数据,是很常见的问题,那么电脑丢失数据怎么还原呢?本文推荐的方法可能会轻松解决你的问题。
电脑数据丢失常见原因
电脑数据丢失,通常是指数据因为某些原因消失不见,那么通常有哪些原因呢,如下:
- 意外删除或破坏
- 操作系统故障
- 格式化
- 病毒或恶意软件攻击
- 硬件/软件损坏
- Windows系统更新
- 存储设备故障
电脑丢失数据可以还原吗?
通常来讲,是可以还原的,因为电脑上的数据丢失后,并没有立刻消失,很大情况是被保存在回收站的,若是回收站已被清除,在数据被覆盖之前,依旧被保存在系统里面。
所以,当我们发现数据丢失后,应该先去回收站查找,若是没有找到,建议停止写入数据,并使用以下方法来尝试恢复。
电脑丢失数据如何还原?
首先,我们需要确定电脑数据丢失的原因,如果电脑已经损坏,不能开机,那么以下方法并不适用,建议找专业的维修店进行修理。如果是因为删除等逻辑性原因导致丢失,请参考以下方法。
方法1.使用易我数据恢复软件
使用专业的恢复软件来恢复,会让这个事情变得很简单,我们可以以更快的速度、更少的精力来把数据恢复出来。
易我数据恢复软件可以轻松恢复电脑、U盘、移动硬盘、SD卡等存储设备上面的数据,仅需扫描-预览-恢复三个步骤就能找回,确实是小编认为的首选。接着我们就一起来看看吧。
步骤1. 扫描。
打开易我数据恢复软件(EaseUS Data Recovery Wizard)选择丢失数据的分区进行扫描。
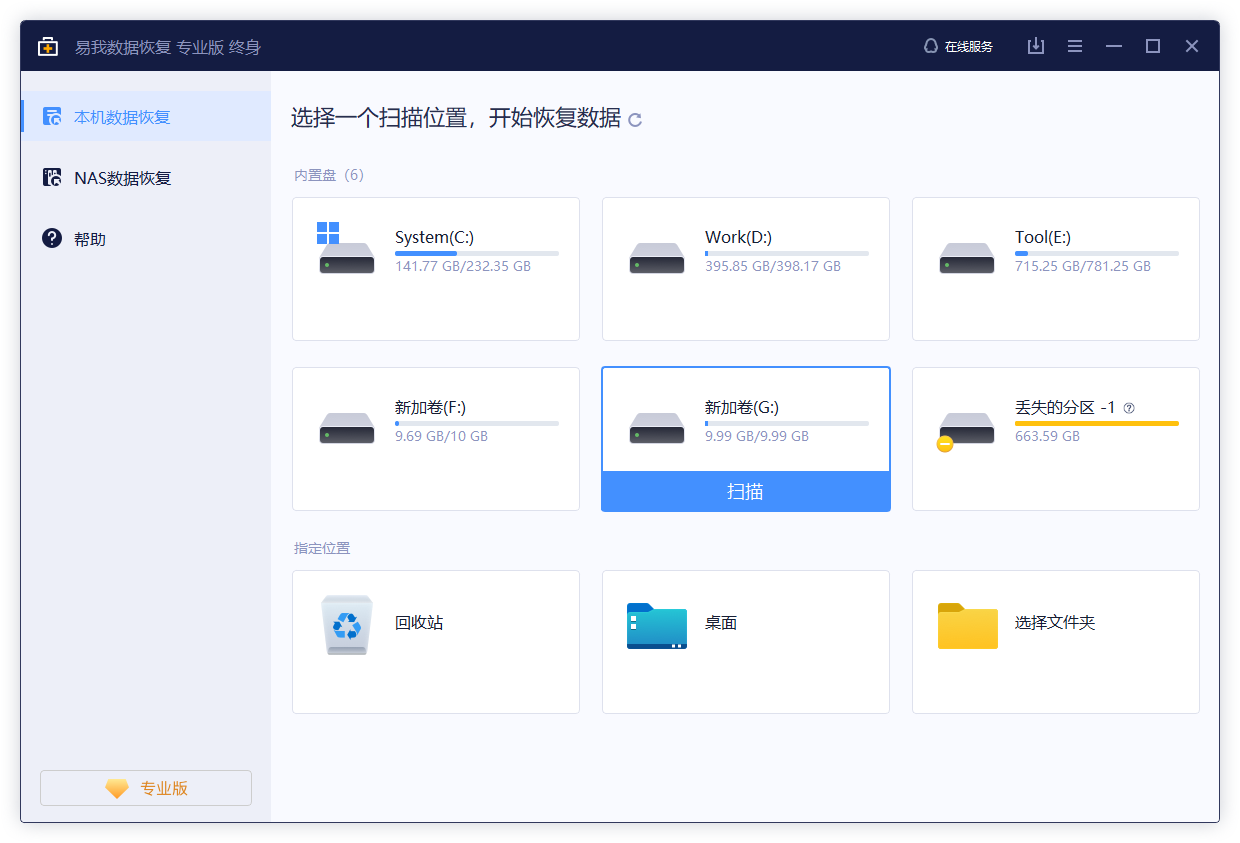
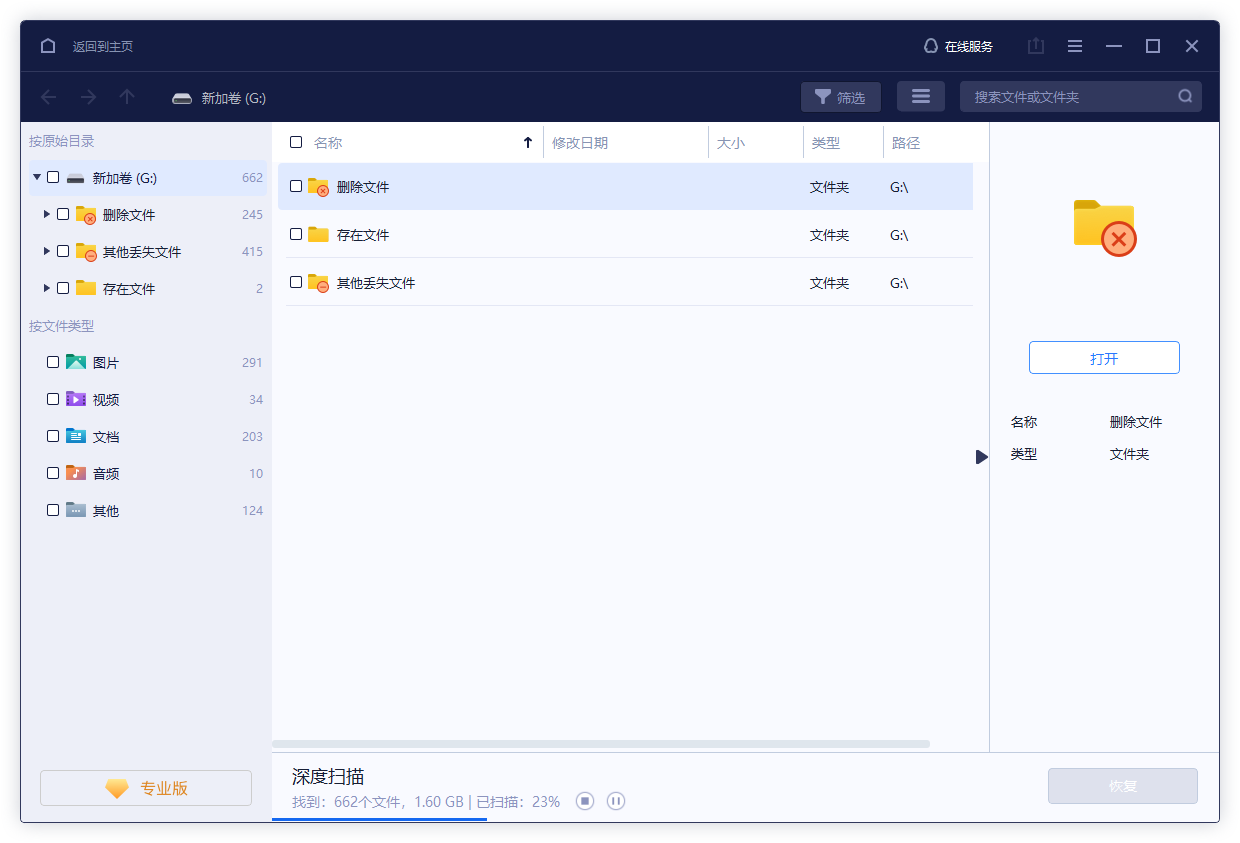
步骤2. 预览。
双击打开文件或右键文件选择“预览”,查看文件内容。(这一步骤对于判断文件是否能恢复十分重要)
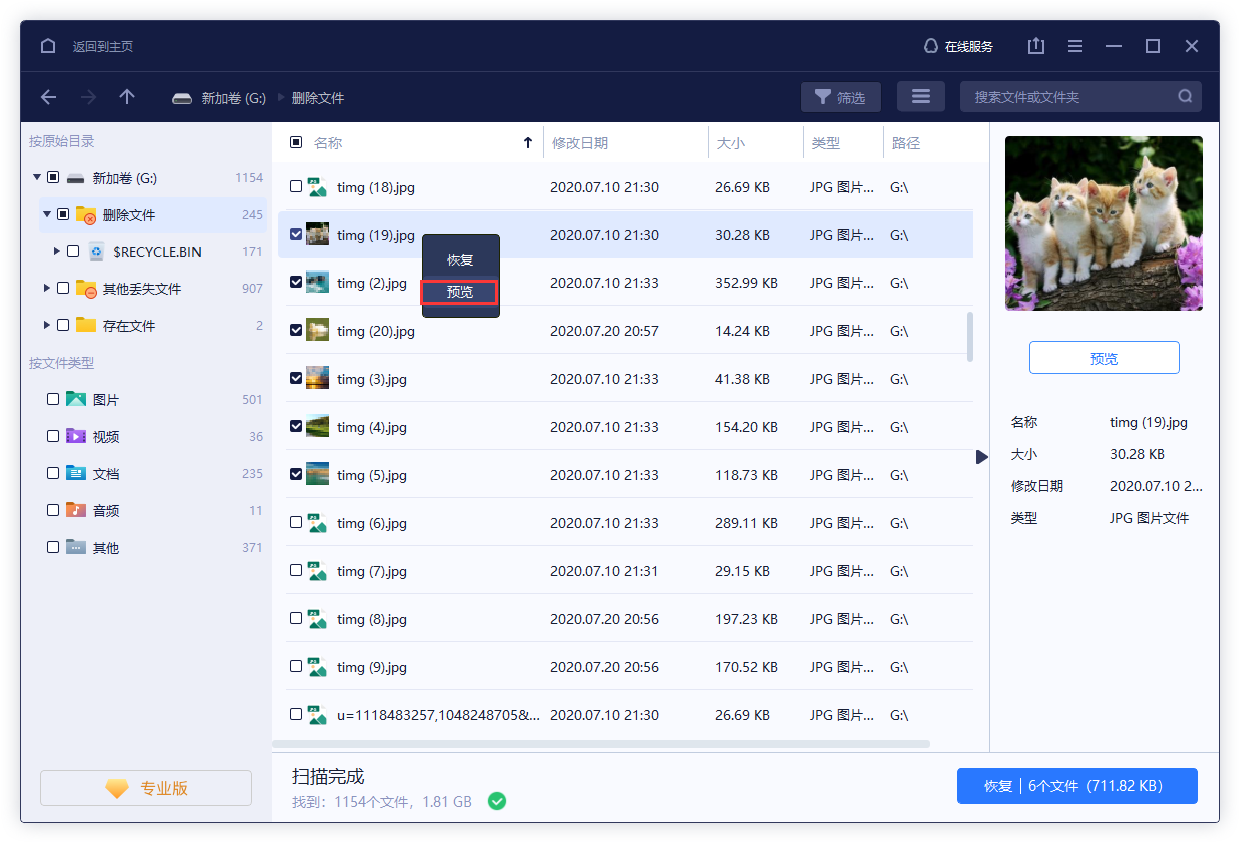
步骤3. 恢复。
预览查看没有问题,就可以勾选需要的文件进行恢复啦。
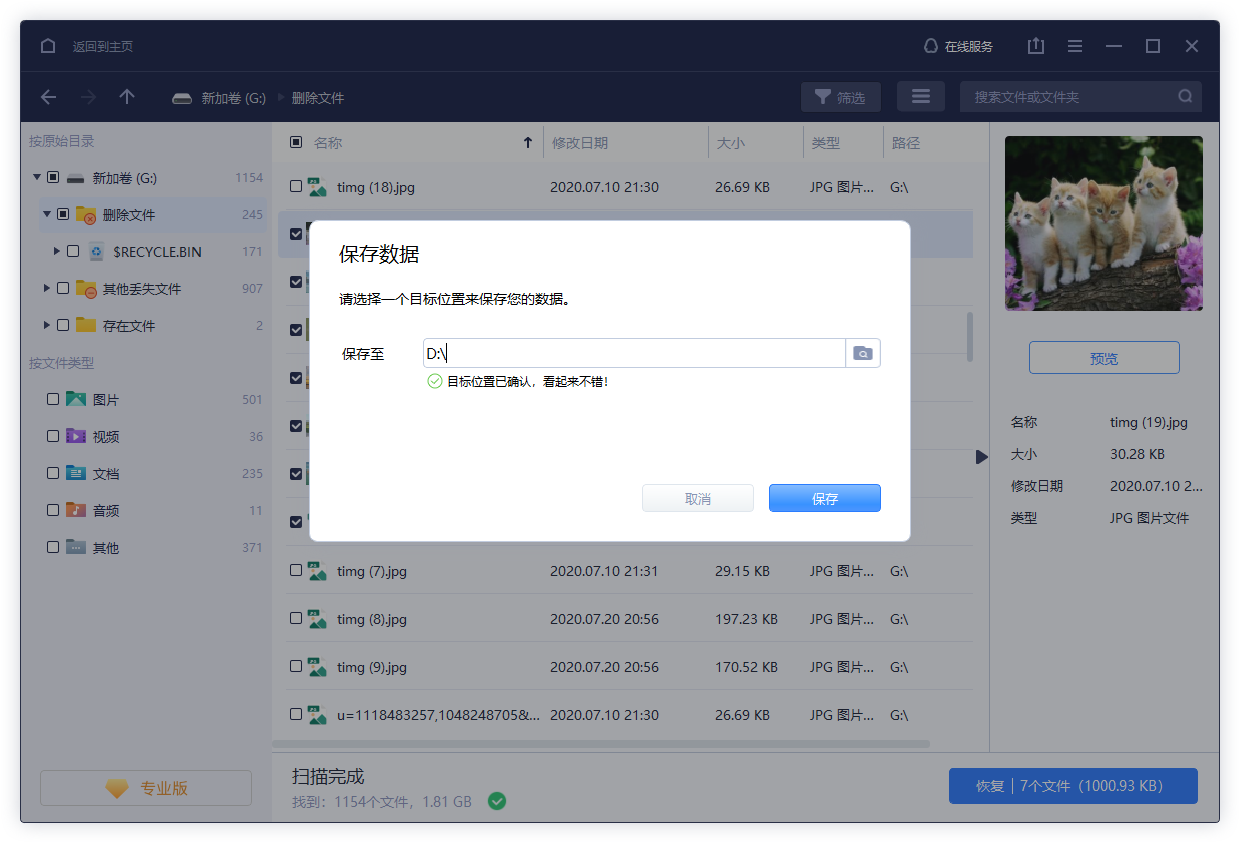
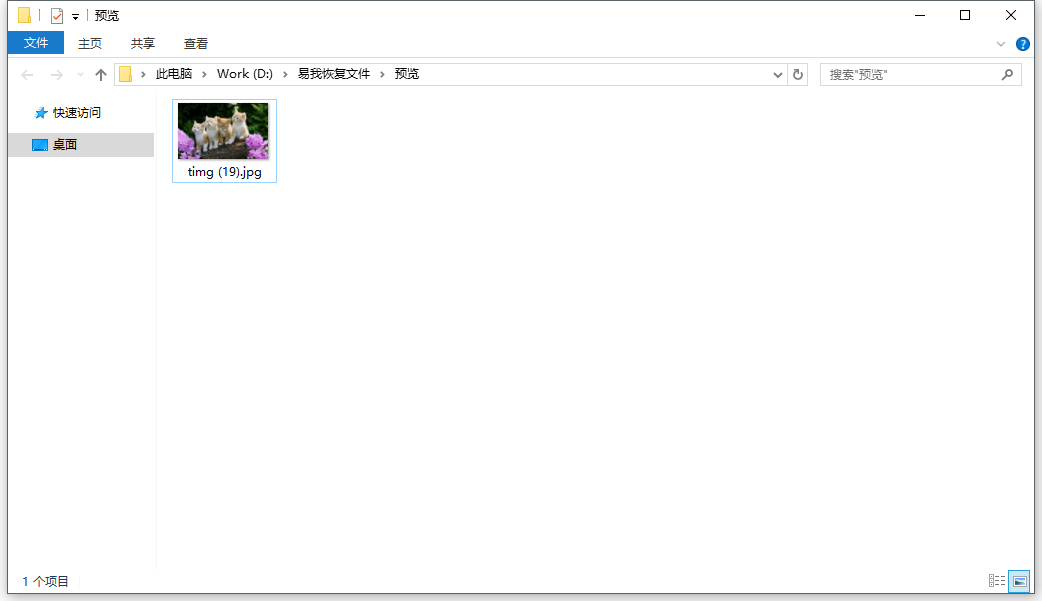
方法2.使用文件历史记录
文件历史记录是Windows自带的工具,如果你在丢失数据之前打开了这个工具,那么可以使用它来进行数据还原。
1. 点击左下角的“搜索”,输入“控制面板”并打开“控制面板”,然后打开“文件历史记录”。
2. 点击左侧的“还原个人文件”,然后选择要恢复的文件和文件夹,再点击下方的“还原”图标即可。
方法3.使用备份和还原功能
“备份和还原(Windows 7)”同样是Windows系统的自带工具,它可以备份电脑数据并在需要时还原。如果在数据丢失前使用过它备份,那么现在可以使用它来还原文件。
1. 点击左下角的“搜索”,输入“控制面板”并打开“控制面板”,然后打开“备份和还原(Windows 7)”。
2. 点击右下角的“还原我的文件”,然后点击“选择其他日期”来选择从哪个备份恢复丢失的数据。
3. 选择要恢复数据的位置,然后点击“还原”等待完成即可。
方法4.使用命令提示符
这个方法会相对比较复杂,不建议新手用户选择,大家可以看看再做选择。
1. 点击桌面左下角的“搜索”,输入“CMD”后选择“以管理员身份运行”。
2. 在命令提示符窗口中输入命令:attrib -h -r -s /s /d X:\*.*(将X替换为丢失数据设备的驱动器号)然后按“回车”,等待完成即可。
电脑丢失数据怎么还原?在本文中,给大家介绍了4种方法,文件历史记录方法及备份和还原方法(Windows 7)需要我们提前开启或备份,CMD技术性较强,对于普通用户来说可能并不容易操作,更适合高级用户使用。如果这些方法均不适用,建议选择使用易我数据恢复方法来进行恢复哦,操作简单便捷,很轻松就完成了数据的还原,确实值得我们去选择。
分享到 - 微信
分享到 - QQ
手机QQ扫描二维码
点击右上角 ··· 按钮
分享到QQ好友或QQ空间