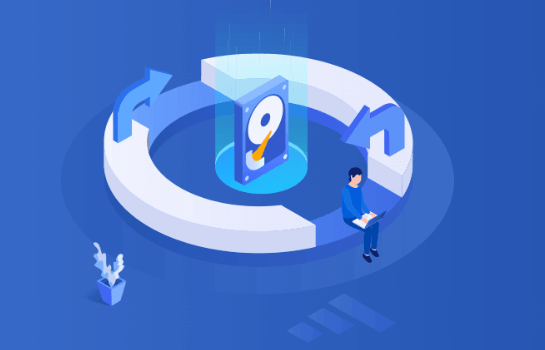大家使用的windows录屏软件都有哪些?有没有好的推荐?
2022-10-08 10:00:30
编辑:KK
阅读:1210次
请问windows录屏怎么录?最近一段时间迷上了短视频制作,但是因为素材缺乏,所以不得不花费大量的时间精力去网上搜集视频素材。久而久之我发现效率实在是太低了!后来通过朋友的指点迷津,我才想起来,原来可以使用录屏软件进行视频的素材搜集。想问下大家有没有好的Windows录屏软件推荐?
其实不管是自媒体人,还是主播、网课老师等,对于录屏软件都是有所需求的。视频素材的搜集、精彩直播时刻的记录以及重要知识点的录制,对于这类人群都是大有裨益的。那么市面上究竟有哪些好用的Windows录屏软件?究竟该如何选择适合自己的录屏软件呢?别急,小编马上带大家了解一下。
软件一:PPT屏幕录制
其实PPT也是自带屏幕录制功能的,只不过位置比较不显眼,所以我们平常可能不会注意到。打开PPT-点击菜单栏中的【插入】-选择【屏幕录制】-点击【选择区域】-选完录制区域后同时按下【Win+Shift+R】键即可开始录制,若要结束录制可同时按【Win+Shift+Q】键,录屏文件会自动生成在PPT页面上,若要保存到想要的位置直接右键选择【将媒体另存为】即可。
软件二:Ice Cream Recorder
如果你正在寻找windows 10上的视频录制软件,又能提供基本的编辑功能,那么一定要尝试一下这个工具。Ice Cream Recorder是一个很棒的工具,可以为你的屏幕创建高质量的录制视频。您可以使用它来录制特定区域或全屏幕。这是你现在可以免费使用的最优秀的电脑视频录制软件之一。该工具易于使用,也很轻量。
软件三:Windows自带录屏
无论是工作还是生活,我们在使用电脑过程中常常需要录制电脑操作演示、游戏直播视频、课程教学展示…今天小编就教大家用Windows自带的Xbox游戏模块来实现录屏!
① 先打开或者进入到需要录制的应用界面,然后按下Win+G组合快捷键呼出Xbox Game的工具栏,点击【捕获】图标。也可以在设置-游戏中调整相应的快捷键、功能参数、视频帧率等,掌握好开始/停止录制快捷键Win+Alt+G和麦克风打开/关闭快捷键Win+Alt+M即可高效录制视频。
②点击【开始录制】即可录制高清的视频,其中最左侧为截图按钮,最右侧为麦克风按钮,可根据需求设置是否录制麦克风声音。
③录制完成后可在【全部捕获】中查看已录制的视频,点击打开文件位置可以找到视频存放的目录。(默认保存在此电脑-视频-捕获文件夹中)
软件四:易我录屏助手
专业的第三方录屏工具建议大家使用易我录屏助手这个工具,该工具功能比较多,可以录制办公内容、学习内容、游戏内容、娱乐内容等等,你想录什么就录什么,它的功能也很强大,可以录制整个屏幕、特定窗口、网络摄像头或仅录制声音,如果想录制电脑上的游戏,此软件也可以提供帮助,直接使用游戏模式进行录制,录制后还可以轻松编辑视频,例如添加水印和字幕,编辑完成后,可以直接将视频保存在电脑上。如果要体验完整的功能,那就建议大家下载该款软件下来体验一下。
通过下载安装以后,我们可以按照以下的步骤进行操作:
准备工具:易我录屏助手(EaseUS RecExperts)、台式电脑/笔记本电脑
步骤一:在易我科技官网上下载并安装易我录屏助手,打开安装好的易我录屏助手。
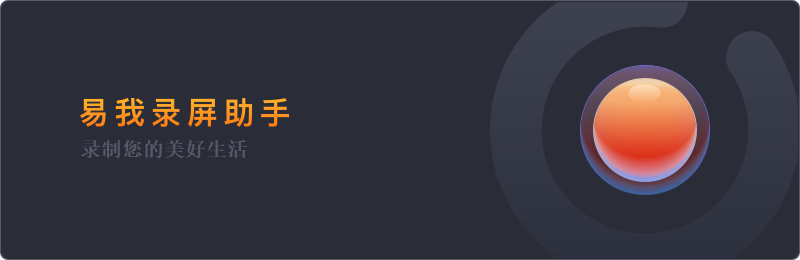
步骤二:选择录制类型,【全屏】、【区域】、【音频】或【摄像头】。
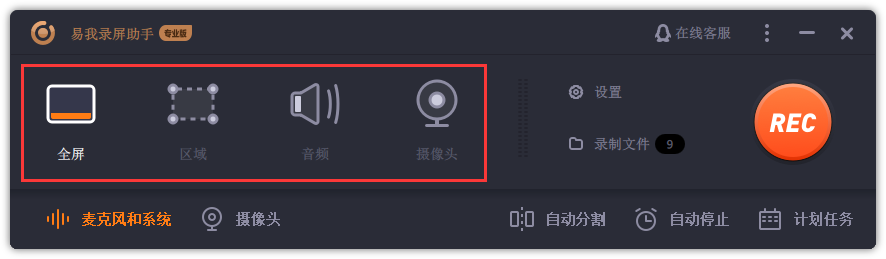
步骤三:根据录制要求选择声音类型,【系统声音】、【麦克风】、【系统声音和麦克风】或【不录声音】,点击【选项】,可以分别调节系统和麦克风的音量大小。
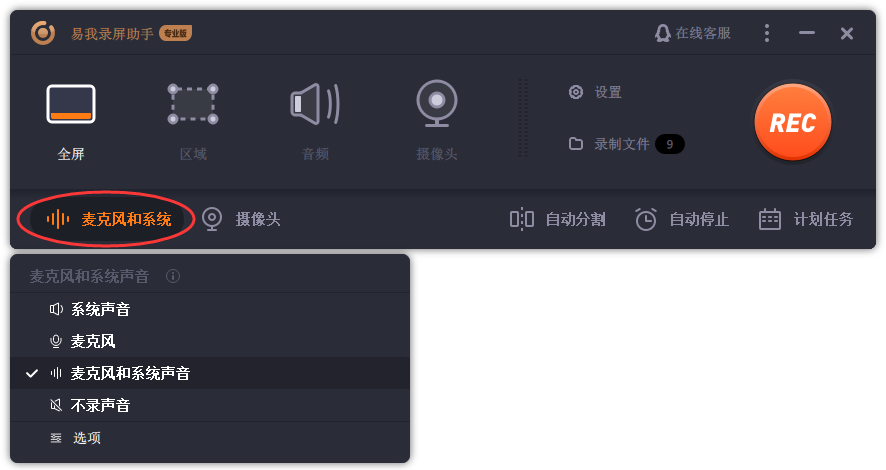
步骤四:点击【REC】开始录制。
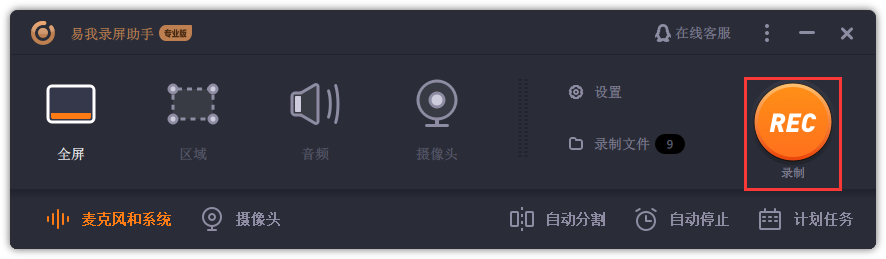
以上就是如何使用易我录屏助手的操作流程,录屏的过程十分简单与高效,希望能够解决您的录制需求。
请问windows录屏怎么录?以上讲述的四种方法都可以帮助我们进行相应视频的录制,但是在遇到不同的使用场景时,我们也应该选择不同的软件,这里小编比较推荐的便是易我录屏助手这款软件,此软件功能可以帮助你录制多种类型的视频,包括游戏、直播、在线课程、网络会议等。
温馨提示:本文由易我科技网站编辑部出品转载请注明出处,违者必究(部分内容来源于网络,经作者整理后发布,如有侵权,请立刻联系我们处理)