种草!好用的录屏软件电脑版!
2022-09-05 09:33:10
编辑:KK
阅读:1262次
录屏软件电脑版有没有推荐的?最近在试着做短视频,但是我发现有很多工具我都是没有的。就比如录屏软件,它在日常搜集素材时起着至关重要的作用,能帮我在搜集素材时减少一半以上的时间,所以有没有好用的录屏软件推荐的?我要电脑版的!
相信很多初入自媒体行业的朋友,对于录屏软件都有着很多的需求。但是市面上那么多录屏软件,到底有没有适合我们日常使用或者说办公用的录屏软件呢?别急,小编马上带你了解几款好用的录屏软件电脑版。
1、PPT录屏
其实从Microsoft Power Point 2013版开始,PPT内就有内置的屏幕录制功能了。而且使用PPT屏幕录制,还可以选择特定的区域进行屏幕录制,而且也解除了桌面无软件窗口不能录制的限制。
使用方法:
1.打开PPT--点击「插入」--点击「屏幕录制」。
2.选择屏幕录制区域--点击「录制」即可。
你可以根据自己的需求选择音频和录制指针,录制成功后,视频会直接插入到幻灯片内,你可以右键选中视频--点击「将媒体另存为」,即可将录制的视频以MP4的格式保存下来。
此处列出相应的快捷键,帮助大家可以更高效地录制屏幕(需要调出「屏幕录制」菜单栏使用)
选择区域--Windows 徽标键 + Shift + A
录制整个屏幕--Windows 徽标键 + Shift + F
录制/暂停--Windows 徽标键 + Shift + R
停止录制--Windows 徽标键 + Shift + Q
2、Windows自带录屏
当我们升级为Win10之后,可以发现Win10系统具有录屏功能,按下快捷键Win+G,即可打开录屏软件Xbox Game Bar,在捕获中可以看到截图和录屏、音频、性能实时查看,在设置中可以设置游戏录制选择、设置视频质量和音频,按下摄像头或者Win+Alt+R即可开始录制。
按下Win + G,不能打开的话,在设置里面,找到游戏,将使用游戏栏录制游戏剪辑、屏幕截图和广播打开即可,我们可以看到支持游戏栏、截屏、直播、游戏模式的设置。进入之后,还可以进行相关快捷键设置,使用快捷键即可进行游戏录制、截屏等,这里说明一下不仅仅可以录制游戏,也可以进行其他的全屏或者区域录制,简直不要太方便,无需下载软件即可使用。
3、易我录屏助手
专业的第三方录屏工具建议大家使用易我录屏助手这个工具,该工具功能比较多,可以录制办公内容、学习内容、游戏内容、娱乐内容等等,你想录什么就录什么,而且还可以录制摄像头以及电脑某一个区域的内容,对于不想录制整个电脑屏幕的人来说就是非常的好用了。如果要体验完整的功能,那就建议大家下载该款软件下来体验一下。
易我录屏助手(EaseUS RecExperts)使用步骤:
步骤 1. 在计算机上启动易我录屏助手;
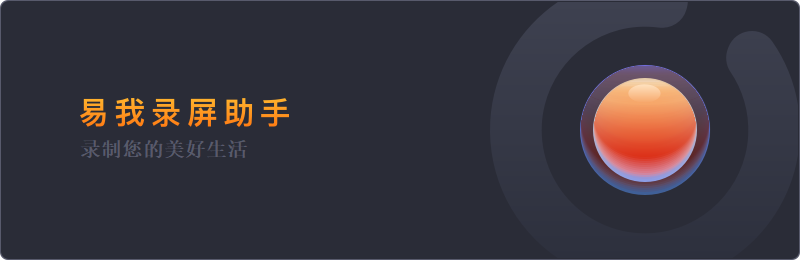
步骤 2. 选择录制区域「全屏」;

步骤 3. 选择录制声音,可以根据不同需求选择系统声音、麦克风、麦克风和系统声音、不录声音,点击「选项」可以调整系统和麦克风的音量大小;


步骤 4. 点击「REC」,开始录制。
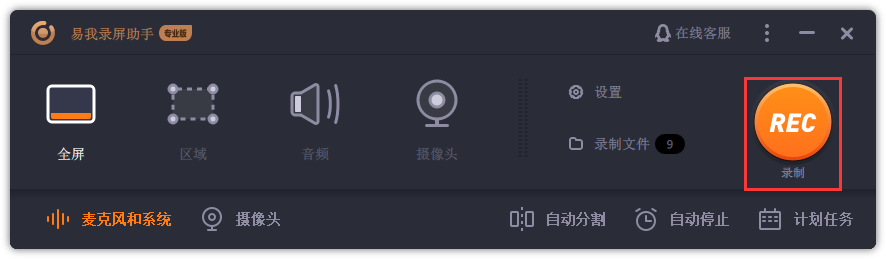
以上就是小编推荐的好用录屏软件电脑版,大家可以根据自己实际需求进行使用。不过在日常使用的过程中我还是比较喜欢易我录屏助手,作为一款强大的录屏工具,简化了我们的日常任务,例如接受在线教育、新员工入职宣传、录制视频、录制声音和分享线上课程等,是一款值得信赖的软件。
小知识:
视频基础知识
帧率:帧率,可能是大多数人比较熟悉的一个概念,因为这是在游戏尤其是射击类游戏中可以经常遇到的,帧率越高的游戏,玩起来就更流畅,也给玩家提供了更好的体验。
码率:码率,是指视频每一秒所包含的数据量,理论上码率越高,视频的画质就越好,但相应地视频的体积和所需要的带宽就越大。
封装格式:我们平时经常说的视频格式,在影视后期中,它其实有一个更为准确的说法——「封装格式」。
温馨提示:本文由易我科技网站编辑部出品转载请注明出处,违者必究(部分内容来源于网络,经作者整理后发布,如有侵权,请立刻联系我们处理)
标签:






