Windows中有哪些屏幕录制课件制作工具?需要录制网课
2022-09-23 10:41:37
编辑:KK
阅读:1404次
屏幕录制课件制作工具有没有好的推荐?作为一名补习班的老师,线上授课变得越来越频繁,但是因为是线上,所以对学生缺少了很多约束力,很多人在做题的时候便会一脸茫然。后来经过家长的反馈与领导的要求,需要老师们在上网课的时候将课程录制下来,所以现在急需一款可以屏幕录制课件制作工具,大家有没有好的推荐?
屏幕录制课件制作工具,也就是我们常说的电脑录屏工具。一般情况下,(游戏)主播、网课老师、线上会议主持以及短视频创作者使用的频率比较高,而经过我多方面的咨询与研究,给大家介绍三款常见的且可以日常使用的录屏工具:
工具一:Windows自带录屏工具
其实我们使用的Windows电脑中就有自带的录屏工具,当我们升级为win10之后,按下快捷键Win+G,即可打开录屏软件Xbox Game Bar,接下来小编就教大家如何使用Windows自带的Xbox游戏模块来实现录屏!
① 先打开或者进入到需要录制的应用界面,然后按下Win+G组合快捷键呼出Xbox Game的工具栏,点击【捕获】图标。也可以在设置-游戏中调整相应的快捷键、功能参数、视频帧率等,掌握好开始/停止录制快捷键Win+Alt+G和麦克风打开/关闭快捷键Win+Alt+M即可高效录制视频。
②点击【开始录制】即可录制高清的视频,其中最左侧为截图按钮,最右侧为麦克风按钮,可根据需求设置是否录制麦克风声音。
③录制完成后可在【全部捕获】中查看已录制的视频,点击打开文件位置可以找到视频存放的目录。(默认保存在此电脑-视频-捕获文件夹中)
工具二:PPT录屏工具
其实从Microsoft Power Point 2013版开始,PPT内就有内置的屏幕录制功能了。而且使用PPT屏幕录制,还可以选择特定的区域进行屏幕录制,而且也解除了桌面无软件窗口不能录制的限制。
使用方法:
1.打开PPT--点击「插入」--点击「屏幕录制」。
2.选择屏幕录制区域--点击「录制」即可。
你可以根据自己的需求选择音频和录制指针,录制成功后,视频会直接插入到幻灯片内,你可以右键选中视频--点击「将媒体另存为」,即可将录制的视频以MP4的格式保存下来。
此处列出相应的快捷键,帮助大家可以更高效地录制屏幕(需要调出「屏幕录制」菜单栏使用)
- 选择区域--Windows 徽标键 + Shift + A
- 录制整个屏幕--Windows 徽标键 + Shift + F
- 录制/暂停--Windows 徽标键 + Shift + R
- 停止录制--Windows 徽标键 + Shift + Q
工具三:易我录屏助手
最后推荐的便是一款身边人经常用到的易我录屏助手,该工具功能比较多,可以录制办公内容、学习内容、游戏内容、娱乐内容等等,你想录什么就录什么,而且还可以录制摄像头以及电脑某一个区域的内容,对于不想录制整个电脑屏幕的人来说就是非常的好用了。如果要体验完整的功能,那就建议大家下载该款软件下来体验一下。
该软件工具的操作也是很简单的,下面我们就来看看易我录屏助手的使用方法
准备工具:易我录屏助手(EaseUS RecExperts)、台式电脑/笔记本电脑
步骤一:在易我科技官网上下载并安装易我录屏助手,打开安装好的易我录屏助手。
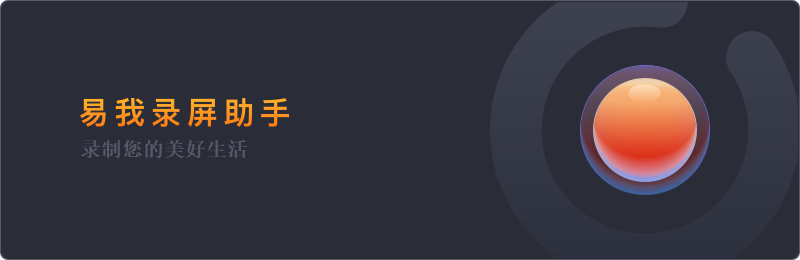
步骤二:选择录制类型,【全屏】、【区域】、【音频】或【摄像头】。
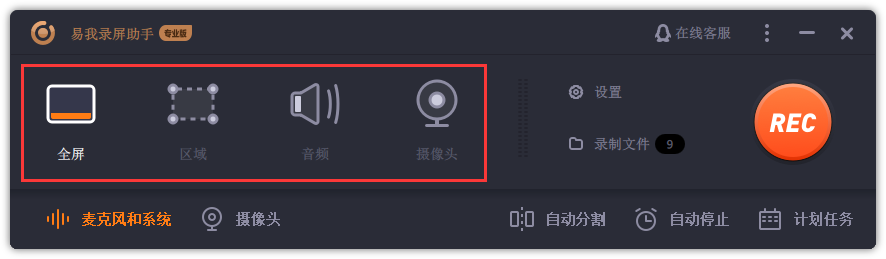
步骤三:根据录制要求选择声音类型,【系统声音】、【麦克风】、【系统声音和麦克风】或【不录声音】,点击【选项】,可以分别调节系统和麦克风的音量大小。
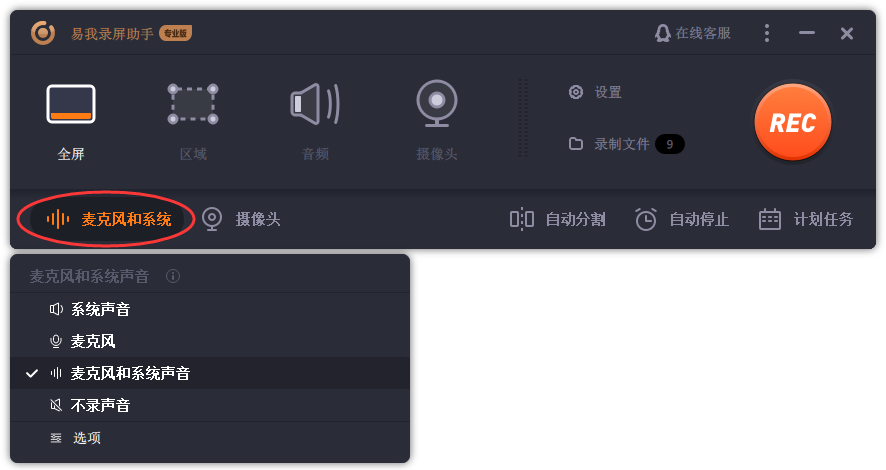
步骤四:点击【REC】开始录制。
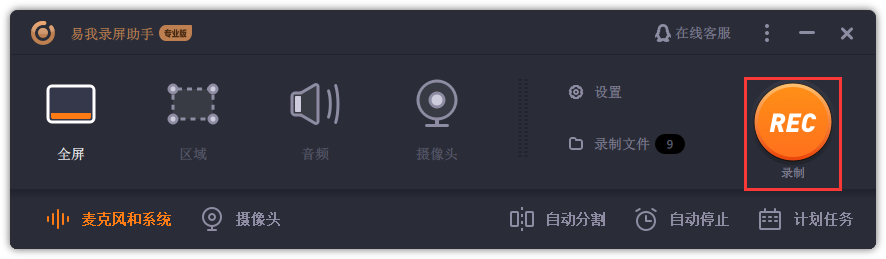
以上就是如何使用易我录屏助手的操作流程,录屏的过程十分简单与高效,希望能够解决您的录制需求。
屏幕录制课件制作工具有没有好的推荐?以上推荐的三款工具/软件都可以用于日常的屏幕录制。不过如果你对于录屏的需求比较多,也需要某些录屏功能的使用,小编还是建议大家下载使用易我录屏助手这款软件,不仅可以全屏录制或者屏幕特定区域录制屏幕,还可以录制声音以及添加旁白,对于使用者来讲是十分的便捷。
温馨提示:本文由易我科技网站编辑部出品转载请注明出处,违者必究(部分内容来源于网络,经作者整理后发布,如有侵权,请立刻联系我们处理)
标签:






