win11自带录屏怎么用?可以尝试以下几种方法
2022-12-08 09:54:05
编辑:KK
阅读:1490次
win11自带录屏怎么用?最近多了很多网课,但是有一节理论课我总是听不懂,后来听朋友讲可以使用录屏把课程录制下来,这样在接下来上课的时候,就能使用录屏软件将课程录制下来,后期有不懂的地方便可以通过回看录屏进一步学习。所以想问下win11自带录屏怎么用?
一、Win11录屏怎么录?
事实上,当我们将电脑升级为Win10系统之后,就可以发现Win10及其以后的系统都是具有录屏功能,按下快捷键Win+G,即可打开录屏软件Xbox Game Bar,在捕获中可以看到截图和录屏、音频、性能实时查看,在设置中可以设置游戏录制选择、设置视频质量和音频,按下摄像头或者Win+Alt+R即可开始录制。
按下Win + G,不能打开的话,在设置里面,找到游戏,将使用游戏栏录制游戏剪辑、屏幕截图和广播打开即可,我们可以看到支持游戏栏、截屏、直播、游戏模式的设置。进入之后,还可以进行相关快捷键设置,使用快捷键即可进行游戏录制、截屏等,这里说明一下不仅仅可以录制游戏,也可以进行其他的全屏或者区域录制,简直不要太方便,无需下载软件即可使用。
二、Windows有哪些好用的录屏软件?
软件1:易我录屏助手
如果你对录屏有着更高的需求,想要在录制后进行一些编辑,或者是加一些水印等等,你可以使用专业的屏幕录制工具。这里我推荐易我录助手,它是一款专业的电脑录屏软件,不单单适用于Windows电脑,还有专门的Mac版本,所以也是支持苹果电脑的。使用该软件可以录制整个屏幕、特定窗口、网络摄像头或仅录制声音,如果想录制电脑上的游戏,此软件也可以提供帮助,直接使用游戏模式进行录制,录制后还可以轻松编辑视频,例如添加水印和字幕,编辑完成后,可以直接将视频保存在电脑上。
安装完成后,可以参考以下 步骤进行录屏的操作:
准备工具:易我录屏助手(EaseUS RecExperts)、台式电脑/笔记本电脑
步骤一:在易我科技官网上下载并安装易我录屏助手,打开安装好的易我录屏助手。
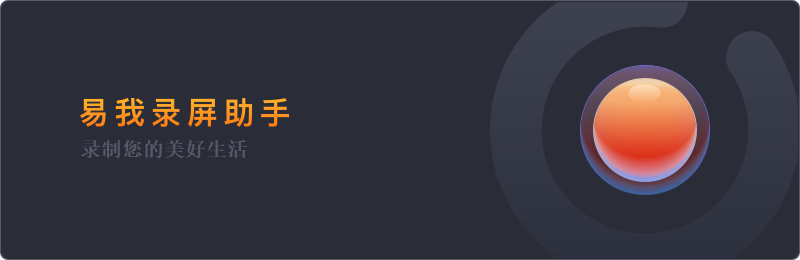
步骤二:选择录制类型,【全屏】、【区域】、【音频】或【摄像头】。
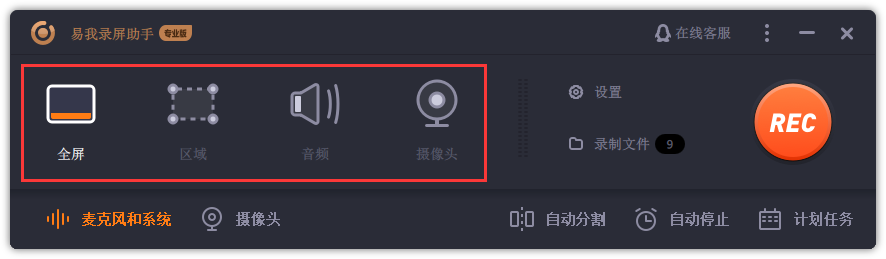
步骤三:根据录制要求选择声音类型,【系统声音】、【麦克风】、【系统声音和麦克风】或【不录声音】,点击【选项】,可以分别调节系统和麦克风的音量大小。
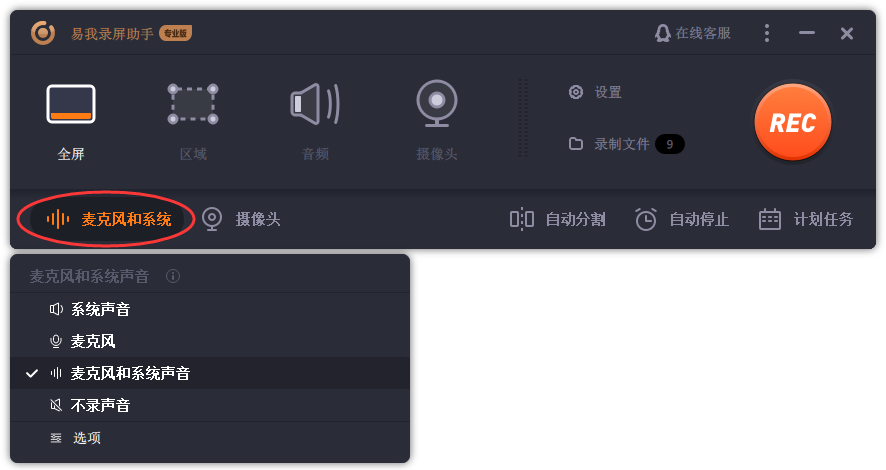
步骤四:点击【REC】开始录制。
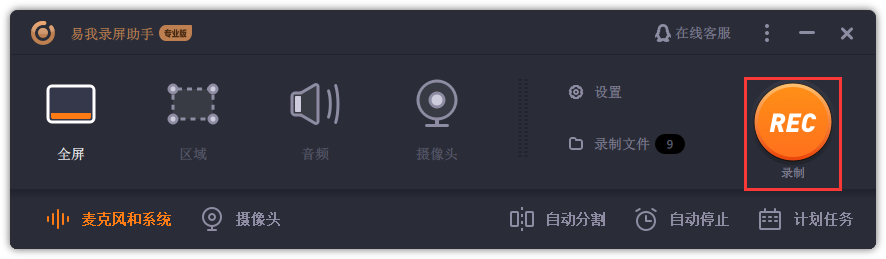
以上就是如何使用易我录屏助手的操作流程,录屏的过程十分简单与高效,希望能够解决您的录制需求。
软件2:Catamsia
Catamsia是一款功能异常强大的录屏软件。一般的录屏方法只能完成简单的屏幕录制,录制完成之后还要放到后期剪辑软件里,进行二次剪辑,剪辑完成之后才能得到想要的成片。
Catamsia不仅可以录屏,还可以剪辑、转场、添加字幕、添加背景音乐、工程文件再编辑……
录制屏幕只是Catamsia最基本的功能。
1.双击鼠标打开软件,点击【新建录制】;
2.点击右侧【启动】即可开始录制;
3.录制完成之后可以通过左侧的编辑菜单栏对录屏素材进行处理、加工 。
软件3:PotPlayer
PotPlayer可以自动而连续的截图、更换皮肤、载入全球电视直播源……但这些仅仅是PotPlayer功能列表中的一小部分,PotPlayer的强大、超出想象。其中,就有一个录屏功能。
PotPlayer的录屏功能比较小众,它不能录制电脑屏幕上的操作和行为,它只能录正在用PotPlayer播放的视频。也就是说,如果你觉得视频A里某个片段好、就能用PotPlayer精确地录制该视频片段;这样就省去了剪辑的麻烦。
win11自带录屏怎么用?第一部分已经讲到了win11自带录屏的使用方法,大家可以根据以上讲到的步骤进行屏幕的录制。另外,如果你经常会有录屏的需求,小编更建议你选择易我录屏助手这款软件,它不仅有windows和Mac双版本,而且在实际的使用中可以根据你的要求进行录屏的操作。
温馨提示:本文由易我科技网站编辑部出品转载请注明出处,违者必究(部分内容来源于网络,经作者整理后发布,如有侵权,请立刻联系我们处理)
标签:






