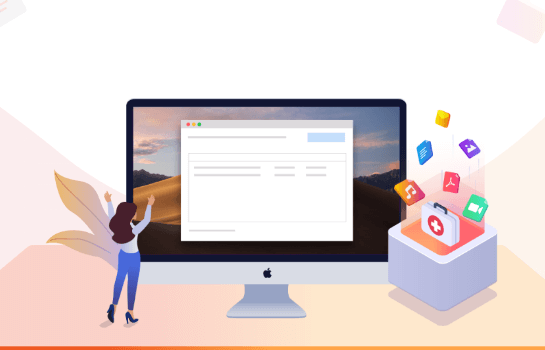无TPM 2.0的Windows 11下载 [Windows 11安装指南]
2022-03-07 13:17:34
编辑:Hugh
阅读:1656次
- 处理器:1千兆赫(GHz)或更快,在兼容的64位处理器或片上系统(SoC)上有2个或更多核心
- 内存:4GB内存
- 存储器:64GB或更大的存储设备
- 系统固件:UEFI,能够安全启动
- TPM:可信平台模块(TPM)2.0版
- 显卡:DirectX 12兼容图形/WDDM 2.x
- 显示器:>9英寸,高清分辨率(720p)
- 互联网连接:Windows 11家庭版的设置需要微软账户和互联网连接
根据Windows 11的最低系统要求,苛刻的主要是对UEFI安全启动固件设置和TPM 2.0芯片的要求。即使一些旧设备有足够的能力来匹配UEFI固件,但它们的TPM版本仍然是1.0。那些缺乏TPM 2.0基本要求的设备还能得到Windows 11的更新吗?有没有办法绕过TPM 2.0,从Windows 10获得Windows 11免费升级?我们来了,为你提供一个可行的解决方案。
如何配置你的电脑以符合除TPM 2.0以外的其他要求?
在进一步行动之前,我们需要确保你的设备符合另外七个要求。易我 Windows 11升级检查器可以帮助你做一个预先检查。它可以返回所有兼容和不兼容的项目供你参考。
步骤1:下载易我 Windows 11升级检查器。
第2步:单击 "立即检查 "按钮开始。

第3步:Windows 11兼容性结果窗口将很快出现。所有不兼容和兼容的配置项目将被列出。

#1. 将MBR转换为GPT以启用UEFI和安全启动
如果启动方式(目前为Legacy BIOS)、磁盘分区类型(目前为MBR)和安全启动(目前为禁用)的测试结果不合格,你可以在易我分区大师的帮助下对你的计算机做一些调整,易我分区大师是最值得推荐的第三方分区管理器。
***由于UEFI固件是基于GPT磁盘的,你可以通过将当前的MBR磁盘转换为所需的GPT磁盘来调整你的计算机,使其支持UEFI。
支持Windows 11/10/8/7
步骤1:在你的Windows电脑上下载并启动易我分区大师。
第2步:右键单击您要转换的MBR磁盘,选择 "转换为GPT"。

第3步:在工具栏上找到并点击 "执行1操作 "按钮,选择 "应用 "开始转换。

接下来,按照正确的路径,将Legacy改为UEFI,并打开安全启动。
#2. 使用手动方式安装Windows 11时绕过TPM 2.0
如果你试图在不兼容的PC或笔记本电脑上从USB安装介质中安装Windows 11,你会在安装过程中收到 "此PC无法运行Windows 11 "的错误。正如我们所说,当你的电脑无法运行Windows 11时,可能是因为你的系统没有打开两个安全设置,即UEFI安全启动和TPM 2.0。
现在这不再是一个问题了,因为易我分区大师可以帮助你启用UEFI安全启动,接下来的方法可以让你绕过TMP 2.0,使Windows 11安装准备就绪。
第1步:当出现安装错误 "This PC can't run Windows 11 "时,点击Windows Setup对话框中的Back按钮,如下图所示。
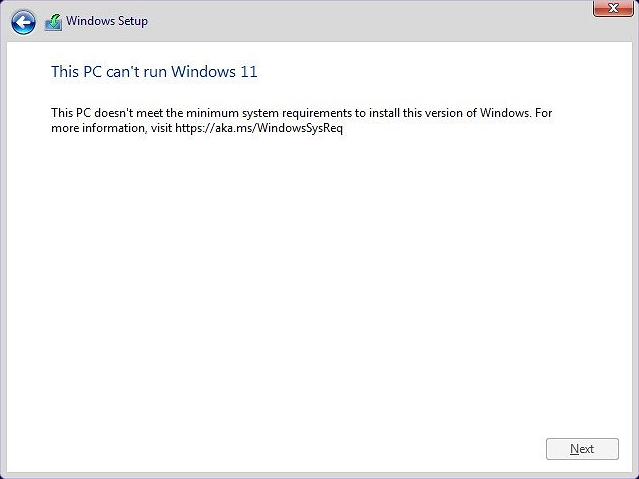
第2步:按Shift+F10键,打开命令提示符。
第3步:在命令提示符窗口中,输入regedit并按回车键。这将有助于打开Windows注册表窗口。
第3步:导航到路径HKEY_LOCAL_MACHINE\SYSTEM\Setup。在那里,点击编辑>新建>键,创建一个名为LabConfig的新键。
第4步:在LabConfig内,在空白处点击右键,并点击新建>DWORD(32位)值。
第5步:然后将其命名为BypassTPMCheck。
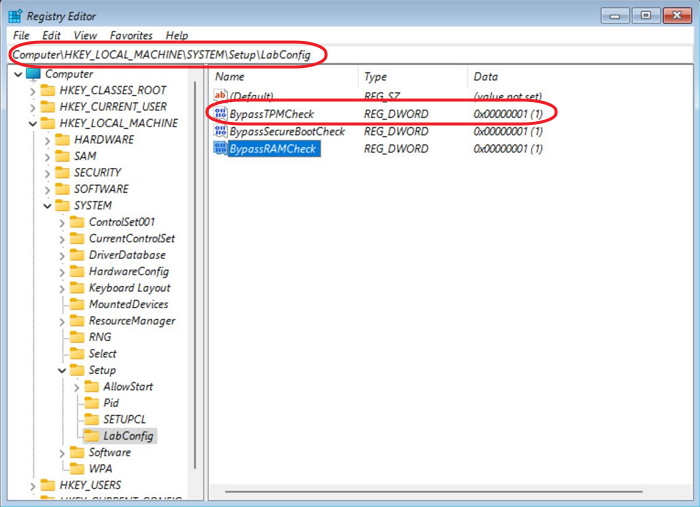
第6步:右键单击它并选择修改...选项来编辑DWORD值。
第7步:现在给它一个000001的值,然后点击确定。
第8步:现在你在LabConfig键中有两个DWORD值。屏幕截图将看起来像这样。
第9步.:现在,关闭注册表和命令提示符窗口,回到安装程序,按照安装向导完成在你的电脑上安装Windows 11。
如何用最简单的方法下载和安装Windows 11
如果你对在电脑上从可启动的USB上干净地安装最新版本的Windows 11感兴趣,可以试试这里的方法。EaseUS Win11 Builder可以自动检测并找到微软最新的正版Windows 11更新,并帮助你创建一个可启动的USB驱动器来成功安装Windows 11。
让我们来看看细节:
步骤1:将一个空的USB驱动器连接到Windows PC,并下载EaseUS Win11 Builder。
第2步:运行EaseUS Win11 Builder,并选择创建一个Windows 11安装媒体到USB驱动器。
第3步:完成后,重新启动电脑,并将其设置为从Windows 11安装USB启动电脑。
一旦计算机在USB盘上启动,按照屏幕上的指示安装新的操作系统。
第4步:设置语言、时间和货币格式、键盘或输入法,然后点击 "下一步 "继续前进。

第5步:点击 "立即安装",进入下一步。

第6步:点击我没有产品密钥,继续。
第7步:选择你想安装的Windows 11版本,并点击 "下一步 "继续。

第8步:点击接受微软许可条款并点击下一步。
第9步:单击 "Custome"。在新磁盘上只安装Windows。
第10步:选择操作系统磁盘,点击 "下一步 "继续。

第11步。等待安装过程完成,计算机将自动重新启动。

然后按照屏幕上的指南来设置电脑。如果你的电脑没有在新的驱动器上启动,请按照下一个指南启用它,并将其设置为从目标磁盘启动。

温馨提示:本文由易我科技网站编辑部出品转载请注明出处,违者必究(部分内容来源于网络,经作者整理后发布,如有侵权,请立刻联系我们处理)
标签: