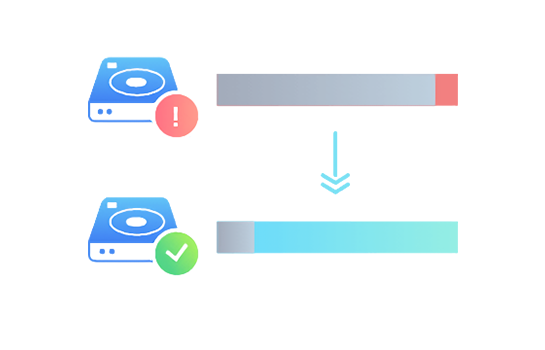双击文件夹无法打开怎么办?推荐5种解决方法
2021-12-15 16:35:04
编辑:
阅读:1039次
摘要
文件夹不能双击打开?在本文中,我们将向您展示总共五个解决方案,以便您可以再次访问该文件夹。
在Windows10/8/7中双击文件夹无法打开
"请帮忙,我不确定发生了什么,我无法双击桌面上的文件夹来打开它们,驱动器上、外部驱动器上和文件资源管理器中的文件夹都可以看到,但也无法打开。有什么解决办法吗? ”
很多用户都遇到过文件夹打不开的问题。显示诸如“此文件夹为空”或“无法打开文件资源管理器”之类的错误消息。在本文中,我们将向您展示修复文件夹无法打开问题的所有可能解决方案。但首先,强烈建议使用专业的数据恢复软件从未打开的文件夹中恢复您的文件,避免数据意外丢失。
从无法打开的文件夹中恢复文件
在做其他操作之前,您应该先从无法访问的文件夹中恢复文件,然后再尝试其他解决方案。在这里,我们向您推荐易我数据恢复软件,以便您可以恢复硬盘、固态硬盘、USB或SD卡上已删除、格式化、隐藏和所有现有的文件。
步骤1. 确认丢失文件/文件夹所在的位置,如果是外置盘,请提前与计算机进行连接。运行易我数据恢复软件(EaseUS Data Recovery Wizard),选择丢失文件/文件夹所在的分区执行「扫描」操作。
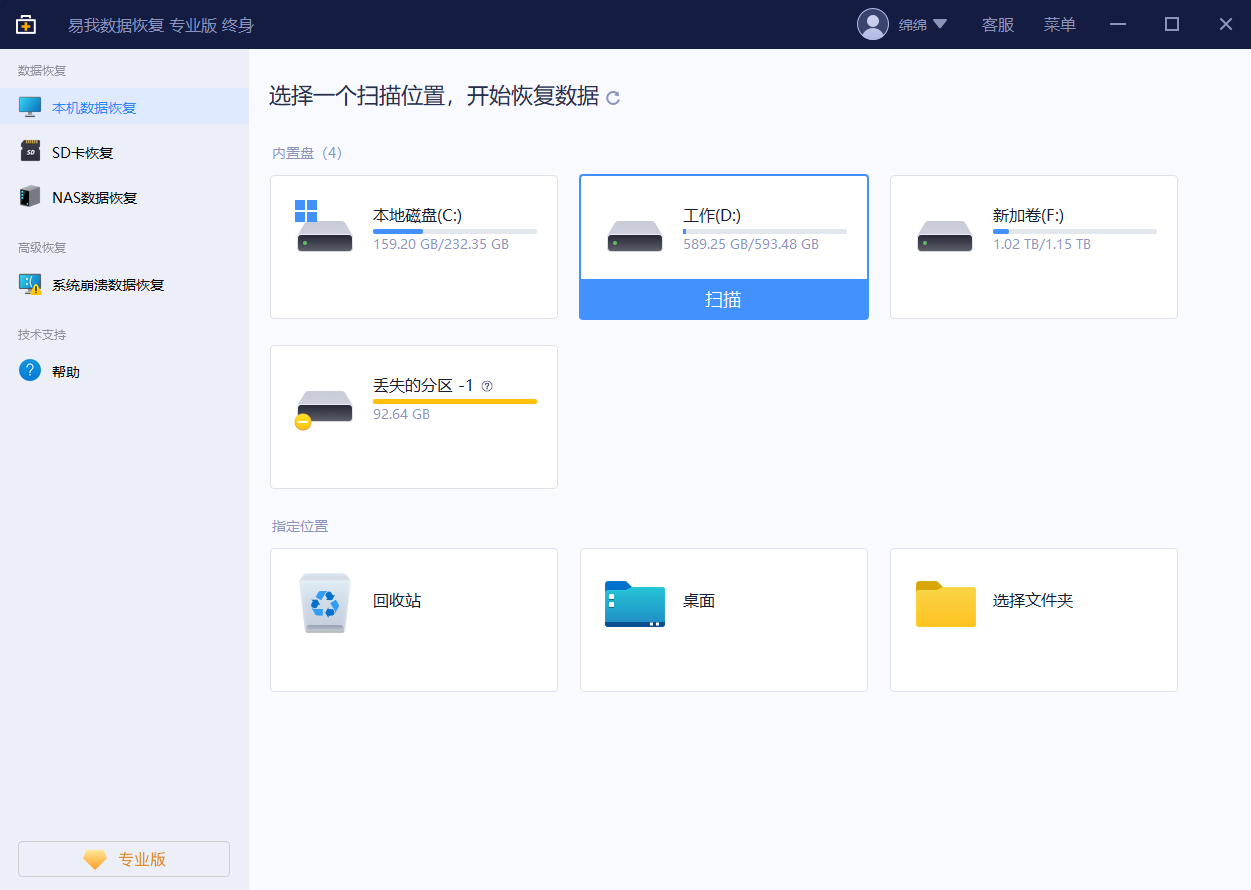
步骤2. 在扫描过程中或扫描完成后,您可以点击找到的文件/文件夹进行预览,同时可通过软件右上角「筛选」和「搜索」两个功能高效快速查找相关文件/文件夹。
- 删除文件:被删除的文件可在这找到
- 丢失分区:因格式化或分区被删除等原因丢失的文件在这可以找回
- 更多文件:硬盘分区上丢失名称和路径的文件可在这里查找
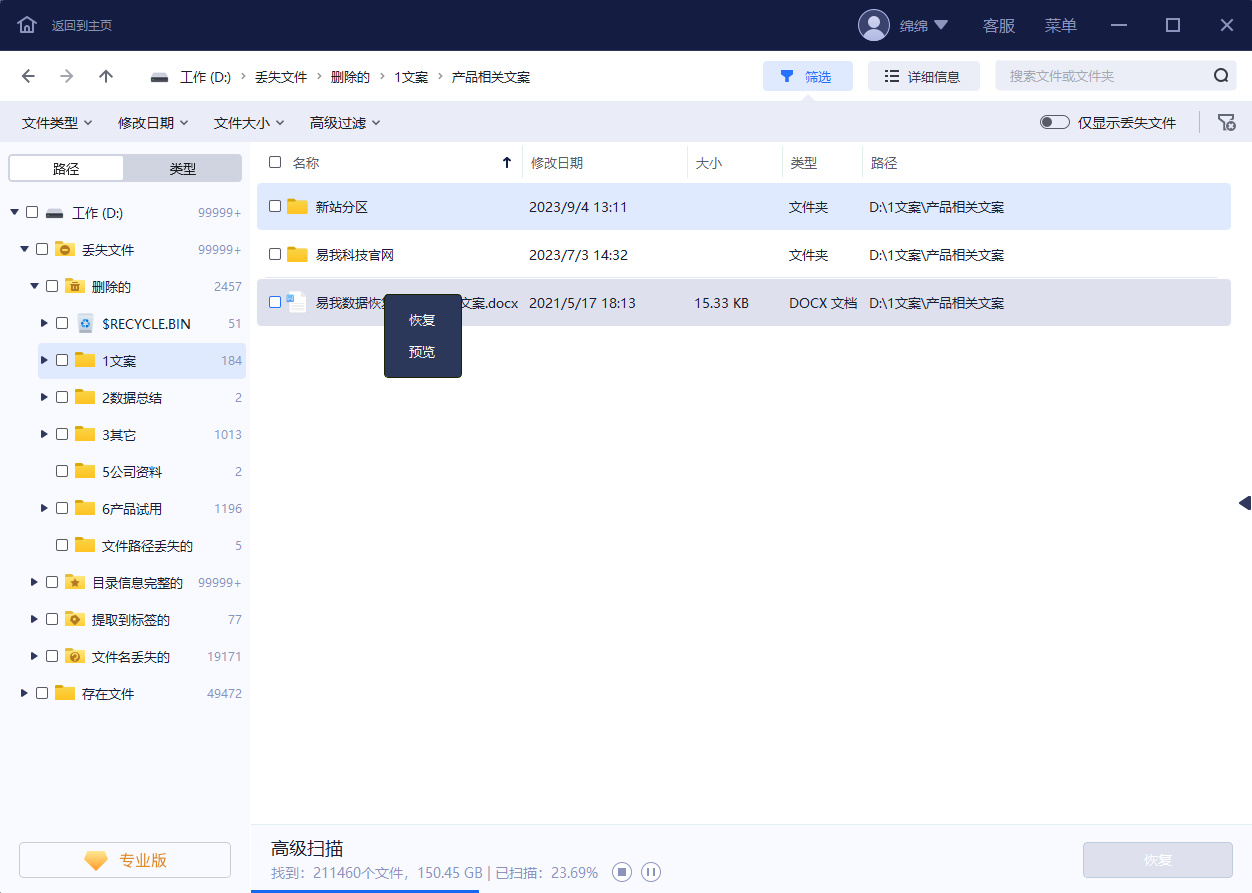
步骤3. 找到丢失文件/文件夹后,直接勾选执行「恢复」操作,切记恢复后不要将找到的文件/文件夹保存在源盘,避免原始数据被覆盖,增加数据恢复难度。
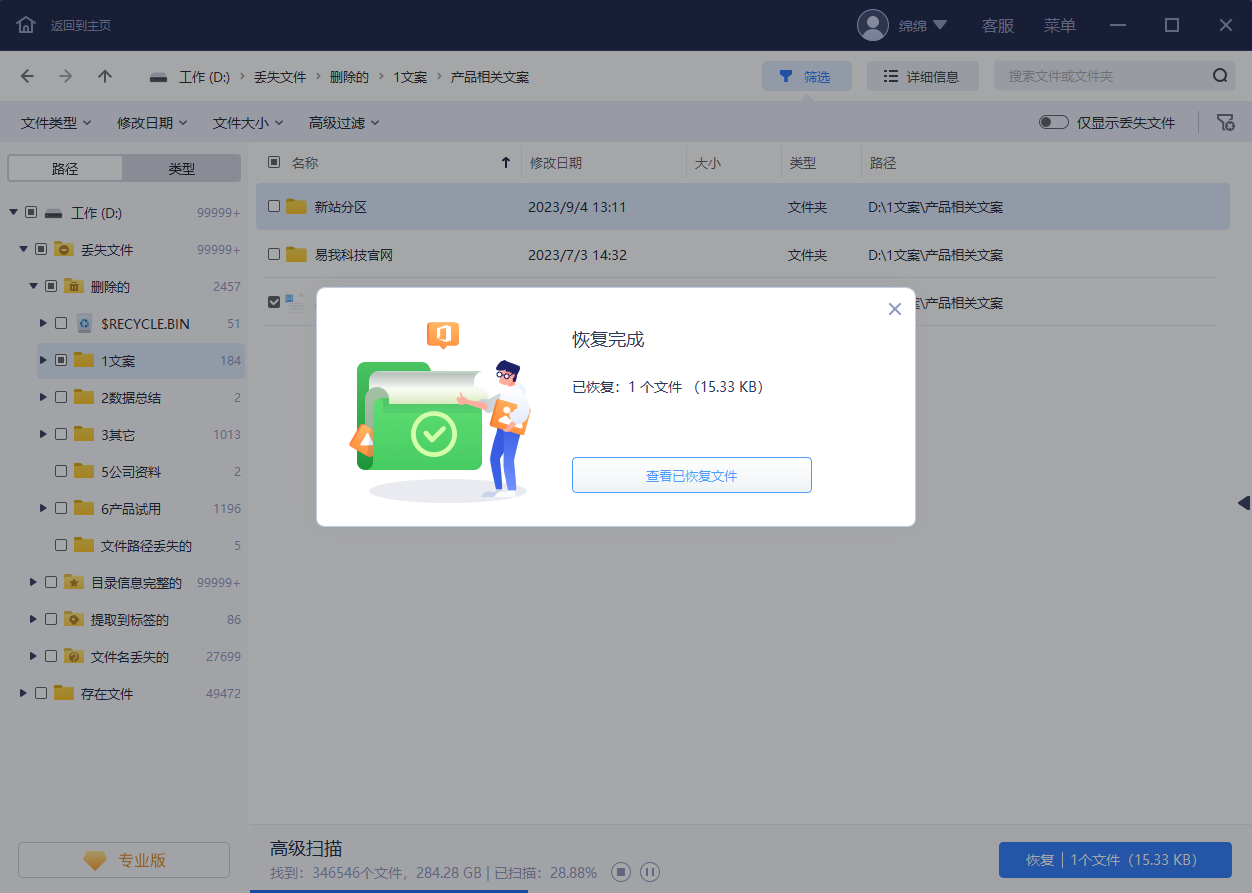
快速解决方案:双击文件夹无法打开
我们将列出您可以尝试解决问题并打开文件夹的所有可能的解决方案。
解决方案 1. 在文件夹选项中更改鼠标设置
- 在搜索站点中输入“文件夹选项”,然后单击“常规”选项卡。
- 在“选择元素”下选择“双击打开”,然后单击确定。
解决方案 2. 设置双击速度
如果您已将鼠标双击速度设置为“最快”,但单击速度不足以使其正常工作,你必须改变速度。
- 转到控制面板,找到鼠标并单击它。
- 在名为“双击速度”的中间区域中,您可以通过拖动来调整速度,然后单击“确定”。
解决方案 3. 检查注册表项
单击开始,在搜索栏中键入运行,然后按Enter。
在运行中输入“ regedit ”,注册表编辑器将打开。
- 转到“HKEY_CURRENT_USER”>“控制面板”>“Mause”。
- 找到并打开“DoubleClickHeight”和“DoubleClickWidth”,然后将值更改为4。
- 现在重新启动计算机,重新启动后您的问题应该已经解决。
解决方案 4. 调整桌面显示设置
增量系统更新/补丁可能会导致桌面显示DPI比例100%、120%或150%与打开文件夹不兼容,将显示设置重置为默认值应该可以解决问题。
- 右键单击桌面并选择显示设置。
- 在“调整文本、应用程序和其他项目的大小:100%(推荐) ”下,向左或向右拖动工具栏到最合适的比例。
- 返回桌面并检查文件夹是否正确打开,如果没有,请再次尝试将显示设置调整为不同的比例。
温馨提示:本文由易我科技网站编辑部出品转载请注明出处,违者必究(部分内容来源于网络,经作者整理后发布,如有侵权,请立刻联系我们处理)
标签: