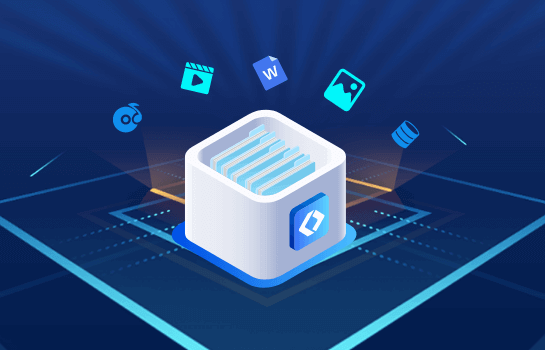Mac文件恢复|MacBook 丢失的文件如何恢复
2021-01-07 14:32:50
编辑:
阅读:779次
摘要
易我数据恢复软件Mac版可深度扫描磁盘数据,根据原始路径和文件类型分别展示扫描结果,软件的筛选功能更是可以帮助您在大量的扫描结果中快速定位丢失的文件
MacBook 丢失的文件如何恢复?用户可以根据下面的步骤恢复出厂设置:
- 步骤1:重启计算机,同事按下“Command+R”组合键加载恢复功能。直到用户在屏幕上看到Apple徽标后,立即释放按钮。此时电脑屏幕上显示Mac OS X实用工具窗口。
- 步骤2:单击“磁盘工具”,点击下一步按钮。打开“擦除”选项卡,然后选择MacBook的主驱动器以重置MacBook Pro。
- 步骤3:从“格式”下拉菜单中选择Mac OS扩展(日志),单击“擦除”按钮。清除过程将需要数分钟的时间。擦除操作完成后,关闭“磁盘工具”窗口并返回到恢复菜单。
- 步骤4:点击右上角的无线网络图标,选择安全的无线网络并建立WiFi连接。从实用工具菜单中将显示“网络恢复”,“系统恢复”或“重装OS X”。下载并安装OS X,重新启动Macbook,等待更新完成。
注意:由于在线恢复需要从苹果服务器下载完整的OS X系统,根据不同网络情况,需要的时间也不同,一般来说需要5~20个小时,这期间要保持Mac处于工作状态不能断电关机。
易我数据恢复Mac版——简单易用的Mac文件恢复软件
易我数据恢复软件Mac版可深度扫描磁盘数据,根据原始路径和文件类型分别展示扫描结果,软件的筛选功能更是可以帮助您在大量的扫描结果中快速定位丢失的文件。输入关键字找到您要恢复的文件,预览图像和文本文件,包括照片、视频、PDF文件等,确保找到的文件是您想要的内容。对比市场上的其他Mac数据恢复软件,易我数据恢复Mac版比它们有着更高效的处理模式,以及更高的恢复成功率!
步骤 1. 启动易我数据恢复Mac版(EaseUS Data Recovery Wizard for Mac Pro),选择丢失文件和资料所在磁盘位置(可以是内部硬盘或移动式储存设备),单击「扫描」按钮。
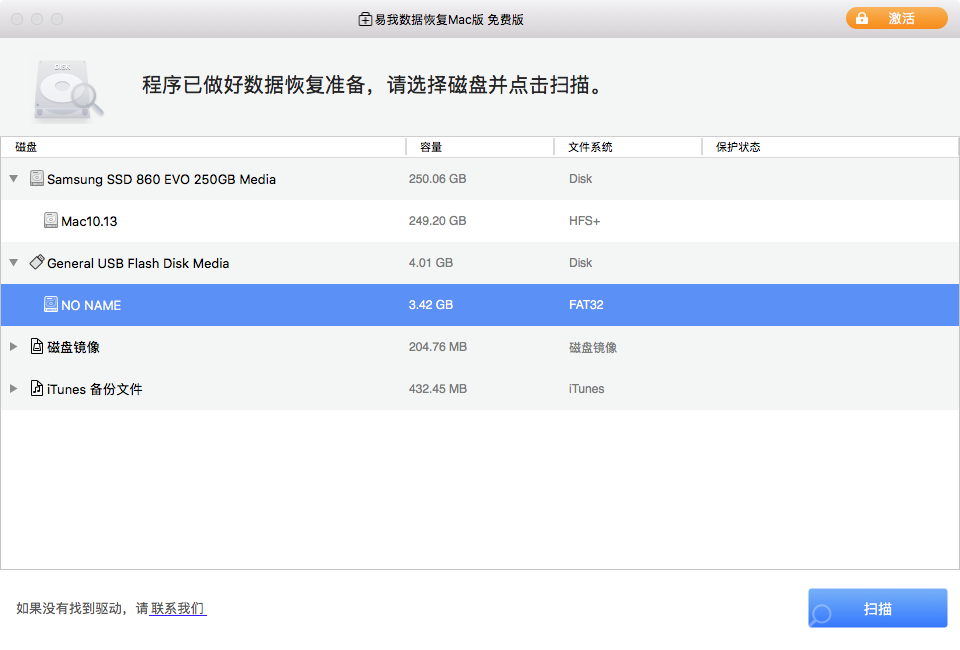
步骤 2. 要从Mac系统磁盘扫描并恢复资料,我们需要加载新的系统扩展名。请按照屏幕上方说明操作,方法是单击「加载」>「确定」>「允许」。
下次使用此工具时,无需重复这些设置。
步骤 3. 完成上述操作后,易我数据恢复Mac版开始扫描您选择的磁盘分区并在左侧窗口中展示扫描结果。
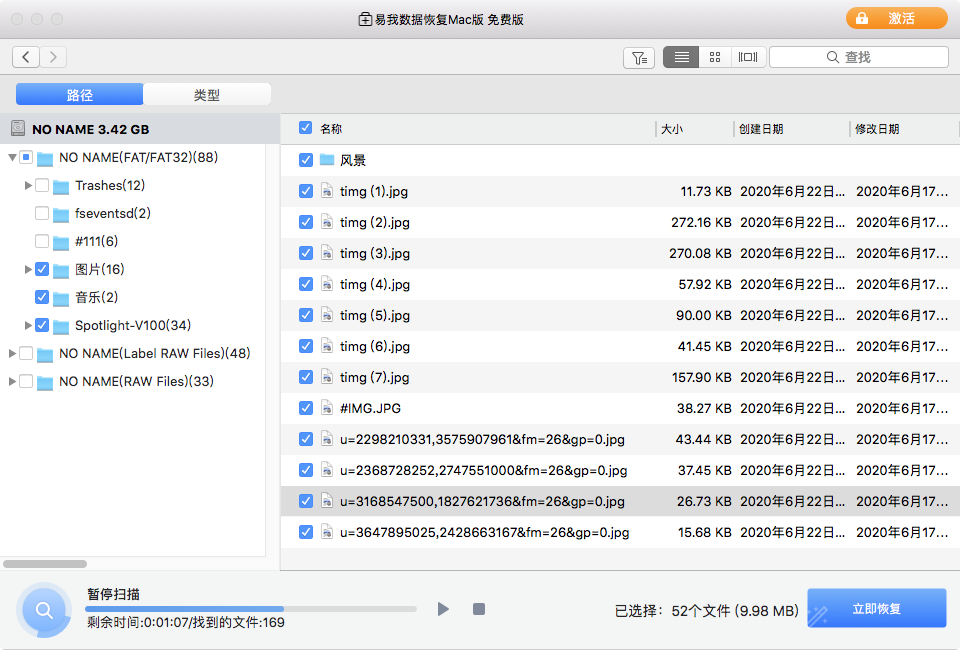
步骤 4. 在扫描结果中,选择文件并单击「立即恢复」按钮将其还原。
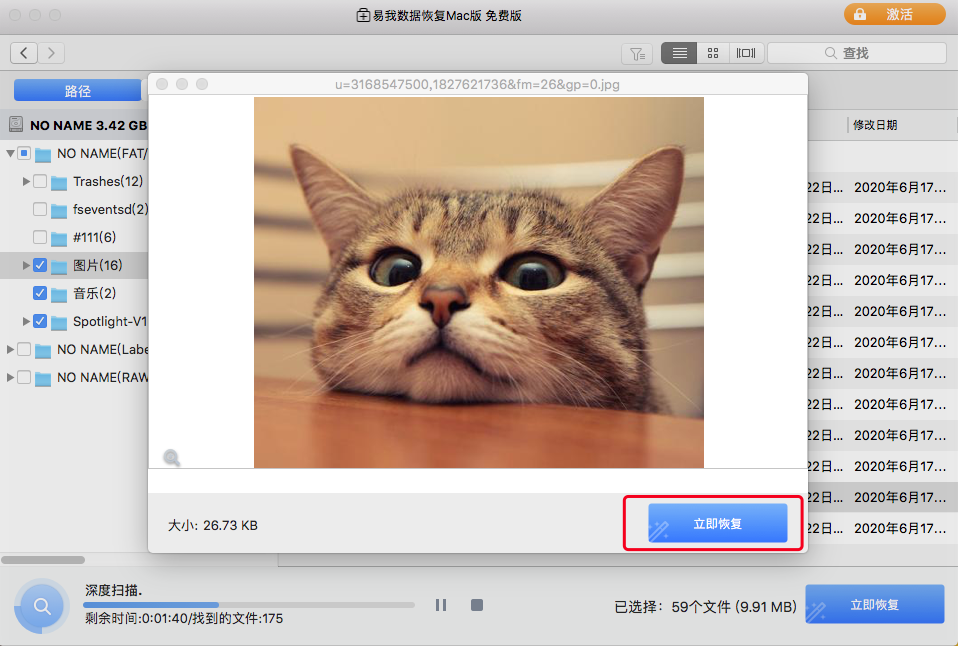
温馨提示:本文由易我科技网站编辑部出品转载请注明出处,违者必究(部分内容来源于网络,经作者整理后发布,如有侵权,请立刻联系我们处理)
标签: