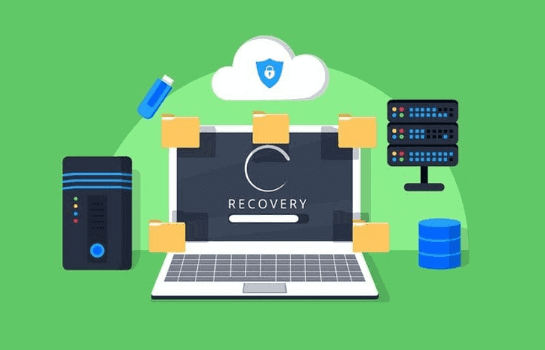电脑如何增加磁盘分区?分区教程
2021-08-05 14:44:55
编辑:
阅读:1044次
摘要
易我分区大师是一款强大而且专业的硬盘分区工具,可以支持大容量(最大16TB)的磁盘,支持:擦除或格式化分区、创建分区、删除分区、调整/移动分区、合并/分割分区,让您更好地利用硬盘空间。
当我们在工作中新接受了一个项目,然后想要把这个项目的资料和文件单独保存在一个磁盘分区里,但是发现又没有多余的空白分区,这时候该怎么办呢?当然是新建一个磁盘分区了,小编今天就给大家分享一下电脑如何增加磁盘分区。
1.在桌面的计算机图标上点击右键,然后在下拉菜单中选择“管理”。
2.在打开的计算机管理窗口中点击左侧的“磁盘管理”,此时右侧窗口中将显示你的硬盘分区列表。
3.选择一个硬盘分区,在上面点击鼠标右键,在下拉菜单中选择“压缩卷”。(建议选择剩余空间较大的硬盘分区)。
4.等待计算机计算可压缩的磁盘空间,只需等待而已。
5.查询完成后系统自动弹出压缩对话框,输入你需要的新的硬盘分区空间大小(需小于总的可压缩空间,单位MB),输入后点击“压缩”。
6.压缩完成后,此时分区列表里会新出现一个绿色的磁盘空间,这就是新增加的可用空间。到此处时并未结束,还须将这个空间转换为硬盘分区。
7.在绿色的新增空间上点击鼠标右键,选择“新建简单卷”。
8.紧接着弹出新建简单卷窗口,首先点击”下一步“。
9.接着让你输入简单卷大小,这里如无特殊需求就不用修改了,直接点击”下一步“。
10.接下来让你制定新的分区盘符,仍然不用修改,直接点击”下一步“。(当然你也可以选择其他的字母作为盘符)。
11.接下来这一步也不需要修改,注意”执行快速格式化“一项是否勾选,如未勾选,请勾选上。还是点击”下一步“。
12.这一步是根据你前面的设置汇总的信息,你确认后就点击”完成“就可以了。
13.等待系统格式化新的硬盘空间,格式化完成后,新的硬盘分区就建立了。
当然这个办法对于很多电脑新手而言可能有一定的难度,小编这里推荐这部分小伙伴使用易我分区大师这款软件,操作更加简单,易我分区大师是一款强大而且专业的硬盘分区工具,可以支持大容量(最大16TB)的磁盘,支持:擦除或格式化分区、创建分区、删除分区、调整/移动分区、合并/分割分区,让您更好地利用硬盘空间。
步骤1.选择未分配空间。
在易我分区大师(EaseUS Partition Master Professional)中选中磁盘上的未分配空间,在右侧功能列表中选择【创建】。
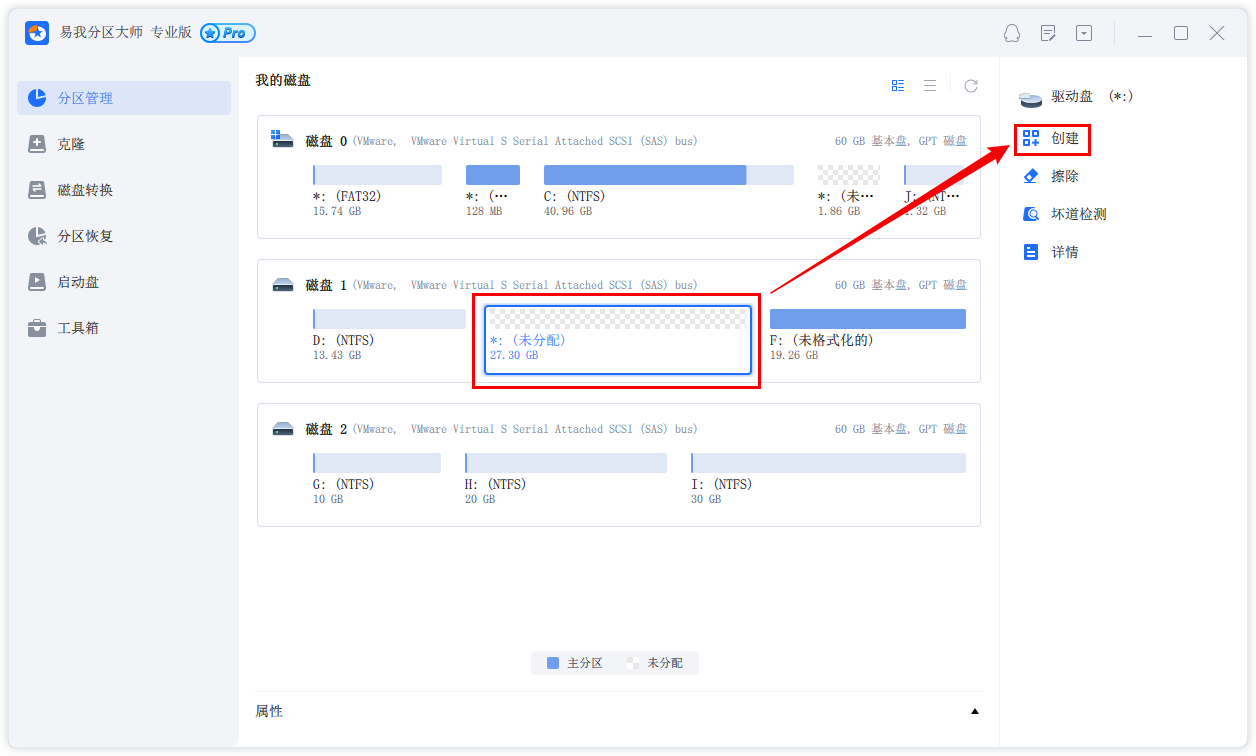
步骤2.创建分区。
在弹出的【创建】窗口中,设置“分区大小”、“盘符”、“文件系统”和“分区类型”等信息。设置完成之后,点击【确定】。
注意:该操作不会立即执行,而是会先被列入待执行操作列表。
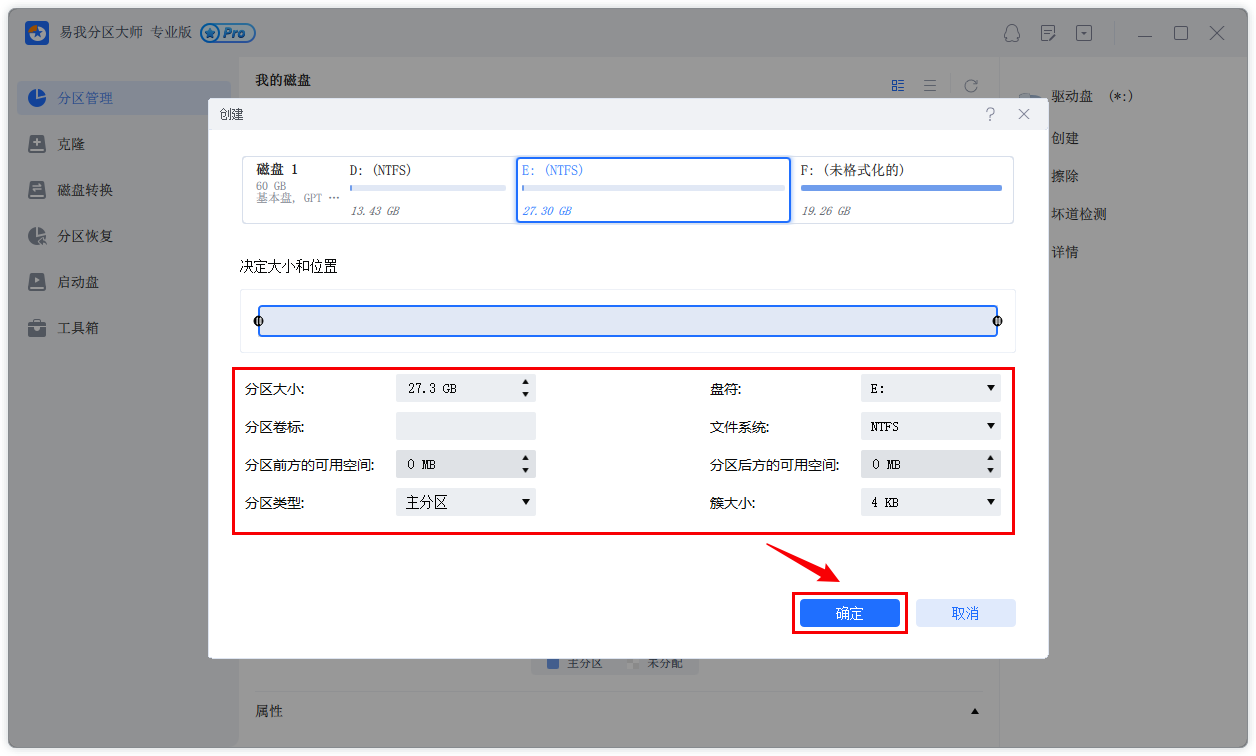
步骤3.执行操作。
确定要执行操作时,点击软件右下角的【执行1个任务】进入待操作项页面,选择【应用】以执行该项操作。
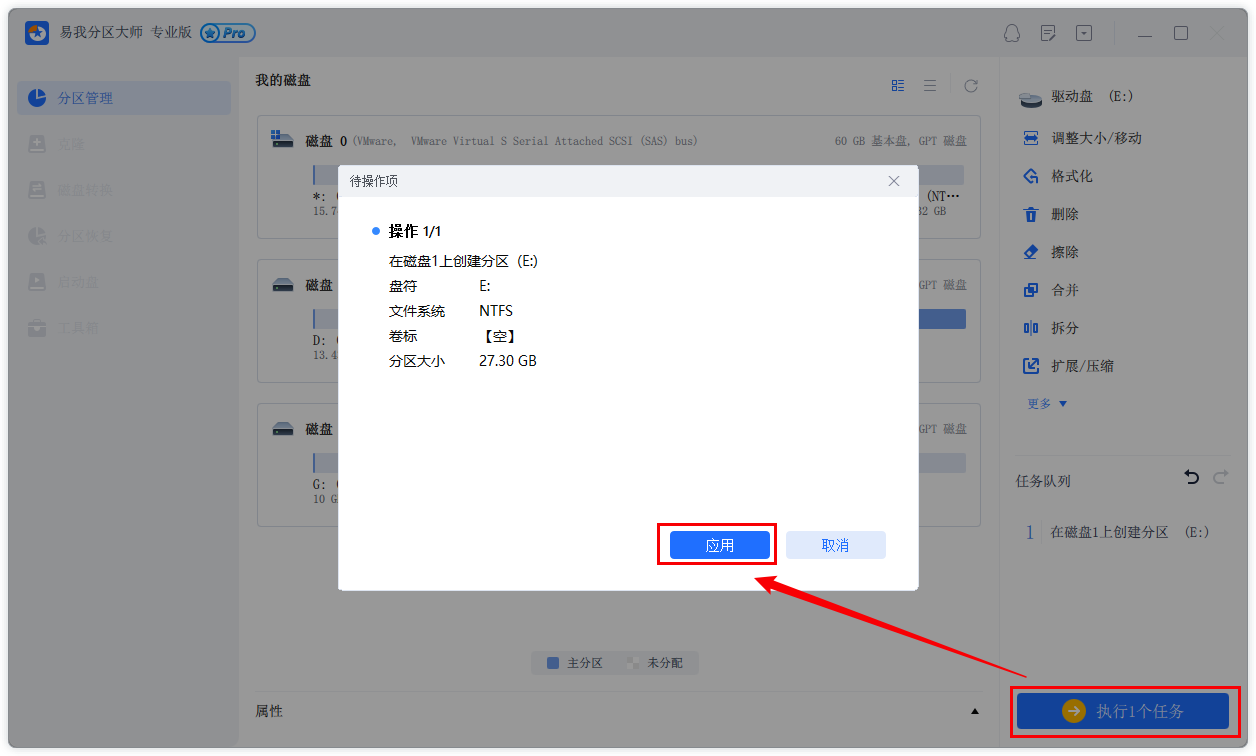
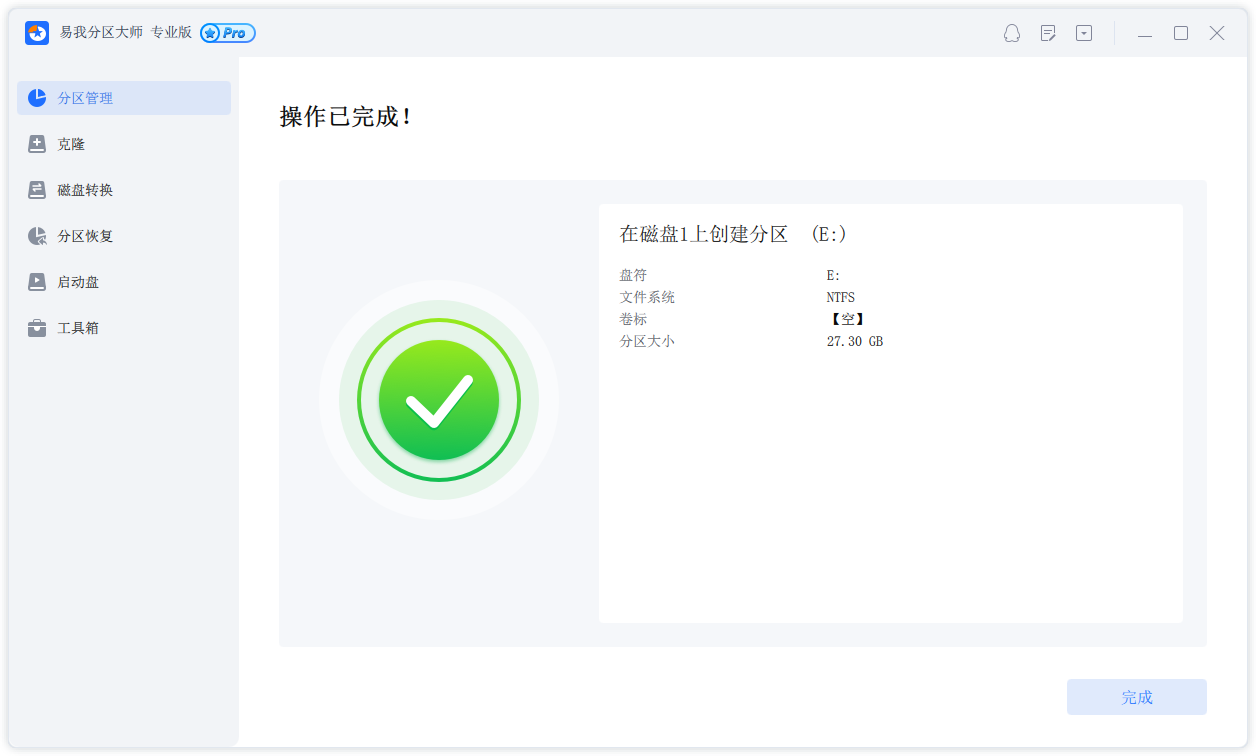
以上就是电脑如何增加磁盘分区的方法了,希望能对小伙伴们有所帮助。
如果电脑启动不了,可以借助易我分区大师检查分区状态吗?
可以使用易我分区大师创建 WinPE启动盘,在Windows之前帮您启动电脑,检查故障电脑上的分区状态。
温馨提示:本文由易我科技网站编辑部出品转载请注明出处,违者必究(部分内容来源于网络,经作者整理后发布,如有侵权,请立刻联系我们处理)
标签: