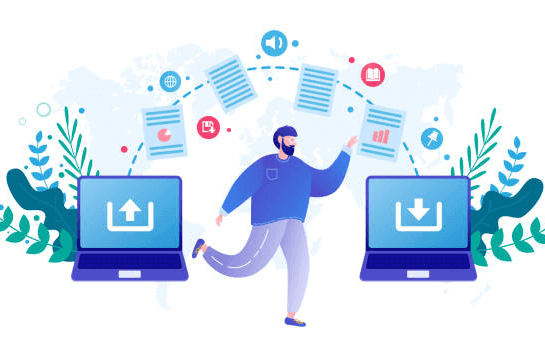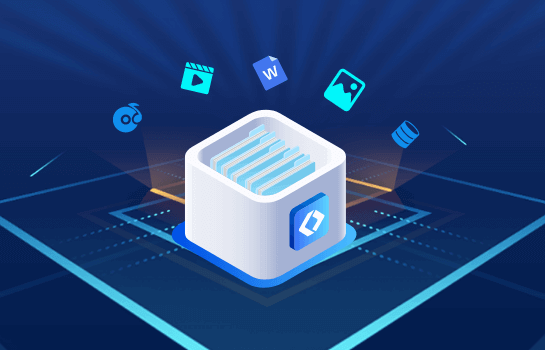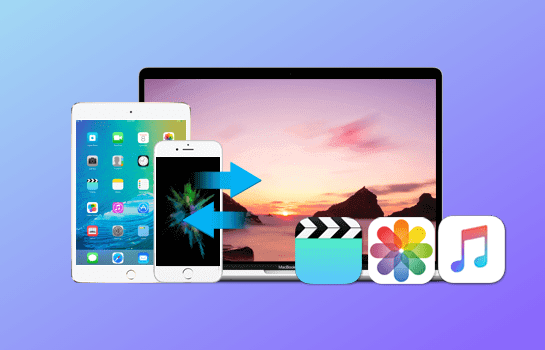如何将应用从Windows 7传输到Windows 10 ?
2020-09-14 15:20:31
编辑:
阅读:976次
摘要
易我数据传输拥有最简单、易懂的界面。用户通过简单的步骤轻松将应用从Windows 7迁移到Windows 10,赶快来下载使用!
如何轻松将应用从Windows 7传输到Windows 10
「我想将Windows 7升级为Windows 10并保留所有的应用程序应该怎么做?一般状况是安装系统后手动安装应用,但我觉得这样太慢太费时,有没有比较快的方式可以轻松把这些应用装回去呢?还是只能一个一个手动安装?」
有没有小工具可以快速传输Win7上的应用到Win10系统?
大多数想要升级系统的用户可能都想过怎么样才能花最少的力气和时间将程序搬到新的系统?答案是,找一个小工具协助搬迁这些应用。然而,市面上有这么多的小工具,有推荐哪一款比较好用吗?易我数据传输就是很好的选择,这个简单好上手的小工具可以在用户升级系统后将程序和重要的文件从以前的系统传输到新的系统。赶快下载使用看看吧!
将程序从Win7传输到Win10的步骤
整个过程说简单点就是创建程序的镜像文件,然后在Windows 10安装完成后复制并还原到新系统上。(下面所提示的源计算机和目标计算机均是您正在使用的计算机。)
Step 1:创建镜像文件
1. 将USB/外接式硬盘连接上源计算机。启动易我数据传输,在主界面上点击「镜像传输」->「开始」。

2. 选择「创建镜像文件」->「创建」。

3. 在这个步骤,用户可以自定义镜像名称,然后点击「浏览」按钮,选择您的USB作为储存镜像的位置。然后,点击「确认」。此时,易我数据传输开始分析所有可传输的应用程序和文件。

4. 应用、用户账户和文件大小将在易我数据传输完成初始化后显示。用户可以点击「编辑」->「完成」来选择特定的数据创建一个镜像。接着,点击「创建」。
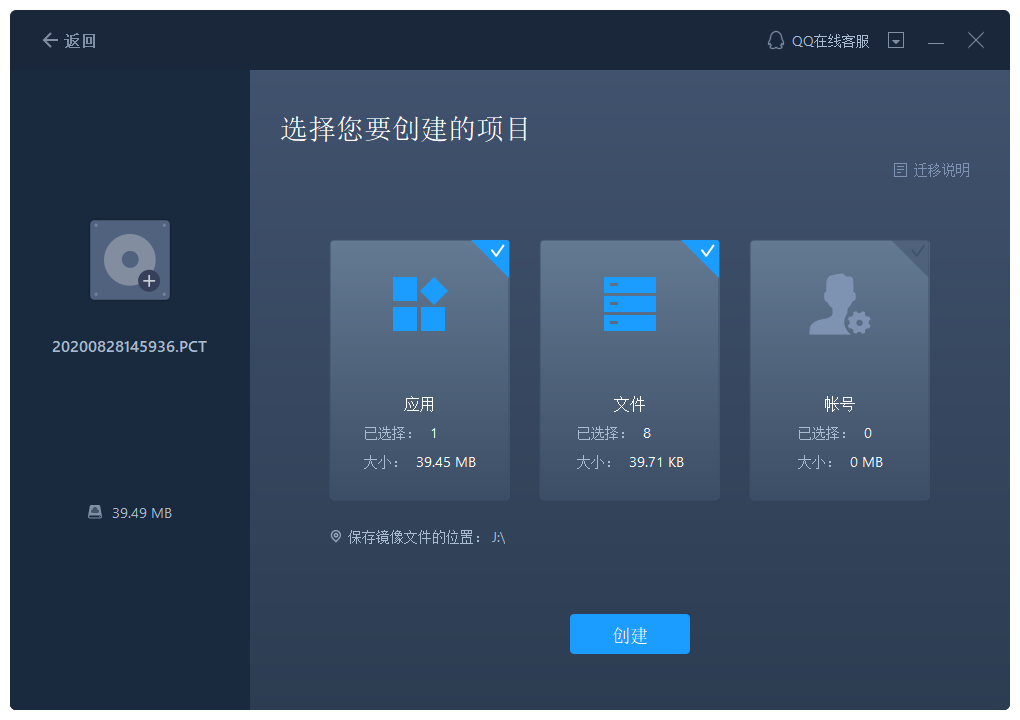
5. 镜像创建完成后,点击「确定」退出。


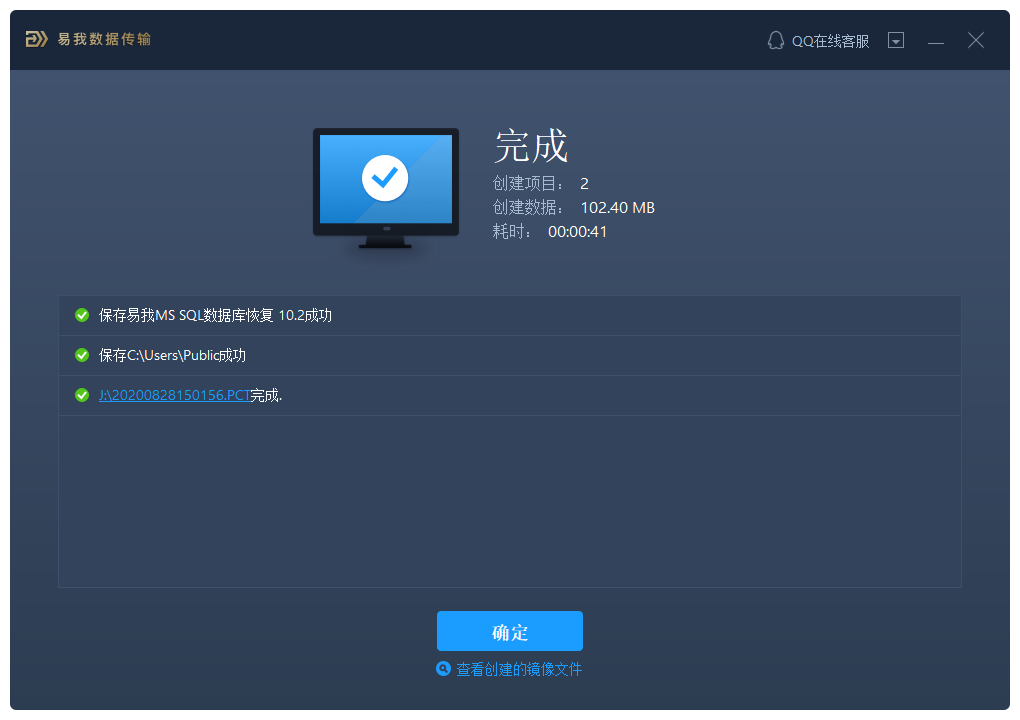
Step 2. 通过「镜像文件」还原
1. 在目标计算机上插入USB,打开易我数据传输。点击「镜像传输」->「开始」->「从镜像文件恢复」->「恢复」。

2. 点击「浏览」找到镜像文件。然后,选择「恢复」进入下一步。
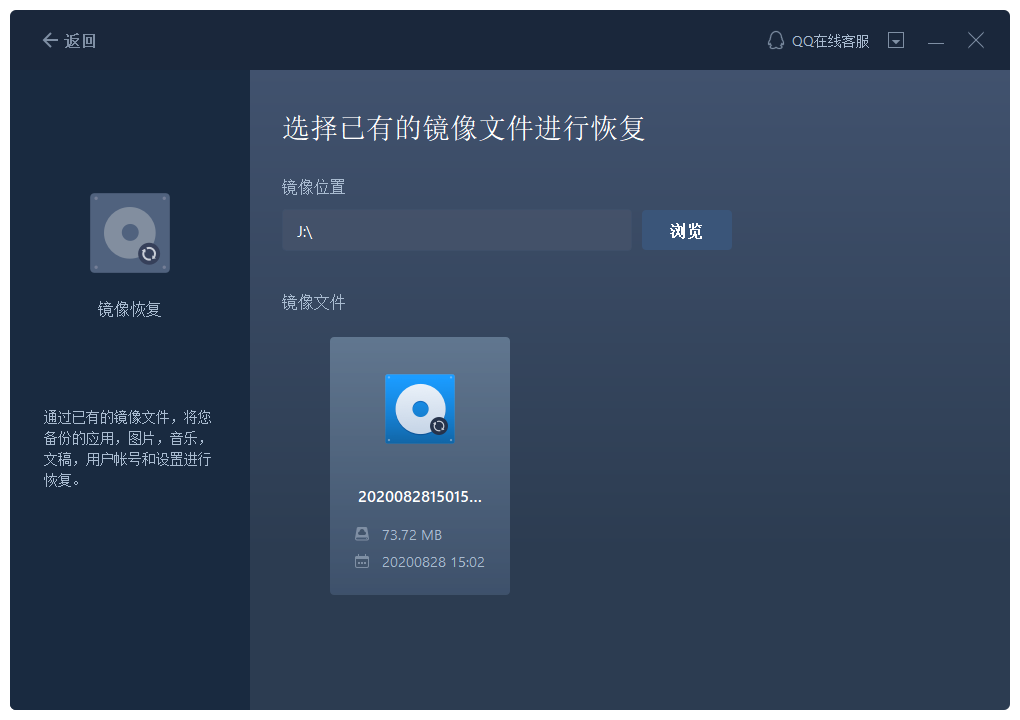
3. 现在,您可以选择要恢复的应用程序/文件/用户账户。

4. 或者,点击「编辑」按钮,灵活选择要传输的文件。

5. 另外,可以点击「编辑」图标->「提交」来改便还原文件的目标路径。

6. 当所有步骤都完成后,单击「恢复」将文件/应用/用户账户安全的传输到目标计算机。

温馨提示:本文由易我科技网站编辑部出品转载请注明出处,违者必究(部分内容来源于网络,经作者整理后发布,如有侵权,请立刻联系我们处理)
标签: