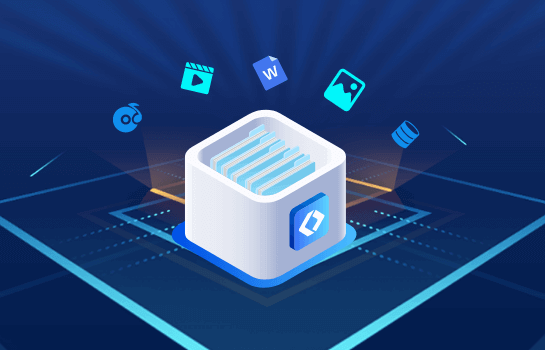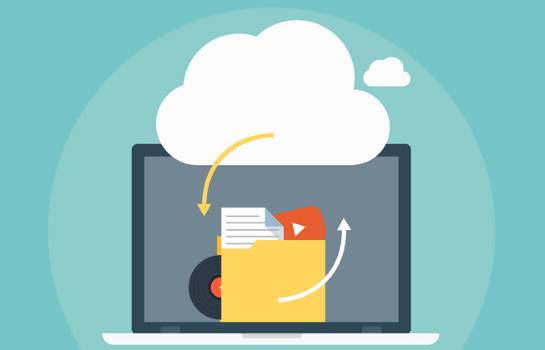干货分享:如何克隆到固态硬盘?
2022-08-26 13:01:19
编辑:Xu
阅读:1444次
磁盘克隆,也被称之为“磁盘复制”,就是把一个磁盘的所有数据复制到另一个磁盘。针对于不懂电脑操作的用户而言,如何克隆到固态硬盘?接下来,易我小编将全面地讲解磁盘克隆的相关知识,帮助用户顺利地完成硬盘克隆。
一、全面了解硬盘克隆
硬盘克隆是一种数据备份和迁移的形式,但是又不同于其他数据备份和迁移方式,硬盘克隆具有一定的优势,具体如下所示。
1、不需要重装系统
磁盘克隆可以直接克隆源盘的系统程序、应用程序以及其他数据,不用重装系统,不用重新下载软件,高效又给力,可以节省大量的时间和精力。
2、拓展电脑磁盘空间
当电脑磁盘的空间不够使用,就需要拓展更大的空间,用户采用磁盘克隆的方法,不丢失源磁盘数据,也不用重装各类应用程序,拓展电脑的磁盘空间,保证电脑的整体运行效率。
3、高效地磁盘替换
用户在操作电脑的时候,可能会遇到磁盘损坏的情况,一旦出现这种情况,就需要尽快进行替换,防止磁盘损坏而导致数据丢失,而磁盘克隆就是解决磁盘突然故障的方法之一,直接克隆整个磁盘,防止其他的数据丢失。
二、向大家推荐一款磁盘克隆软件
“货比三家”的原理也适用于软件的选择,但是用户不懂硬盘克隆软件的行业不了解,难易选出一款靠谱的软件。为了节省大家的时间,易我小编向大家介绍一款专业的硬盘克隆软件——易我备份专家。
易我备份专家可以轻松地实现旧硬盘克隆到移动硬盘,操作简单,易学易懂,按照既定的操作步骤,不懂电脑的小白用户也可以顺利操作硬盘克隆,如下所示是具体的操作步骤。
准备工作:
- 将外置设备(移动硬盘或U盘)连接到计算机;
- 在易我科技官网下载并安装易我备份专家。
步骤1. 打开易我备份专家(EaseUS Todo Backup Home),点击右上角工具按钮,选择克隆功能。
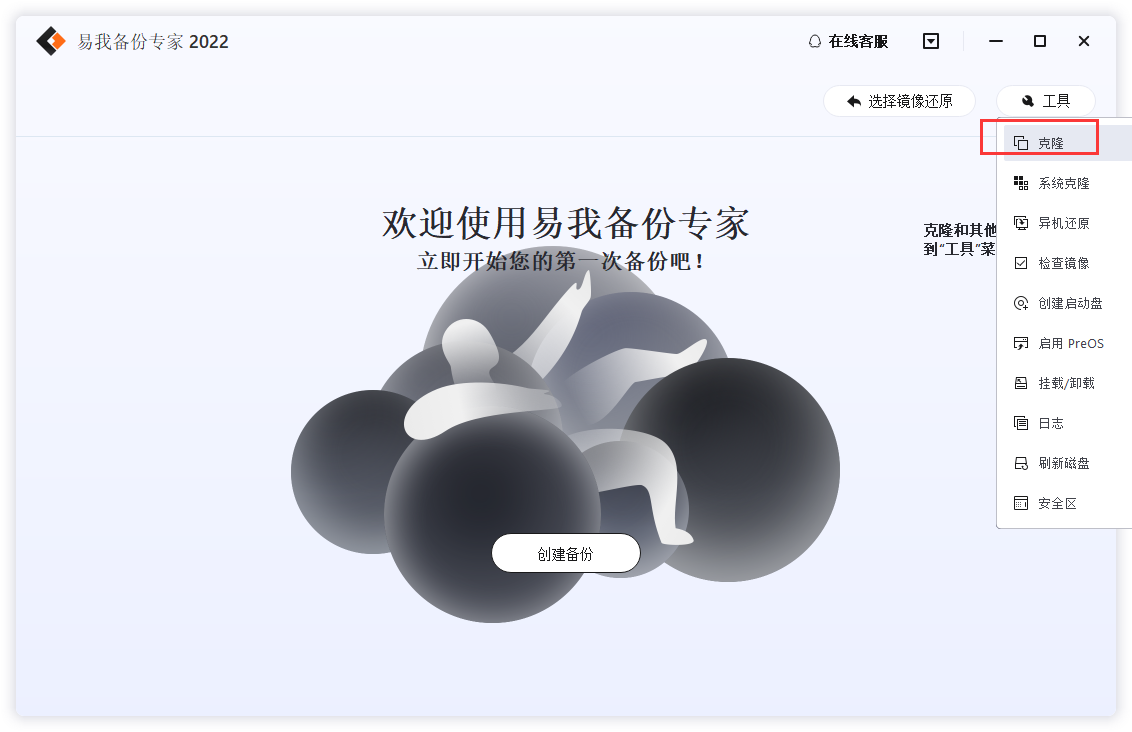
步骤2. 选择要克隆的磁盘/分区。

步骤3. 选择需要保存资料的目标磁盘。


高级选项:可以选择“优化固态硬盘”或“逐扇区克隆”。
步骤4. 点击“继续”,
会出现以下提示:
分区克隆将会永久性删除所选分区上的所有数据。
确定要删除分区并开始分区克隆吗?

步骤5. 预览磁盘布局,然后点击执行开始克隆。


一般情况下克隆需要花费的时间与您的磁盘容量有关,如果您不想长时间等待,可以选择“操作完成后关闭计算机”选项,等克隆完成后系统将自动关机。
易我备份专家为用户提供了磁盘克隆、分区克隆以及系统克隆三种方式,具体介绍如下所示。
1、 磁盘克隆
磁盘克隆会将硬盘上的所有数据(包括操作系统和程序)传输到另一个硬盘。您可以使用此功能将旧硬盘上的数据传输到新的硬盘,使得新硬盘能够成功替换旧硬盘。
在执行磁盘克隆之前,用户则须确保目标磁盘的容量大于源磁盘的已用空间。
2、分区克隆
易我备份专家的克隆分区功能可以创建分区副本,操作高效,易我备份专家会将不同磁盘上的所有动态卷都列在一起。
3、系统克隆
易我备份专家支持系统克隆,此功能仅适用于将系统迁移到新的硬盘。如果用户的目标磁盘是固态硬盘,则建议用户使用“优化固态硬盘”功能。在执行完成磁盘克隆的操作后,需要从目标磁盘重新启动您的计算机。
如果系统分区和引导分区不在同一磁盘上,系统克隆将不可用。
三、磁盘克隆的注意事项
为了确保磁盘克隆过程顺利地执行,请广大用户在使用易我分区大师的之前,一定要仔细阅读以下注意事项:
1、确认源磁盘与目标磁盘的容量
克隆的基本要求就是目标磁盘的空间一定要大于源盘空间,否则会出现克隆失败的情况。
2、重要数据的备份
磁盘克隆会覆盖目标磁盘上的所有分区和数据,所以先检查目标盘是否有重要的数据,并且提前做好目标盘数据的备份工作。
3、保持应用程序的正常化运行
在执行克隆的操作命令,一定要保持易我分区大师正常运行,不能强制关闭,否则可能会克隆失败,甚至是系统崩溃的情况。
关于易我备份专家的更多实用功能,欢迎下载安装进行体验!
温馨提示:本文由易我科技网站编辑部出品转载请注明出处,违者必究(部分内容来源于网络,经作者整理后发布,如有侵权,请立刻联系我们处理)