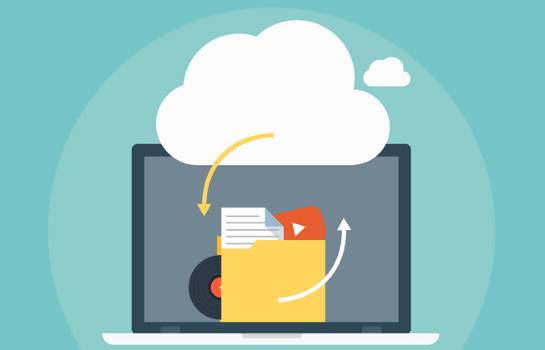电脑怎样备份分区文件?电脑备份小技巧
2023-12-25 16:28:58
编辑:To
阅读:248次
电脑怎样备份分区文件?在日常的电脑使用中,我们往往需要备份分区文件以保障数据的安全性。无论是为了防止意外删除、文件损坏还是系统崩溃,备份分区文件都是至关重要的一步。本文将详细介绍多种电脑备份分区文件的方法,以帮助您轻松备份并保护重要数据。
一、使用系统自带备份工具
很多操作系统都提供了自带的备份工具,如Windows系统中的“备份与还原”功能。
以下是使用系统自带备份工具备份分区文件的步骤:
1.打开控制面板,并找到“备份与还原”或“文件历史记录”功能。
2.点击“设置备份”或“配置文件历史记录”选项。
3.选择要备份的分区,可以是系统分区或其他分区。
4.设置备份的目标位置,可以是外部硬盘、U盘或网络共享文件夹。
5.根据需求设置备份计划和其他选项,如备份频率、保留旧备份等。
6.点击“开始备份”或“打开文件历史记录”按钮,开始备份分区文件。
7.等待备份完成,并验证备份文件的完整性和可还原性。
二、使用第三方备份软件
除了系统自带备份工具外,还有许多可靠的第三方备份软件可供选择。这些软件通常提供更多的功能和灵活的备份选项。以下是使用易我备份专家(EaseUS Todo Backup)备份分区文件的步骤。
易我备份专家软件是一款广受好评的计算机备份软件,备份起来轻松简单,三个步骤搞定备份任务,可备份系统、备份硬盘、建立文件备份等,您可以根据需要选择备份模式。当数据丢失时,直接还原之前建立的备份文件、系统和应用程序。
步骤1.创建文件备份任务
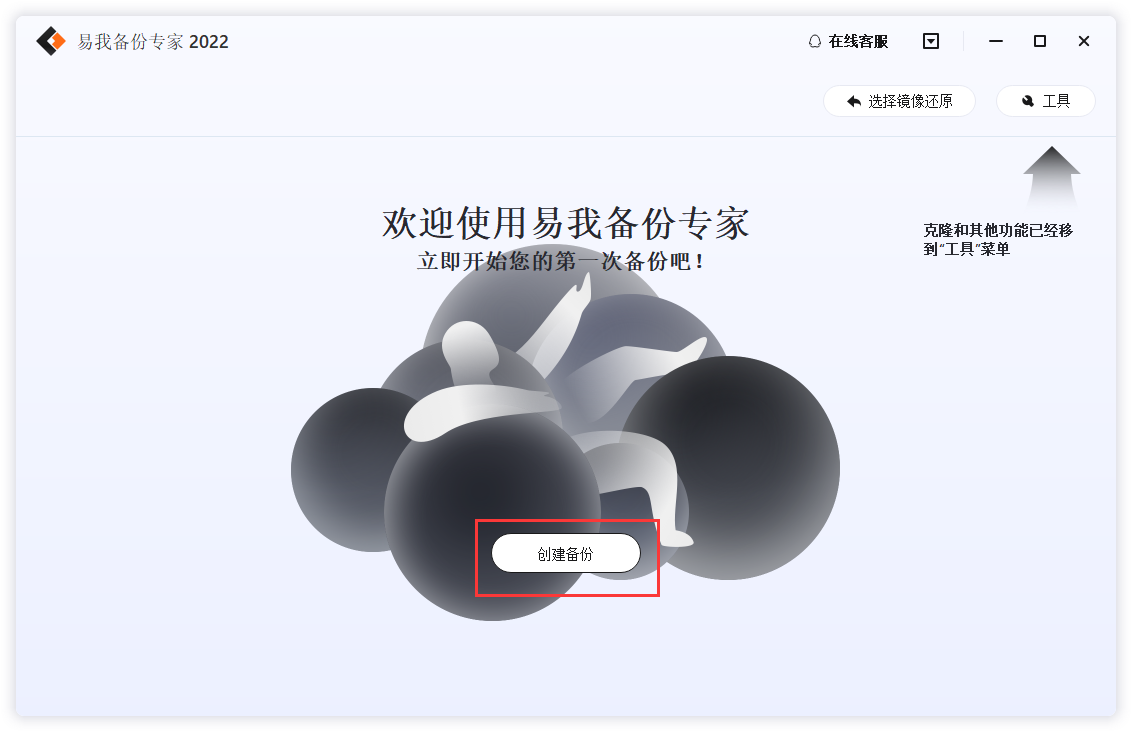
步骤2.选择需要备份的文件
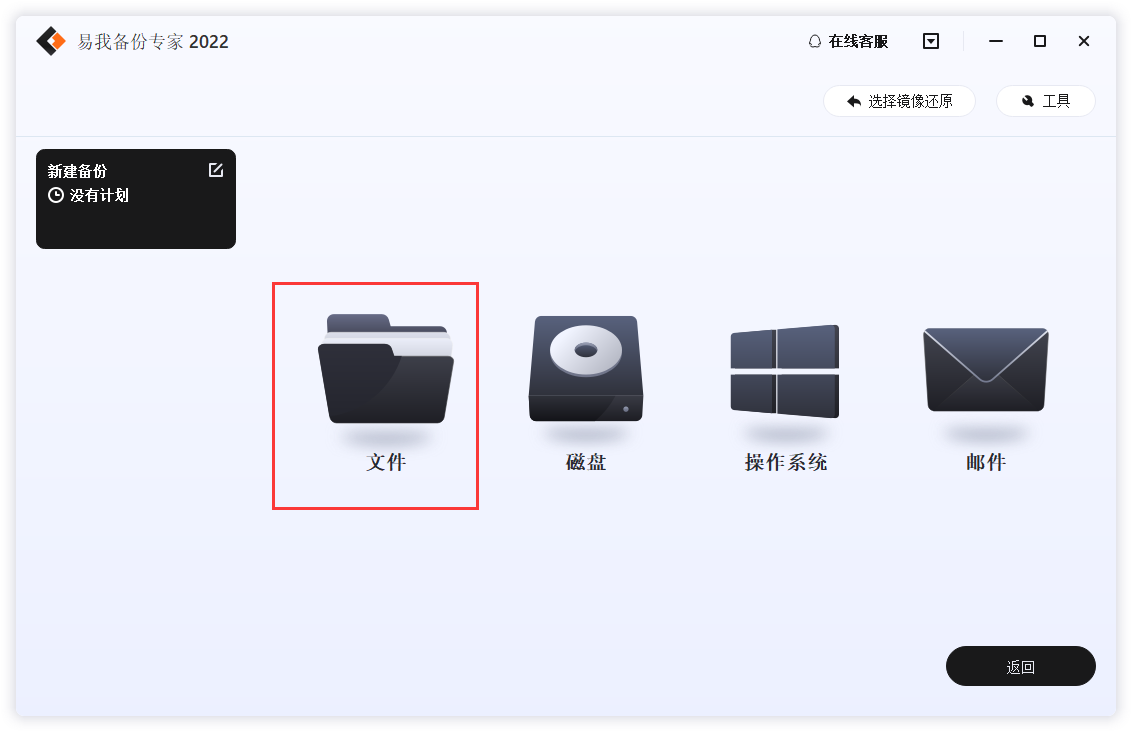
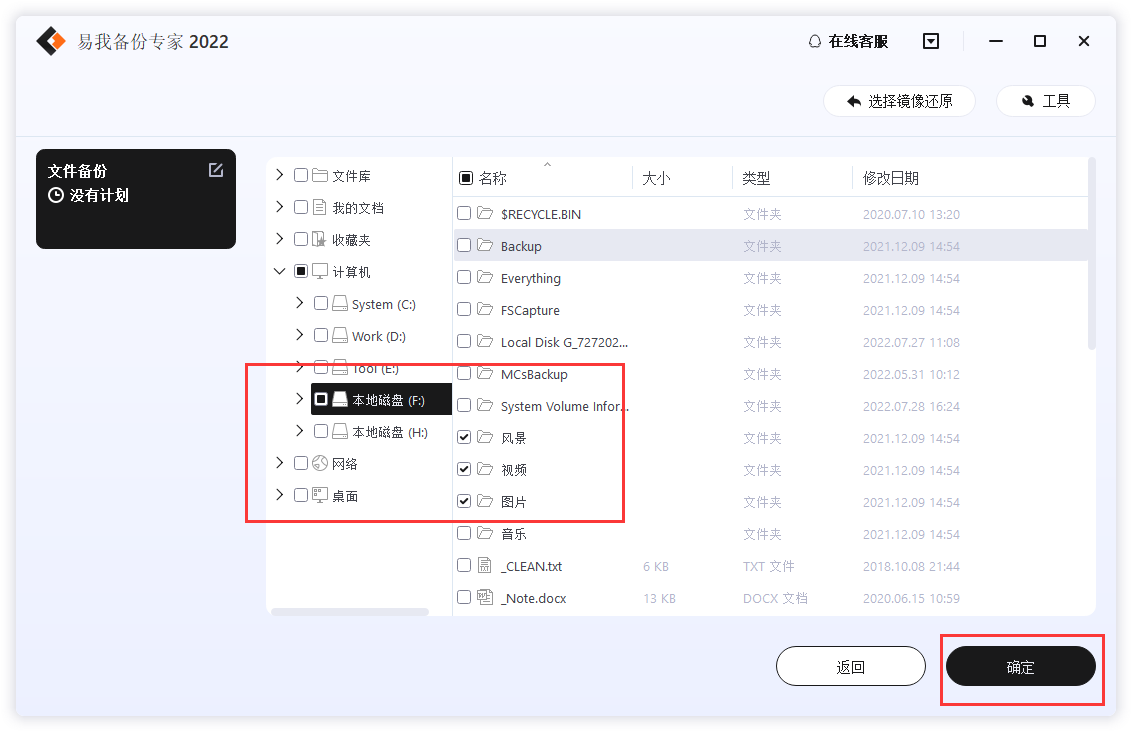
步骤3.设置备份文件的存放位置(本地磁盘或外置磁盘)
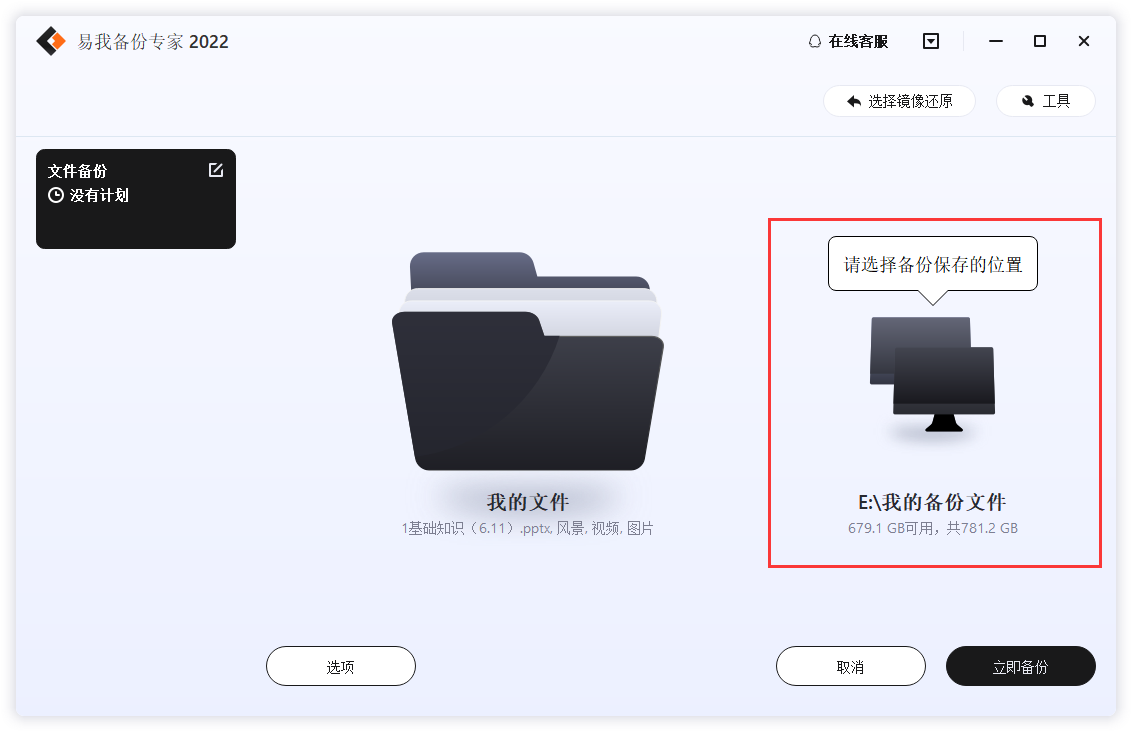
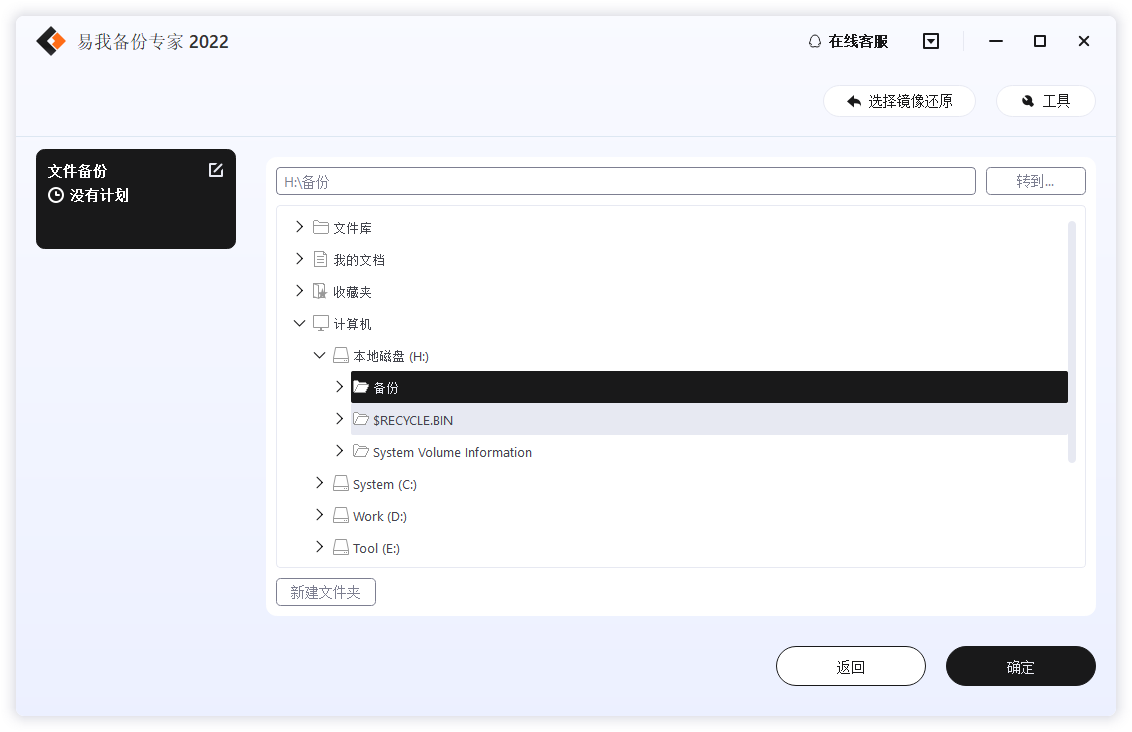
步骤4.开始备份文件
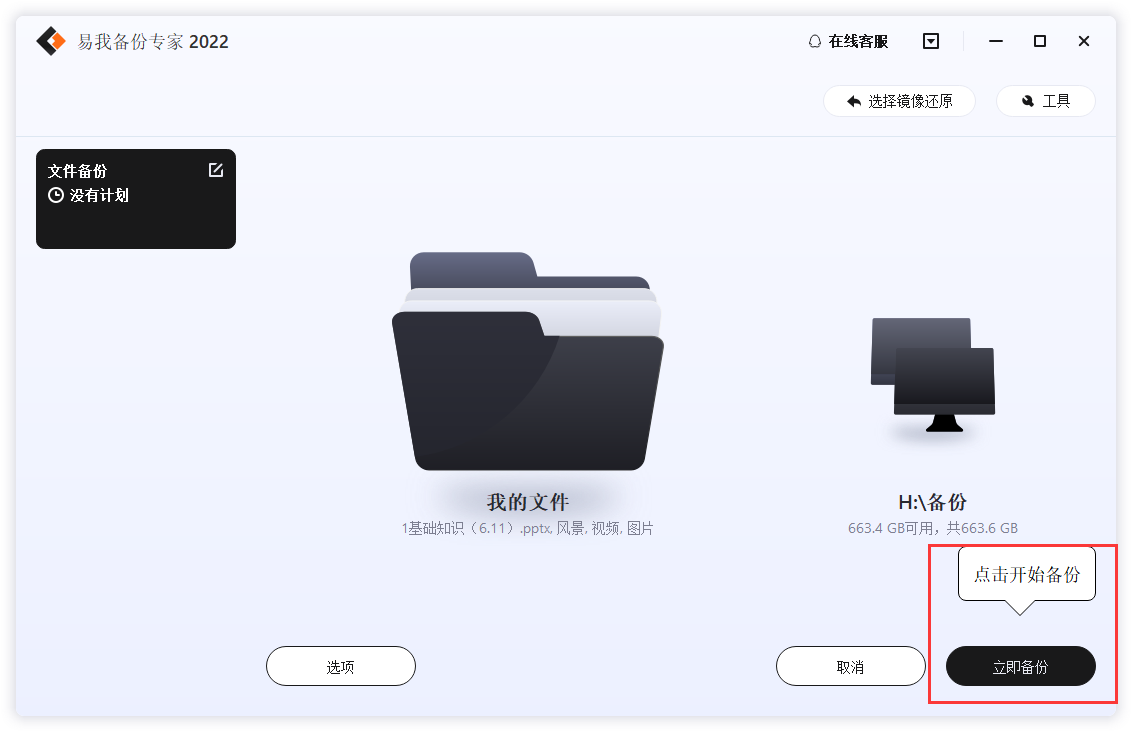
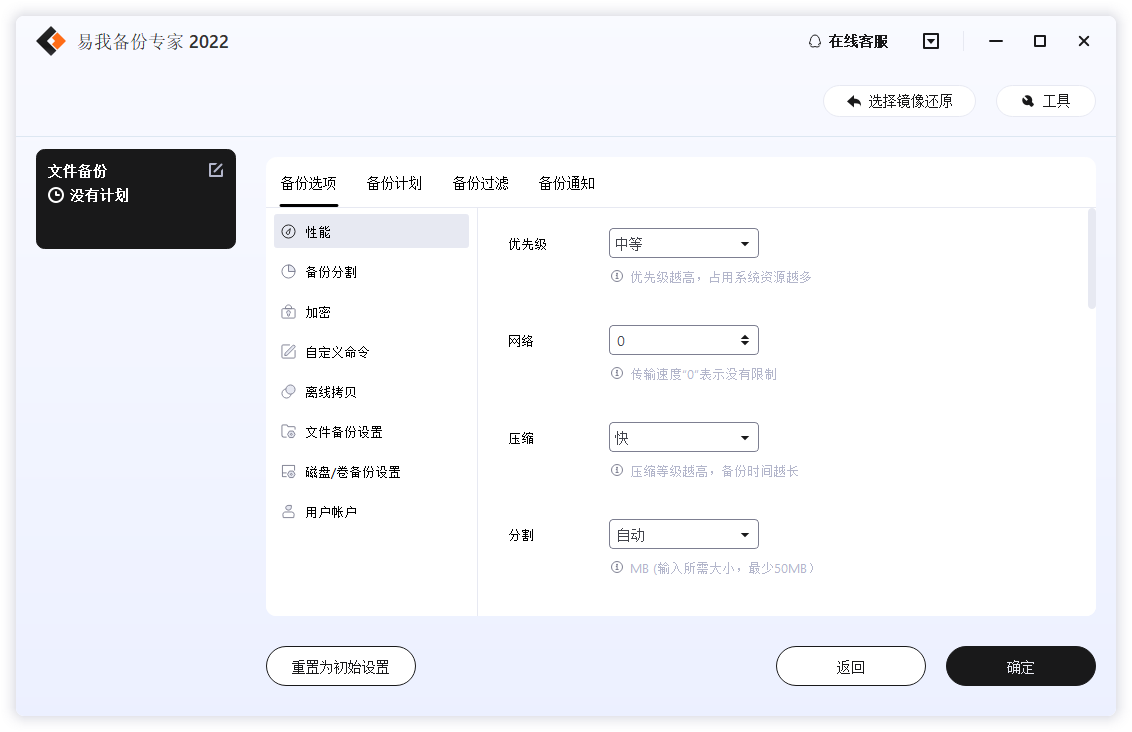
如果你对备份有更高的要求,可以在备份前,点击“选项”进行个性化设置,关于这些高级功能的详细介绍,请访问易我备份专家(EaseUS Todo Backup Home)用户指南!
提示:
◆ 备份选项、备份计划、备份过滤和备份通知不是备份的先决条件,如果不需要,可以不用设置。
三、使用云存储服务备份
云存储服务为我们提供了便捷的备份解决方案,可以将分区文件安全地存储在云端。
以下是使用云存储服务备份分区文件的步骤(以Google Drive为例):
1.创建一个Google账户,并登录Google Drive。
2.在Google Drive中,创建一个新的文件夹用于存储备份文件。
3.打开电脑的分区文件所在文件夹。
4.选择要备份的分区文件,右键点击并选择“发送到” -> “Google Drive”。
5.等待文件上传完成,并验证备份文件是否成功存储在Google Drive中。
6.如有需要,可以使用Google Drive客户端软件将备份文件下载到其他设备或恢复到原始位置。
总结
电脑怎样备份分区文件,以上就是详细方法了,备份分区文件是保护数据完整性和安全性的关键步骤。无论是使用系统自带备份工具、第三方备份软件还是云存储服务,都能有效地备份并保护您的分区文件。建议定期进行备份,并验证备份文件的完整性和可还原性,以确保在意外情况下能够轻松恢复数据。通过正确的备份措施,您可以放心地使用电脑,而不必担心数据丢失的风险。
温馨提示:本文由易我科技网站编辑部出品转载请注明出处,违者必究(部分内容来源于网络,经作者整理后发布,如有侵权,请立刻联系我们处理)