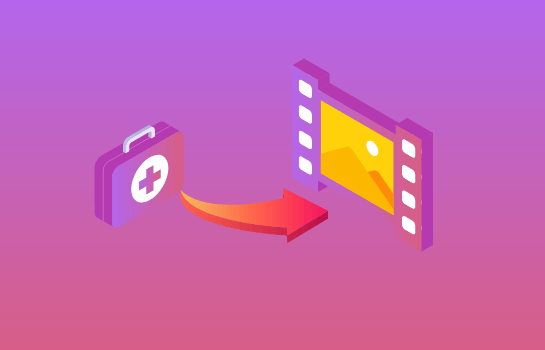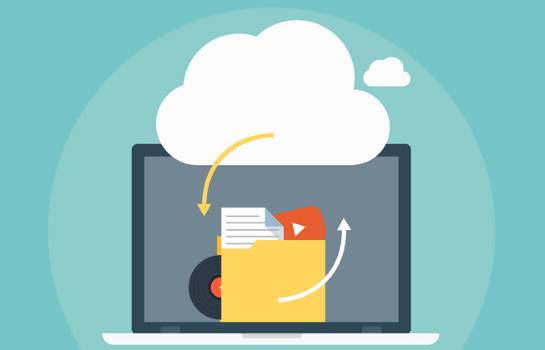怎么备份电脑c盘数据?教你全面保护系统与数据
2024-03-06 10:38:52
编辑:baolan
阅读:368次
c盘作为电脑的系统盘,保存着操作系统的核心文件和用户数据。一旦c盘出现问题,可能会影响到整个电脑的使用。因此,定期备份c盘数据是非常必要的。本文将为大家介绍怎么备份电脑c盘数据。
方法一、使用系统自带的备份工具
Windows操作系统自带的备份工具“系统镜像备份”可以帮助用户备份整个系统盘。操作步骤如下:
1.打开“控制面板”,选择“系统和安全”,然后点击“备份和还原”。
2.在“备份和还原”界面,点击“创建系统映像”。
3.选择备份位置,可以将备份保存到外部硬盘、U盘或光盘等存储设备。
4.选择要备份的驱动器,通常选择c盘。
5.点击“开始备份”,等待备份完成即可。
方法二、使用专业备份软件
市面上有很多优秀的第三方备份软件,这些软件通常具有更为丰富的备份功能和更为友好的操作界面,可以更轻松完成电脑c盘数据的备份。
小编推荐大家使用易我备份专家(EaseUS Todo Backup),这款专业的备份还原软件,能够为用户快速备份Windows系统数据并在紧急时刻还原所需数据,易我备份专家支持备份文件、系统、磁盘/分区、Outlook邮件等,用户可根据自己的实际情况设置定时定期备份计划和备份清理规则,以备份重要数据。此外,易我备份专家还提供克隆功能,可克隆分区或磁盘,还能克隆操作系统,将系统迁移至更大更新的磁盘,优化系统运行;支持创建启动盘,即使系统无法正常启动,也可以通过启动盘启动并备份和还原数据!
怎么备份电脑c盘数据,请下载安装备份软件,参考以下图文教程进行c盘数据备份。
步骤1. 创建系统备份任务

步骤2. 选择操作系统

步骤3. 设置系统备份的存放位置,可以选择本地磁盘,也可以选择其它存储位置,这里以本地磁盘为例



步骤4. 点击选项进行备份设置,设置完成后点击确定【如无需设置(备份选项、备份计划、备份过滤和备份通知不是备份的先决条件,如果不需要,可以不用设置),请略过此步】,有关功能介绍,请访问易我备份专家(EaseUS Todo Backup Home)用户指南!


步骤5. 开始备份文件

备份开始后,你只需静静等待系统备份完成即可。
总结
备份c盘数据是保障电脑数据安全的重要措施,怎么备份电脑c盘数据?通过使用系统自带的备份工具和易我备份专家,我们可以轻松完成电脑c盘数据备份。
温馨提示:本文由易我科技网站编辑部出品转载请注明出处,违者必究(部分内容来源于网络,经作者整理后发布,如有侵权,请立刻联系我们处理)