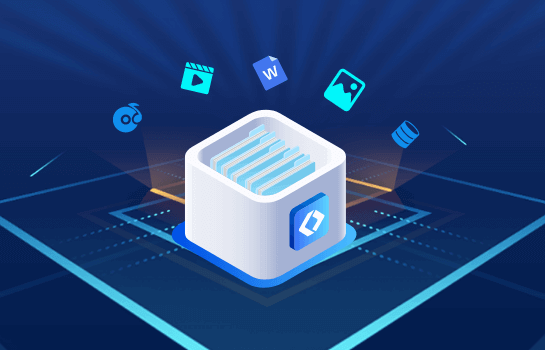如何在Mac上编辑/复制/删除NTFS文件?
2022-08-15 12:50:01
编辑:baolan
阅读:1600次
对于经常在Windows和MacOS系统之间来回切换使用的用户来讲,跨平台不兼容是一个很麻烦的问题,就比如适用于Windows系统的NTFS格式文件就无法在Mac上进行编辑/复制/删除等操作,这就让我们的工作变得麻烦起来,效率也会变得更低。如何在Mac上编辑/复制/删除NTFS文件?这个问题该怎么解决?在本文中,你可以找到两种详细方法。
我可以在Mac上编辑/复制/删除NTFS文件吗?
如果说Mac想要读取NTFS文件,是很简单的,只需要打开就能够进行正常读取,但是想要在Mac上编辑/复制/删除NTFS文件就很难实现了。NTFS文件系统是Windows操作系统的默认文件系统,而它并不是适用于Mac的,所以在Mac上,我们可以轻松读取上面的文件,但是想要在Mac上编辑/复制/删除NTFS文件是不可以的,那么如何在Mac上编辑/复制/删除NTFS文件?
为什么要在Mac上使用NTFS格式?
NTFS格式和Mac是不完全兼容的,只能读取而不能进行其它操作,但是很多用户习惯于使用这种格式,它是有很多优势在的,比如:
- 大文件:NTFS允许用户在外部硬盘驱动器上存储大的文件和文件夹。
- 压缩:NTFS允许单独压缩文件和文件夹,以防止系统变慢。
- 安全性:虽然FAT32等其他文件格式仅提供共享权限,但NTFS格式允许用户为单个文件和文件夹设置特定权限。
- 节省空间:NTFS可以设置磁盘配额来限制用户在硬盘空间不足时可以访问的空间。
- 自动恢复:使用日志文件和检查点信息,NTFS可以自动恢复文件的一致性。
除了上面这些优势,NTFS还有一些其它优势,正是因为这样,很多使用Mac的用户依旧想要选择使用NTFS格式,不过我们前面也说到了,在Mac上面我们不能自由地对NTFS格式文件进行编辑、复制、删除等操作,想要在Mac上像在Windows上操作NTFS文件一样自由自在,可以试试以下两个方法。
如何在Mac上编辑/复制/删除NTFS文件?
方法1.使用易我NTFS读写工具
易我NTFS读写工具提供完整的读写支持以在Mac上复制、删除、编辑、移动或重命名NTFS文件。该软件还可以帮助从Mac的状态栏挂载和卸载Windows NTFS驱动器。它适用于几乎所有主要的macOS版本和外部驱动器,以轻松访问Mac上的NTFS。
功能特点:
- 给Mac完整的NTFS读写支持
- 界面简洁易操作,功能强大
- 有助于一键移动、删除、编辑或修改NTFS文件
- 可以使用此工具安全地强制弹出外部硬盘驱动器
- 与带有M1、M2芯片的设备兼容
- 还兼容支持MacOS Big Sur以及旧版的MacOS
- 支持APFS、FAT、HFS+等文件格式
- 可以使用此软件访问 NTFS格式的USB驱动器、SSD、SD卡、CF卡等
现在,请下载安装易我NTFS读写工具,并根据以下步骤来开启Mac对NTFS文件的正常读写。
如果您是 Mac 电脑用户并且想要读取、写入和编辑 NTFS 硬盘/ U 盘中的文件,那么,选择强大的易我 NTFS 读写工具(EaseUS NTFS For Mac)可以让您的工作变得轻松。下面列出了如何使用易我NTFS读写工具的步骤:
步骤 1. 启动易我NTFS读写工具,单击“我已有激活码”,输入激活码以解锁此软件。
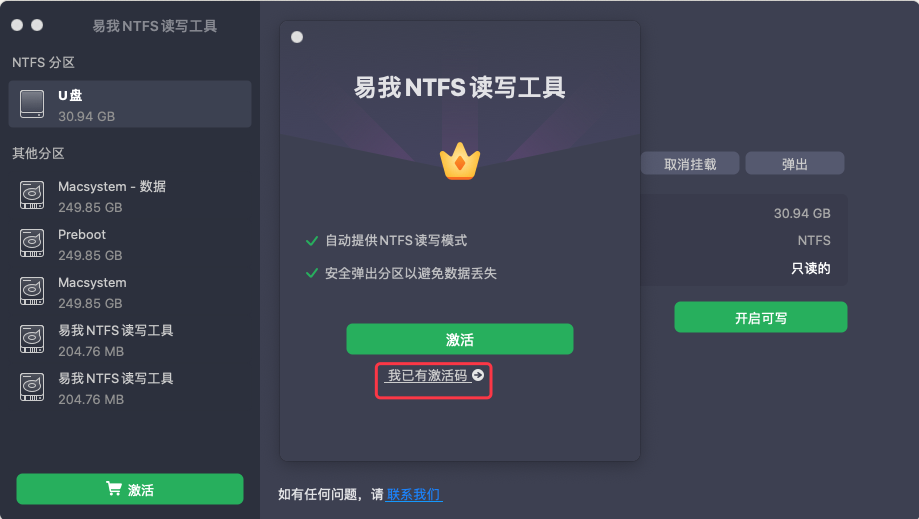
步骤 2. 将NTFS硬盘/U盘等设备连接到 Mac 电脑,易我NTFS读写工具将自动检测设备。选择您的NTFS硬盘/U盘,您会看到它现在被标记为“只读的”。单击“开启可写”以向NTFS硬盘/U盘添加读写权限。
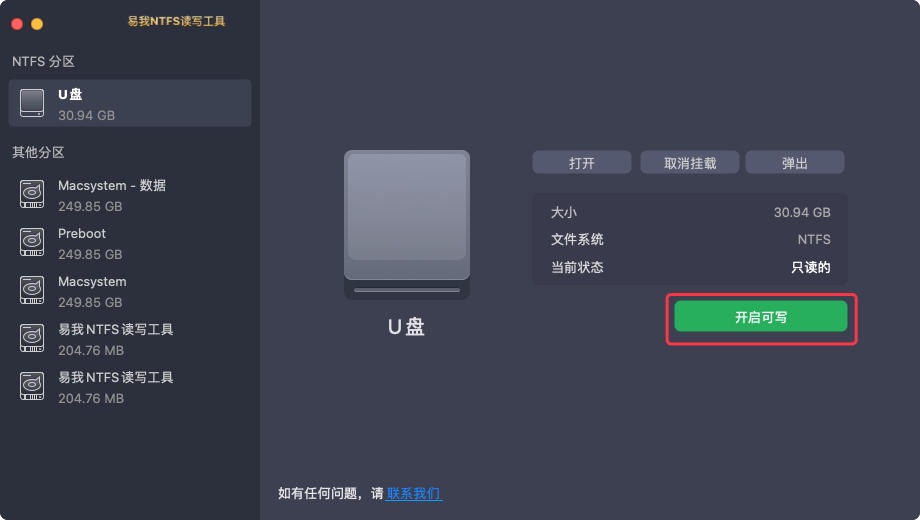
步骤 3. 当NTFS硬盘/U盘的状态变为“可写的”时,你就可以轻松读取、写入、打开和修改NTFS硬盘/U盘上的文件。
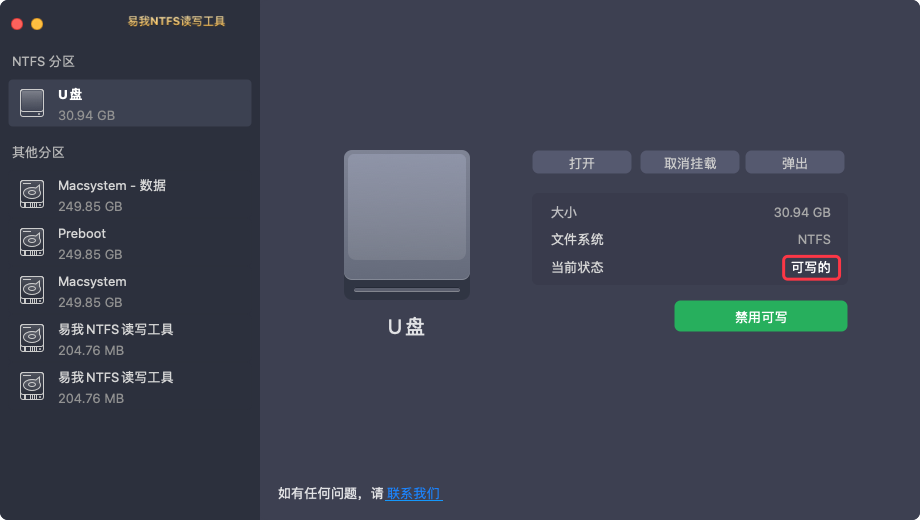
方法2.运行命令行
默认情况下,苹果暂停了可供Mac用户写入的NTFS,但可以从终端运行一些命令行来启用Mac的NTFS写入支持。但是小编不推荐使用这种修复方法,因为它既有风险又复杂,不过,对于精通技术的用户来说,这种方法可能有效。因此我们建议你在进入终端之前,先使用易我备份专家进行数据备份,因为在此过程中可能出现一些错误,导致数据丢失就会有一定的麻烦了。
步骤1.转到应用程序 > 实用程序 > 终端;
步骤2.在终端应用程序上,输入“sudo nano /etc/fstab”以编辑fstab文件;
步骤3.然后输入“LABEL=VOLUME_NAME none ntfs rw,auto,nobrowse”并按“Control + O”进行写入;
步骤4.按Enter键保存更改,然后按“Ctrl + X”退出窗口;
步骤5.安全弹出NTFS驱动器并重新连接到Mac;
步骤6.转到左上角菜单中的“转到文件夹”,然后输入“/Volumes”;
步骤7.打开NTFS文件并开始编辑它们。
总结
综合以上两个方法,小编更推荐大家使用第一个方法,一个原因是操作比较简单,对新手很友好,另一个原因是也不容易对数据造成影响,能够相对确保数据的安全性。
温馨提示:本文由易我科技网站编辑部出品转载请注明出处,违者必究(部分内容来源于网络,经作者整理后发布,如有侵权,请立刻联系我们处理)
标签: