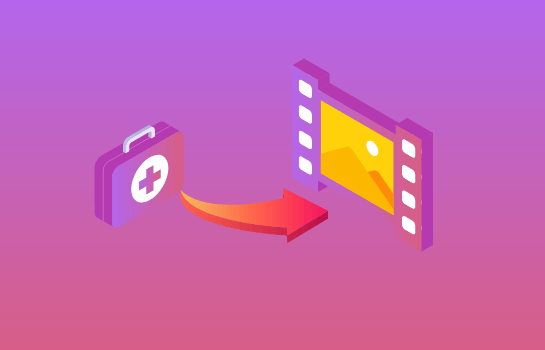如何将系统迁移到新硬盘?系统迁移到新硬盘教程详解
2023-10-20 10:53:37
编辑:Ann
阅读:1842次
概述:想要升级硬盘以获取更大的空间与更快的速度,却又不知如何将系统迁移到新硬盘?本文将提供简单有效的系统迁移分步指南,系统搬家不重装!
硬盘是存储数据和操作系统的重要部件,随着使用时间的加长,硬盘也会出现故障,或者空间不够。在这种情况下,升级硬盘是一个不错的选择。那么更换硬盘后,如何将系统迁移到新硬盘?如果您面临将系统迁移到另一个硬盘的困难,不必担心,下面将详细介绍如何轻松实现系统迁移。
一、使用系统映像迁移系统
如果您使用windows电脑,那么可以使用系统映像还原计算机,直接将系统迁移到新硬盘。不同的系统步骤略有不同,下面给大家介绍下其中一种:
1.在搜索栏中搜索并打开“备份设置”,点击“转到备份和还原Windows 7”。
2. 单击“创建系统映像”。选择目标位置以保存备份,然后单击“下一步”。
3. 单击“开始备份”。完成后,系统将询问您是否要创建可以帮助引导计算机的系统修复光盘。如果您有CD/DVD,请单击“是”。或者您可以用您的U盘创建可启动光盘。
4. 关闭电脑,然后用新硬盘替换旧硬盘,然后根据引导将系统映像还原到新的硬盘即可。
二、使用易我分区大师迁移系统
由上述可知,使用系统映像转移系统的方法不同于直接将系统克隆到新硬盘,它的本质上还是属于备份还原,那有没有什么办法可以直接将系统迁移到新硬盘呢?
答案是有的,您不妨尝试尝试这个更加灵活且专业的软件——易我分区大师(EaseUS Partition Master Professional),可帮助您将Windows系统迁移到另一个硬盘,无需重新安装。它还支持克隆磁盘/分区,将旧硬盘中的数据、应用程序、系统等克隆到新硬盘上,并且操作很简单,不需要掌握高深的技术知识。
下面是使用易我分区大师如何将系统迁移到新硬盘的详细步骤:
步骤1.选择“克隆”。
点击易我分区大师(EaseUS Partition Master Professional)右上角“克隆”功能选项。

步骤2.选择克隆源。
在弹出的克隆窗口中选择一个磁盘或分区作为克隆源,点击“下一步”。

步骤3.选择克隆目标。
选择一个空磁盘或者未分配空间作为克隆目标,点击“下一步”。

步骤4.编辑目标磁盘布局。
编辑克隆后的目标磁盘布局,可选择“自动适配磁盘布局”、“克隆为源盘”或手动“编辑磁盘布局”。

步骤5.执行克隆。
确认无误后,点击“执行”,开始执行克隆过程。


总结:硬件的升级是提升电脑性能的重要措施,而在硬盘升级后,需要将系统迁移到新盘上该怎么操作?如何将系统迁移到新硬盘?使用易我分区大师,并按照上述步骤操作,就可以轻松迁移操作系统到另一个硬盘上啦。有需要的朋友赶紧下载体验吧!
温馨提示:本文由易我科技网站编辑部出品转载请注明出处,违者必究(部分内容来源于网络,经作者整理后发布,如有侵权,请立刻联系我们处理)