Win10如何给硬盘重新分区?Win10硬盘分区新手必读!
2024-03-06 16:09:24
编辑:To
阅读:178次
Win10如何给硬盘重新分区?随着计算机技术的不断发展,硬盘作为数据存储的核心部件,其分区管理变得越来越重要。合理的硬盘分区可以提高数据存储效率、优化系统性能,并满足不同用户对数据的分类存储需求。然而,对于许多普通用户来说,硬盘分区仍然是一个相对陌生的概念。本文将详细介绍如何给硬盘重新分区,帮助读者更好地管理和利用硬盘空间。
一、硬盘分区概述
硬盘分区是指将物理硬盘划分为多个逻辑上的独立区域,每个区域可以独立地进行格式化、安装操作系统和存储数据。每个分区都有自己的文件系统、起始扇区和大小,相互之间互不干扰。通过合理的分区设置,可以更有效地利用硬盘空间,提高数据访问速度,并方便数据的备份和恢复。
二、使用Windows系统自带的磁盘管理工具
Windows操作系统自带了一套功能强大的磁盘管理工具,可以帮助用户轻松地进行硬盘分区。以下是使用Windows磁盘管理工具重新分区的步骤:
1.打开磁盘管理工具:首先,按下Win+R组合键打开运行对话框,输入“diskmgmt.msc”并按下回车键,即可打开磁盘管理工具。
2.备份重要数据:在进行分区操作之前,务必备份好硬盘上的重要数据,以防数据丢失。
3.收缩现有分区:在磁盘管理工具中,找到您想要重新分区的硬盘,并选择要调整大小的分区。右键点击该分区,选择“收缩卷”,然后按照提示操作,释放出多余的未分配空间。
4.创建新分区:在释放出的未分配空间上,右键点击选择“新建简单卷”,然后按照向导的提示设置新分区的大小、驱动器号等参数,完成新分区的创建。
5.格式化新分区:创建新分区后,需要对其进行格式化才能使用。选择新分区,右键点击选择“格式化”,设置文件系统、分配单元大小等参数,然后点击“开始”进行格式化。
使用Windows磁盘管理工具重新分区操作简单直观,适合对计算机操作有一定了解的用户。然而,需要注意的是,在进行分区操作时一定要谨慎,避免误操作导致数据丢失。
三、使用第三方分区软件
除了Windows自带的磁盘管理工具外,还可以使用一些专业的第三方分区软件来重新分区。这些软件通常具有更加丰富的功能和更高的灵活性,能够满足更复杂的分区需求。这里小编就以易我分区大师(EaseUS Partition Master Professional)为例,来为大家演示一下Win10如何给硬盘重新分区。
易我分区大师拥有丰富的功能,包括但不限于创建、删除、格式化、调整分区大小、合并分区、分割分区等。用户可以通过直观的操作界面,轻松实现硬盘分区的灵活配置。
步骤1.选择分区
在易我分区大师(EaseUS Partition Master Professional)中选中需要调整大小或移动位置的分区,在右侧功能列表中选择【调整大小/移动】。

步骤2.调整大小/移动
在弹出的【调整大小/移动】的窗口中,拖动分区两侧的黑色小圆点,或通过高级设置“分区大小”、“分区前方可用空间”和“分区后方可用空间”,以调整分区大小或移动其位置。设置完成之后,点击【确定】
注意:该操作不会立即执行,而是会先被列入待执行操作列表。
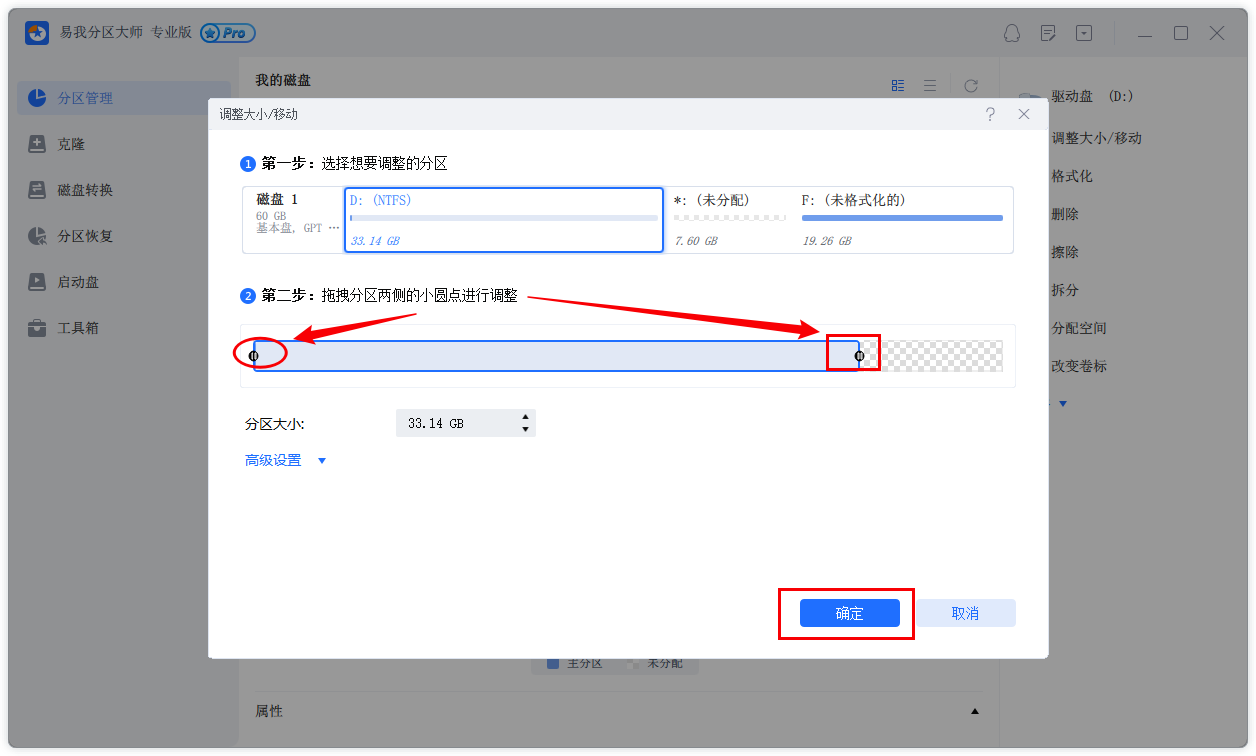
步骤3.执行操作
确定要执行操作时,点击软件右下角【执行1个任务】,然后选择【应用】以执行该项操作。
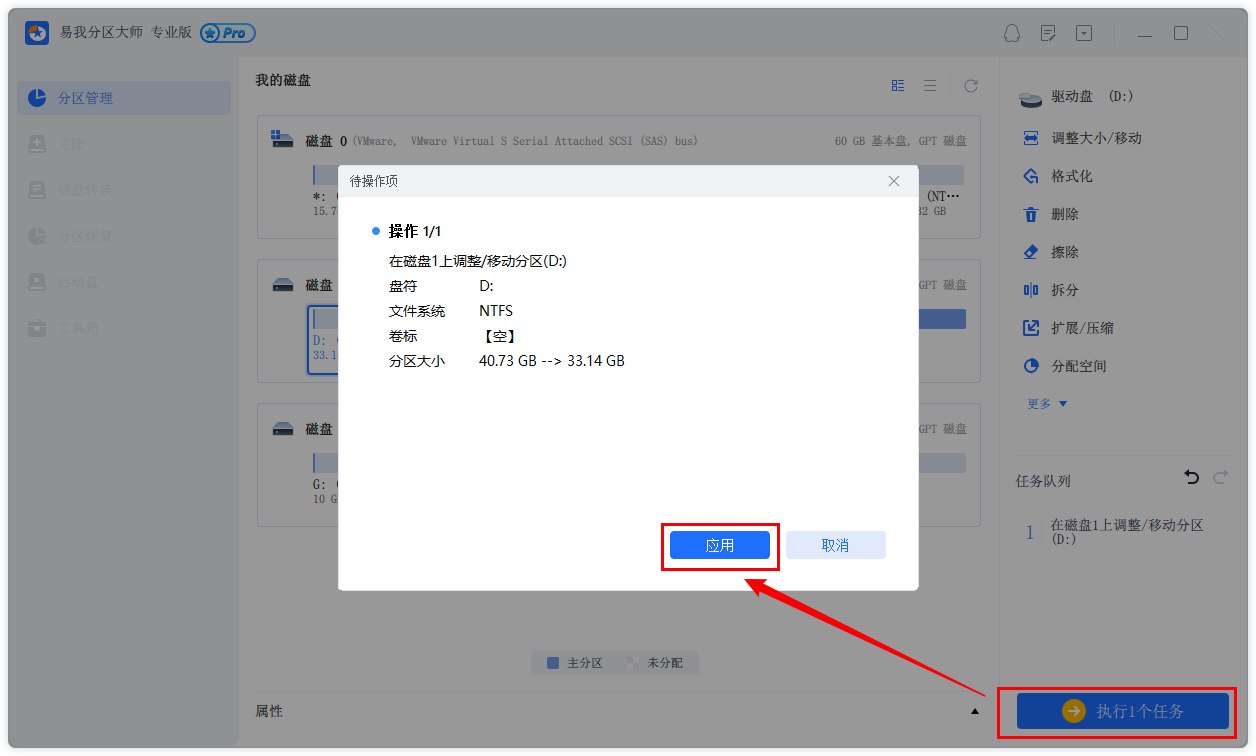
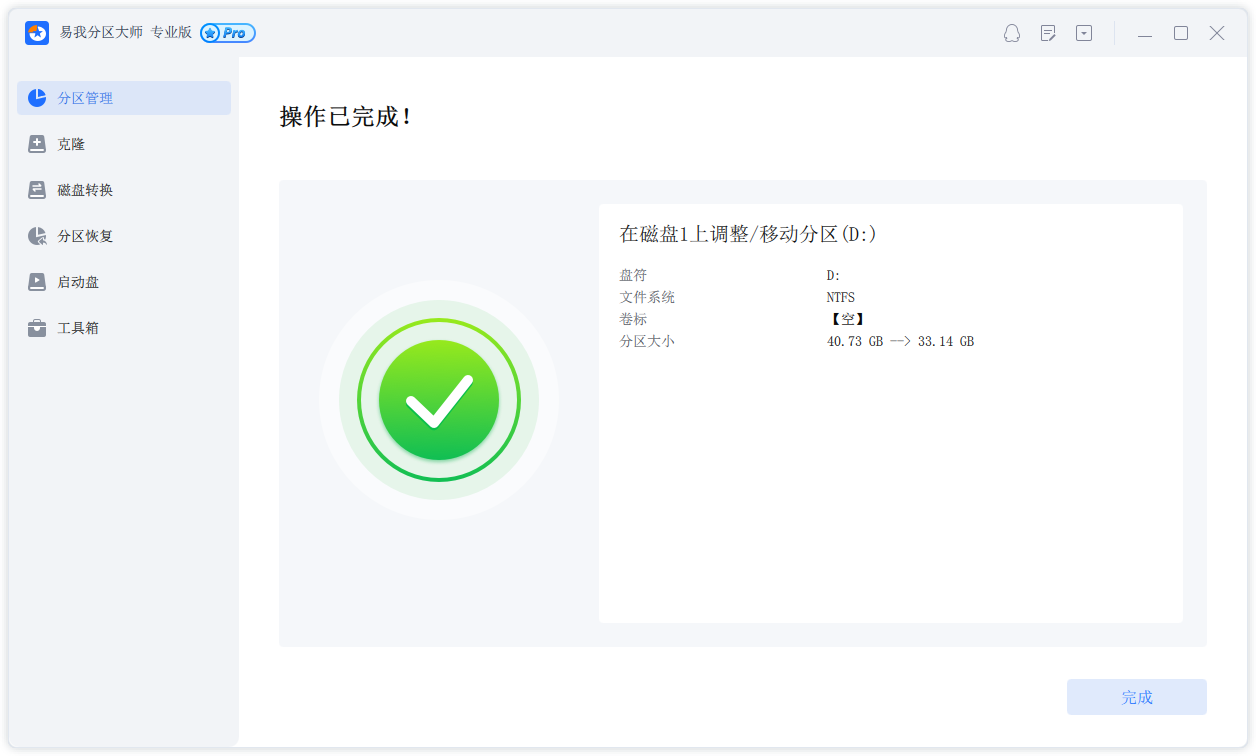
总结
Win10如何给硬盘重新分区,以上就是详细方法了,重新分区是硬盘管理中的重要操作之一,可以通过Windows自带的磁盘管理工具或第三方分区软件来实现。使用Windows磁盘管理工具操作简单直观,适合一般用户;而使用第三方分区软件则具有更高的灵活性和专业性,适合有特定需求的用户。无论选择哪种方法,都要确保在操作前备份好重要数据,并谨慎操作以避免数据丢失。
温馨提示:本文由易我科技网站编辑部出品转载请注明出处,违者必究(部分内容来源于网络,经作者整理后发布,如有侵权,请立刻联系我们处理)






